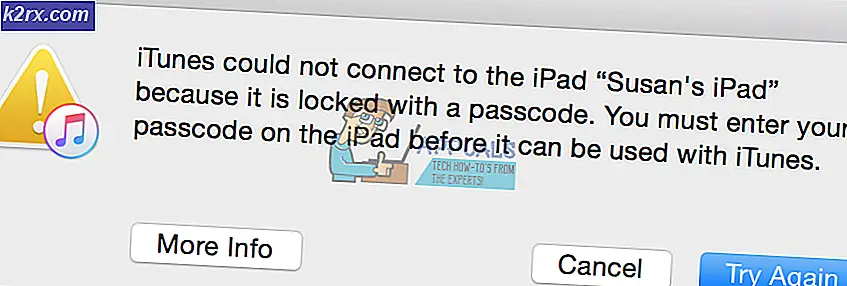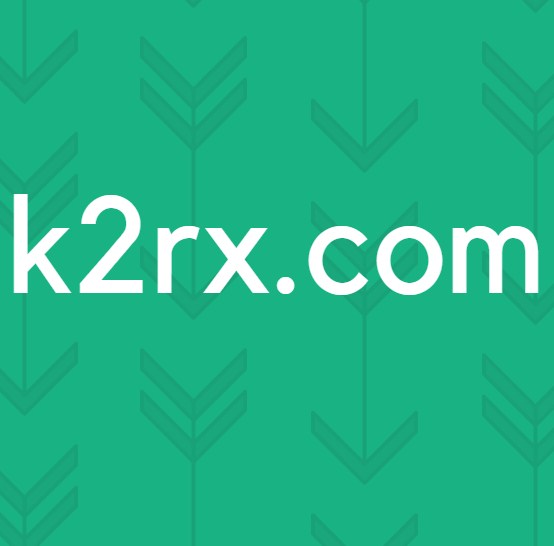Fix: Probleme mit dem Desktop-Symbol nach dem Ersteller-Update
Nach der Aktualisierung ihrer Computer auf das Creators Update haben sich Windows 10-Benutzer aus der ganzen Welt darüber beschwert, dass ihre Desktop-Symbole auf verschiedene Arten falsch funktionieren. Da sich die Symbolanordnung spontan ändert, wird die Symbolanordnung jedes Mal durcheinander gebracht, wenn eine neue Datei auf dem Desktop gespeichert wird und Symbolpositionen geändert werden, wenn ein Benutzer versucht, ein Symbol in einer beliebigen Ecke des Bildschirms anzuordnen Der Desktop wird umbenannt und die Benutzer können keine Symbole direkt über der Start- Schaltfläche platzieren. Die Desktop-Icons waren nach der Erstellung der Creators ziemlich wackelig.
Die meisten Benutzer sind der Meinung, dass das Verhalten der Desktopsymbole nach dem Erstellen von Updates unabhängig davon, ob es sich bei diesen Problemen tatsächlich um Probleme oder einfach um Features des Creators Update handelt, das Ergebnis der im Update enthaltenen Desktopsymbol- Placement-Verbesserungen ist . So beschreibt Microsoft die Desktop Icon Placement-Verbesserungen, die das Creators Update bringt:
Wenn Sie zwischen verschiedenen Monitoren und Skalierungseinstellungen wechseln, werden die Desktop-Symbole von Windows jetzt intelligenter neu angeordnet und skaliert, sodass das benutzerdefinierte Symbollayout erhalten bleibt, anstatt es zu verwürfeln.
Diese Desktop-Symbol-Platzierungsverbesserungen sind Teil des Creators-Updates und nicht nur eine Option, die sie enthält, sodass sie nicht deaktiviert werden können, um zu bestimmen, ob sie tatsächlich der Grund dafür sind, dass Desktopsymbole für tonnenweise Windows 10-Benutzer falsch sind. aktualisieren. Zum Glück können jedoch fehlerhafte Desktop-Icons nach den Creators Update in den meisten Fällen behoben werden, wenn Sie einfach:
PRO TIPP: Wenn das Problem bei Ihrem Computer oder Laptop / Notebook auftritt, sollten Sie versuchen, die Reimage Plus Software zu verwenden, die die Repositories durchsuchen und beschädigte und fehlende Dateien ersetzen kann. Dies funktioniert in den meisten Fällen, in denen das Problem aufgrund einer Systembeschädigung auftritt. Sie können Reimage Plus herunterladen, indem Sie hier klicken- Klicken Sie mit der rechten Maustaste auf einen leeren Bereich auf Ihrem Desktop .
- Bewegen Sie den Mauszeiger über die Ansicht .
- Sie werden sehen, dass die Option " Symbole an Gitter ausrichten" aktiviert ist . Deaktivieren Sie die Option Symbole an Gitter ausrichten, um sie zu deaktivieren
- Wiederholen Sie die Schritte 1 und 2 .
- Aktivieren Sie die Option Symbole an Raster ausrichten, um sie zu aktivieren. Sobald Sie dies tun, sollten sich die Symbole auf Ihrem Desktop nicht mehr falsch verhalten.
Während diese Lösung dieses Problem für die meisten betroffenen Benutzer behebt, behebt sie das Problem für viele nur bis zum nächsten Neustart, und diese Benutzer müssen diese Lösung jedes Mal wiederholen, wenn sie ihre Computer hochfahren, damit ihre Desktopsymbole nicht falsch funktionieren . Wenn Sie dieses Problem nicht mehr haben und jedes Mal neu gestartet werden, haben Sie immer noch einen Ausweg - Ihren Computer auf den vorherigen Windows 10-Build zurückzusetzen und dort auf Microsoft zu warten, um das Problem zu beheben irgendwie machen Desktop-Icon-Anordnung auf dem Creators Update besser.
Ein Rollback auf die Windows 10-Version, die Sie zuvor verwendet haben, ist ziemlich einfach, vorausgesetzt, Sie haben das Creators Update seit 30 Tagen nicht mehr installiert. Wenn Sie die 30-Tage-Marke überschritten haben, hat Ihr Computer die für das Rollback erforderlichen Installationsdateien gelöscht. Um zu dem Windows 10-Build zurückzukehren, den Sie zuvor verwendet haben, müssen Sie Folgendes tun:
- Öffne das Startmenü .
- Klicke auf Einstellungen .
- Klicken Sie auf Update und Sicherheit .
- Klicken Sie im linken Bereich auf Recovery .
- Klicken Sie im rechten Bereich unter "Zurück zu einem früheren Build" auf Erste Schritte
- Folgen Sie den Anweisungen auf dem Bildschirm bis zum Ende, dann wird Ihr Computer erfolgreich auf den Windows 10-Build zurückgesetzt, den Sie vor dem Upgrade auf das Creators Update verwendet haben.
PRO TIPP: Wenn das Problem bei Ihrem Computer oder Laptop / Notebook auftritt, sollten Sie versuchen, die Reimage Plus Software zu verwenden, die die Repositories durchsuchen und beschädigte und fehlende Dateien ersetzen kann. Dies funktioniert in den meisten Fällen, in denen das Problem aufgrund einer Systembeschädigung auftritt. Sie können Reimage Plus herunterladen, indem Sie hier klicken