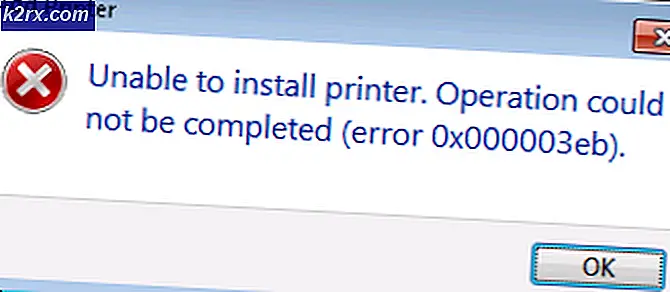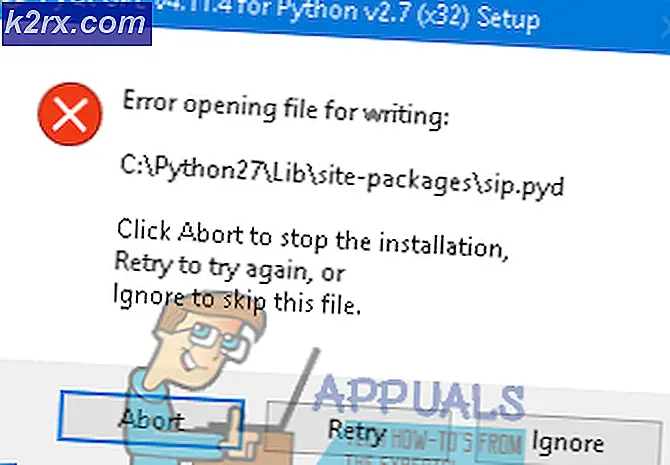Gelöst: Der Benutzerprofildienst hat die Anmeldung fehlgeschlagen
Wenn Sie versuchen, sich unter Windows bei Ihrem Konto anzumelden, wird der folgende Fehler angezeigt: Der Benutzerprofildienst hat die Anmeldung fehlgeschlagen, weil Ihr Benutzerprofil nach einem Windows-Update oder einer Malware beschädigt ist. Nicht nur Sie, sondern viele andere sind von diesem Problem betroffen. Die Behebung ist für dieses Problem ziemlich einfach und einfach.
Befolgen Sie die folgenden Schritte, um das Problem zu beheben. Bevor Sie beginnen, sollten Sie diese Seite mit einem Lesezeichen versehen, damit Sie während der Schritte darauf zugreifen können, da ein Systemneustart und der erneute Zugriff auf diese Seite erforderlich sind.
Starten Sie Ihren Computer neu und tippen Sie wiederholt auf F8, bis das erweiterte Startmenü angezeigt wird. Wenn dieses Menü nicht angezeigt wird, beginnen Sie erneut und tippen Sie wiederholt auf die Taste F8 auf Ihrer Tastatur, bis Sie das sehen. Wenn Sie dies sehen, wählen Sie Abgesicherter Modus mit Netzwerk. Sie können sich in den abgesicherten Modus einloggen.
Wählen Sie im erweiterten Startmenü mit den Pfeiltasten auf der Tastatur Abgesicherter Modus mit Netzwerk aus . Drücken Sie die Eingabetaste, um den Computer im abgesicherten Modus mit dem Netzwerk zu starten. Das Bild unten zeigt nur abgesicherten Modus, aber Sie müssen abgesicherten Modus mit Netzwerk auswählen
Nachdem Sie sich erneut im abgesicherten Modus mit dem Netzwerk angemeldet haben, klicken Sie auf die Schaltfläche Start und geben Sie in der Suche des Startmenüs Systemwiederherstellung ein und drücken Sie die Eingabetaste ODER öffnen Sie run und geben Sie rstrui.exe ein. Klicken Sie dann auf OK. Sie können den Lauf starten, indem Sie die Windows-Taste gedrückt halten und R drücken.
Klicken Sie in der Suche auf die Option Systemwiederherstellung .
Aktivieren Sie nach dem Laden die Option Weitere Wiederherstellungspunkte anzeigen und klicken Sie auf Weiter.
PRO TIPP: Wenn das Problem bei Ihrem Computer oder Laptop / Notebook auftritt, sollten Sie versuchen, die Reimage Plus Software zu verwenden, die die Repositories durchsuchen und beschädigte und fehlende Dateien ersetzen kann. Dies funktioniert in den meisten Fällen, in denen das Problem aufgrund einer Systembeschädigung auftritt. Sie können Reimage Plus herunterladen, indem Sie hier klickenWählen Sie einen Wiederherstellungspunkt aus, indem Sie sich die Daten ansehen, an denen Ihr Computer einwandfrei funktioniert. Klicken Sie auf Weiter und dann auf Beenden .
Wenn keine Wiederherstellungspunkte verfügbar sind, befolgen Sie diese Vorgehensweise-> Hinzufügen eines Benutzers über die BefehlszeileDer Computer startet eine Systemwiederherstellung und startet neu. Nach dem Neustart loggen Sie sich im normalen Modus auf Ihrem Computer ein.
Jetzt laden Sie Reimage Repair herunter, indem Sie auf den hier klicken und das Programm ausführen. Es dauert eine Weile, bis das Scannen abgeschlossen ist. Sobald es gescannt hat, und wenn es Probleme gefunden hat, reparieren Sie sie mit dem Programm. Sobald dies erledigt ist, klicken Sie auf Start und geben Sie cmd in das Suchfeld ein. Klicken Sie mit der rechten Maustaste auf cmd und wählen Sie Als Administrator ausführen aus . Dies öffnet eine schwarze Eingabeaufforderung. Geben Sie in der schwarzen Eingabeaufforderung Folgendes ein : sfc / scannow, und drücken Sie die Eingabetaste. Eine Überprüfung der Systemdateiprüfung beginnt, die in etwa 30 bis 50 Minuten abgeschlossen wird.
Ihr Problem sollte nun vollständig behoben sein, nachdem die Systemdateiprüfung abgeschlossen wurde.PRO TIPP: Wenn das Problem bei Ihrem Computer oder Laptop / Notebook auftritt, sollten Sie versuchen, die Reimage Plus Software zu verwenden, die die Repositories durchsuchen und beschädigte und fehlende Dateien ersetzen kann. Dies funktioniert in den meisten Fällen, in denen das Problem aufgrund einer Systembeschädigung auftritt. Sie können Reimage Plus herunterladen, indem Sie hier klicken