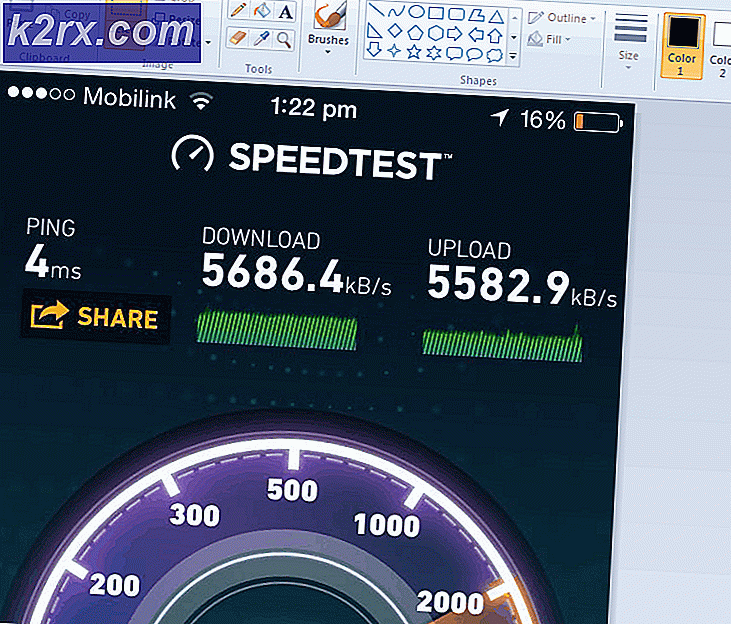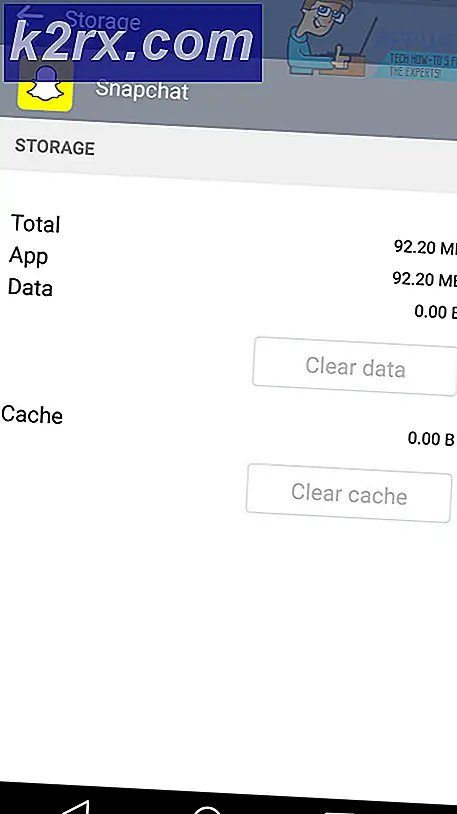Fix: iTunes konnte keine Verbindung zum iPhone / iPad oder iPod Touch herstellen, da es mit einem Passcode gesperrt ist
Viele iFolks können ihre iDevices nicht mit iTunes synchronisieren, weil sie diesen Fehler erhalten, auch wenn sie KEINE Passwörter auf ihren Geräten haben.
iTunes konnte keine Verbindung zum iPhone des iPhone-Benutzers herstellen, da es mit einem Passcode gesperrt ist. Sie müssen Ihren Passcode auf dem iPhone eingeben, bevor er mit iTunes verwendet werden kann .
Diese Meldung wird normalerweise angezeigt, wenn Sie das iDevice mit einem Computer (PC oder Mac) verbinden, mit dem Sie normalerweise nicht synchronisieren. Dies kann auf allen iDevices (iPhone, iPad, iPod Touch) und allen iOS-Versionen passieren. Wenn dieser Fehler auf Ihrem Mac oder PC auftritt, überprüfen Sie die folgenden Korrekturen.
Bevor Sie das Update durchführen, stellen Sie sicher, dass Sie iTunes auf die neueste Version aktualisieren.
PRO TIPP: Wenn das Problem bei Ihrem Computer oder Laptop / Notebook auftritt, sollten Sie versuchen, die Reimage Plus Software zu verwenden, die die Repositories durchsuchen und beschädigte und fehlende Dateien ersetzen kann. Dies funktioniert in den meisten Fällen, in denen das Problem aufgrund einer Systembeschädigung auftritt. Sie können Reimage Plus herunterladen, indem Sie hier klickenFix: Entferne alte iDevices von iTunes
In den meisten Fällen liegt der Grund für diesen Fehler in der iTunes App. Es speichert Daten für bis zu 5 synchronisierte Geräte in Ihrem Konto. Wenn Sie in Ihrem Gerätebereich in iTunes mehr als 5 Geräte haben, erreichen Sie das Limit. Löschen Sie diejenigen, die Sie nicht verwenden. Hier ist, wie das geht.
- Starten Sie iTunes auf Ihrem Computer (PC oder Mac).
- Klicken Sie in der Menüleiste auf Konto .
- Wählen Sie im Dropdown-Menü die Option Mein Konto anzeigen aus .
- Geben Sie nun Ihr Apple ID Passwort ein (falls erforderlich).
- Klicken Sie im Bereich iTunes in der Cloud auf Geräte verwalten .
- Entfernen Sie jetzt ein altes Gerät.
- Wenn Sie damit fertig sind, starten Sie iTunes neu und versuchen Sie, Ihr iDevice anzuschließen.
Wenn dies nicht funktioniert, können Sie versuchen, Ihr Gerät aus dem Wiederherstellungsmodus wiederherzustellen. Beachten Sie jedoch, dass bei der Ausführung alle Daten von Ihrem iDevice gelöscht werden.
Lassen Sie uns wissen, ob Ihnen dieser Artikel im folgenden Kommentarbereich hilfreich war.
PRO TIPP: Wenn das Problem bei Ihrem Computer oder Laptop / Notebook auftritt, sollten Sie versuchen, die Reimage Plus Software zu verwenden, die die Repositories durchsuchen und beschädigte und fehlende Dateien ersetzen kann. Dies funktioniert in den meisten Fällen, in denen das Problem aufgrund einer Systembeschädigung auftritt. Sie können Reimage Plus herunterladen, indem Sie hier klicken