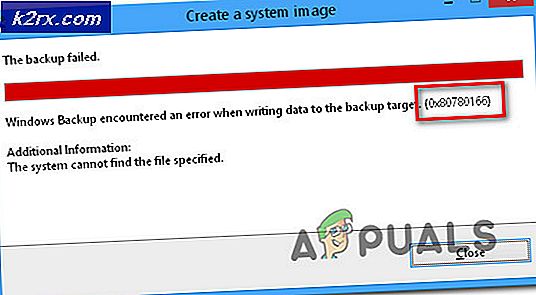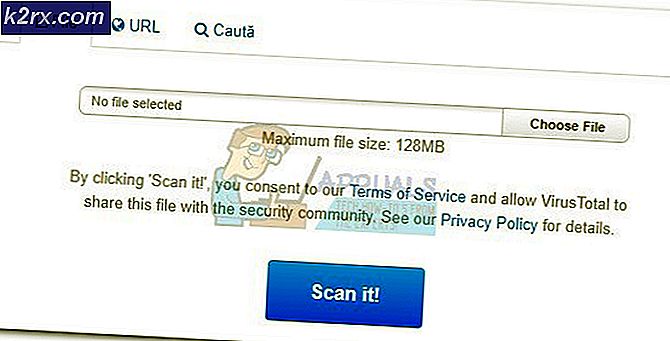Fix: Desktop-Icons werden nicht gespeichert
Manche Leute mögen es, die Desktop-Icons in einer vertrauten oder leicht zugänglichen Anordnung neu anzuordnen. Diese Einstellungen sollten gespeichert werden und die Symbole sollten nach jedem Neustart des Systems in der gleichen Reihenfolge bleiben. In einigen Fällen werden die Symbole jedoch auf ihre Standardpositionen zurückgesetzt. Dies ist offensichtlich für viele Benutzer unbequem, da sie die Desktopsymbole an einer bestimmten Stelle haben möchten.
Der Grund für dieses Problem hängt mit Berechtigungsproblemen zusammen. Wenn Sie die Einstellungen Ihrer Desktopsymbole ändern, sollten diese Einstellungen gespeichert werden. Wenn Sie jedoch nicht über die erforderlichen Berechtigungen verfügen, kann Ihr Registrierungsschlüssel diese neuen Einstellungen nicht speichern. Wenn Sie also einfach das Problem der Berechtigungen beheben, wird dieses Problem höchstwahrscheinlich behoben. Dieses Problem kann auch durch eine Malware verursacht werden. Dies ist nicht sehr häufig, aber es ist definitiv nicht unmöglich. Viele Malwares wurden entwickelt, um Registrierungsschlüsselwerte zu ändern. Es könnte also eine Malware sein, die Ihren Registrierungsschlüssel überschreibt und somit verhindert, dass Ihre Einstellungen gespeichert werden.
- Wenn sich Ihre Symbole selbst nach einer Desktopaktualisierung neu anordnen, liegt möglicherweise ein Problem mit Ihren Einstellungen vor. Stellen Sie sicher, dass Ihre Desktopeinstellungen nicht auf automatisch anzuordnende Symbole ausgerichtet sind. Befolgen Sie dazu die folgenden Schritte
- Klicken Sie mit der rechten Maustaste auf eine freie Stelle auf Ihrem Desktop
- Wählen Sie Ansicht
- Stellen Sie sicher, dass die Optionen " Automatisch anordnen" und " Symbole an Raster ausrichten" deaktiviert sind
- Danach überprüfen Sie, ob die Symbole auf ihrer Position bleiben oder nicht.
- Eine andere Sache, die einen Versuch wert ist, ist die Position Ihres Icons zu ändern und dann Ihren Desktop zu aktualisieren. Sie können einfach mit der rechten Maustaste auf einen leeren Bereich auf dem Desktop klicken und Aktualisieren auswählen. Eine Desktopaktualisierung sperrt Ihre Symbole an ihren Positionen.
- Dies funktionierte nicht für viele Benutzer, aber einige der Benutzer lösten ihr Problem, indem sie von uTorrent zu Bittorrent wechselten. Wenn Sie also uTorrent verwenden, versuchen Sie, zu einem anderen Torrent-Client zu wechseln, und prüfen Sie, ob das Problem dadurch behoben wird.
Methode 1: ändern Sie die Registrierungsschlüsselwerte
Diese Lösung funktioniert, wenn die Registrierungsschlüssel aufgrund von Malware geändert wurden. Das manuelle Ändern der Daten einiger Registrierungsschlüssel (siehe unten) und das Löschen einer bestimmten Registrierungsschlüsselverzweigung lösen das Problem höchstwahrscheinlich. Befolgen Sie die folgenden Schritte, um diese Lösung anzuwenden
- Halten Sie die Windows-Taste gedrückt und drücken Sie R
- Geben Sie regedit ein und drücken Sie die Eingabetaste
- Navigieren Sie nun zu diesem Speicherort im Registrierungsschlüssel HKEY_CLASSES_ROOT \ CLSID \ {42aedc87-2188-41fd-b9a3-0c966feabec1} \ InProcServer32 . Wenn Sie nicht wissen, wie Sie zu diesem Ort navigieren sollen, führen Sie die folgenden Schritte aus
- Suchen Sie und doppelklicken Sie auf HKEY_CLASSES_ROOT im linken Bereich
- Suchen Sie und doppelklicken Sie im linken Bereich auf CLSID
- Suchen Sie und doppelklicken Sie im linken Bereich auf {42aedc87-2188-41fd-b9a3-0c966feabec1}
- Suchen Sie und wählen Sie InProcServer32 aus dem linken Bereich
- Doppelklicken Sie im rechten Bereich auf Standard
- Ein neues Fenster wird geöffnet. Geben Sie % SystemRoot% \ system32 \ windows.storage.dll in den Wert Daten Abschnitt ein und klicken Sie auf OK
- Wenn Sie einen Fehler im Zusammenhang mit Berechtigungsproblemen sehen oder wenn Sie nicht berechtigt sind, den Wert dieser Schlüssel zu ändern, gehen Sie folgendermaßen vor
- Klicken Sie im linken Bereich mit der rechten Maustaste auf InProcServer32, und wählen Sie Berechtigungen aus
- Klicken Sie auf Erweitert
- Klicken Sie auf Ändern vor dem Bereich Besitzer
- Klicken Sie auf Erweitert
- Klicken Sie auf Jetzt suchen
- Wählen Sie Administratoren
- Klicken Sie auf OK
- Klicken Sie erneut auf OK
- Aktivieren Sie die Option Besitzer für Subcontainer und Objekte ersetzen
- Aktivieren Sie die Option Alle untergeordneten Objektberechtigungseinträge durch vererbbare Berechtigungseinträge von diesem Objekt ersetzen
- Klicken Sie auf OK
- Sie sollten wieder die Berechtigung für das InProcServer32-Fenster haben. Wählen Sie Administratoren aus der Gruppe oder Benutzernamen aus
- Aktivieren Sie die Option Zulassen vor Vollzugriff
- Klicken Sie auf OK
- Führen Sie nun die Schritte 4-5 aus
- Jetzt sollten Sie im Registrierungseditor zu diesem Speicherort HKEY_CLASSES_ROOT \ Wow6432Node \ CLSID \ {42aedc87-2188-41fd-b9a3-0c966feabec1} \ InProcServer32 navigieren . Befolgen Sie die unten angegebenen Schritte, um zu diesem Ort zu navigieren
- Suchen Sie und doppelklicken Sie auf HKEY_CLASSES_ROOT im linken Bereich
- Suchen Sie und doppelklicken Sie Wow6432Node aus dem linken Bereich
- Suchen Sie und doppelklicken Sie im linken Bereich auf CLSID
- Suchen Sie und doppelklicken Sie im linken Bereich auf {42aedc87-2188-41fd-b9a3-0c966feabec1}
- Suchen Sie und wählen Sie InProcServer32 aus dem linken Bereich
- Doppelklicken Sie im rechten Bereich auf Standard
- Ein neues Fenster wird geöffnet. Geben Sie % SystemRoot% \ system32 \ windows.storage.dll in den Wert Daten Abschnitt ein und klicken Sie auf OK
- Wenn Sie einen Fehler im Zusammenhang mit Berechtigungsproblemen sehen oder wenn Sie nicht berechtigt sind, den Wert dieser Schlüssel zu ändern, gehen Sie folgendermaßen vor
- Klicken Sie im linken Bereich mit der rechten Maustaste auf InProcServer32, und wählen Sie Berechtigungen aus
- Klicken Sie auf Erweitert
- Klicken Sie auf Ändern vor dem Bereich Besitzer
- Klicken Sie auf Erweitert
- Klicken Sie auf Jetzt suchen
- Wählen Sie Administratoren
- Klicken Sie auf OK
- Klicken Sie erneut auf OK
- Aktivieren Sie die Option Besitzer für Subcontainer und Objekte ersetzen
- Aktivieren Sie die Option Alle untergeordneten Objektberechtigungseinträge durch vererbbare Berechtigungseinträge von diesem Objekt ersetzen
- Klicken Sie auf OK
- Sie sollten wieder die Berechtigung für das InProcServer32-Fenster haben. Wählen Sie Administratoren aus der Gruppe oder Benutzernamen aus
- Aktivieren Sie die Option Zulassen vor Vollzugriff
- Klicken Sie auf OK
- Führen Sie nun die Schritte 8-9 aus
- Wenn Sie fertig sind, navigieren Sie zu diesem Speicherort im Registrierungseditor HKEY_CURRENT_USER \ Software \ Classes \ CLSID \ {42aedc87-2188-41fd-b9a3-0c966feabec1}. Befolgen Sie die folgenden Schritte, wenn Sie nicht sicher sind, wie Sie zu diesem Ort navigieren sollen
- Suchen Sie und doppelklicken Sie auf HKEY_CURRENT_USER im linken Bereich
- Suchen Sie im linken Bereich nach Software und doppelklicken Sie auf Software
- Suchen Sie und doppelklicken Sie auf Klassen im linken Bereich
- Suchen Sie und doppelklicken Sie im linken Bereich auf CLSID
- Suchen Sie und klicken Sie mit der rechten Maustaste {42aedc87-2188-41fd-b9a3-0c966feabec1} aus dem linken Bereich
- Wählen Sie Löschen und bestätigen Sie weitere Eingabeaufforderungen
Schließen Sie den Registrierungseditor, nachdem Sie den Registrierungsschlüssel gelöscht haben, und es sollte Ihnen gut gehen.
Methode 2: Fix Registry Key Permissions
Diese Lösung wird für die Personen funktionieren, die dieses Problem aufgrund von Berechtigungsproblemen sehen. Wie am Anfang dieses Artikels erwähnt, ist die wahrscheinlichste Ursache für dieses Problem das Fehlen der richtigen Berechtigungen, die verhindern, dass Ihre Registrierungsschlüssel aktualisiert werden. Befolgen Sie daher die folgenden Schritte, um das Problem mit den Berechtigungen zu beheben.
- Halten Sie die Windows-Taste gedrückt und drücken Sie R
- Geben Sie regedit ein und drücken Sie die Eingabetaste
- Navigieren Sie nun zu diesem Speicherort im Registrierungsschlüssel HKEY_CURRENT_USER \ Software \ Microsoft \ Windows \ Shell \ Bags \ 1 \ Desktop . Wenn Sie nicht wissen, wie Sie zu diesem Ort navigieren sollen, führen Sie die folgenden Schritte aus
- Suchen Sie und doppelklicken Sie auf HKEY_CURRENT_USER im linken Bereich
- Suchen Sie im linken Bereich nach Software und doppelklicken Sie auf Software
- Suchen Sie und doppelklicken Sie auf Microsoft in dem linken Bereich
- Suchen und wählen Sie Windows im linken Bereich
- Suchen Sie im linken Bereich nach Shell, und wählen Sie sie aus
- Suchen Sie im linken Bereich nach Taschen, und wählen Sie sie aus
- Suchen Sie und wählen Sie 1 aus dem linken Bereich
- Klicken Sie im linken Bereich mit der rechten Maustaste auf Desktop, und wählen Sie Berechtigungen aus
- Klicken Sie auf Erweitert
- Sehen Sie sich die Einträge in den Berechtigungseinträgen an. Wählen Sie in der Spalte " Typ" einen Eintrag aus, für den " Verweigern" aktiviert ist, und klicken Sie auf " Entfernen"
- Wiederholen Sie den vorherigen Schritt für alle Verweigerungseinträge im Bereich Berechtigungseinträge
- Stellen Sie jetzt sicher, dass Ihr Konto Vollzugriff hat. Suchen Sie das Konto im Bereich Berechtigungseinträge. Wenn für Ihr Konto in der Spalte Zugriff nicht die Vollzugriffsberechtigung angegeben ist, wählen Sie Ihren Kontoeintrag aus und klicken Sie auf Bearbeiten
- Aktivieren Sie das Kontrollkästchen Vollzugriff im neu geöffneten Fenster
- Klicken Sie auf OK
- Klicken Sie auf OK und wählen Sie erneut OK
Sobald Sie fertig sind, sollten Sie gut gehen. Ändern Sie die Symboleinstellungen und es bleibt auch nach einem Neustart erhalten.
Methode 3: Löschen Sie Taschen und BagMRU-Ordner
Das Löschen von Bags und BagMRU-Ordnern aus dem Registrierungs-Editor hat vielen Benutzern bei der Lösung dieses Problems geholfen. Wenn Sie diese Ordner löschen, werden Ihre Symbole auf die Standardeinstellungen zurückgesetzt und das Problem wird höchstwahrscheinlich gelöst.
Hier sind die Schritte zum Suchen und Löschen von Bags und BagMRU-Ordnern.
- Halten Sie die Windows-Taste gedrückt und drücken Sie R
- Geben Sie regedit ein und drücken Sie die Eingabetaste
- Navigieren Sie jetzt zu diesem Speicherort im Registrierungsschlüssel HKEY_CURRENT_USER \ Software \ Microsoft \ Windows \ Shell . Wenn Sie nicht wissen, wie Sie zu diesem Ort navigieren sollen, führen Sie die folgenden Schritte aus
- Suchen Sie und doppelklicken Sie auf HKEY_CURRENT_USER im linken Bereich
- Suchen Sie im linken Bereich nach Software und doppelklicken Sie auf Software
- Suchen Sie und doppelklicken Sie auf Microsoft in dem linken Bereich
- Suchen und wählen Sie Windows im linken Bereich
- Suchen Sie und doppelklicken Sie im linken Bereich auf Shell
- Sie sollten mehrere Ordner sehen können. Es sollte vier Ordner unter Shell geben . Diese vier Ordner sind Associations, AttachmentExecute, BagMRU und Bags
- Suchen Sie und klicken Sie mit der rechten Maustaste auf BagMRU . Wählen Sie Löschen und bestätigen Sie alle weiteren Eingabeaufforderungen. Klicken Sie auf Ja, wenn Sie gefragt werden, ob Sie die Unterschlüssel löschen möchten oder nicht.
- Suchen Sie und klicken Sie mit der rechten Maustaste auf Taschen . Wählen Sie Löschen und bestätigen Sie alle weiteren Eingabeaufforderungen. Klicken Sie auf Ja, wenn Sie gefragt werden, ob Sie die Unterschlüssel löschen möchten oder nicht.
- Klicken Sie mit der rechten Maustaste auf Shell- Ordner im linken Bereich
- Wählen Sie Neu und dann Schlüssel
- Benennen Sie diese Taste BagMRU und drücken Sie die Eingabetaste
- Rechtsklicken Sie erneut auf den Shell- Ordner
- Wählen Sie Neu und dann Schlüssel
- Benennen Sie diese Taste und drücken Sie die Eingabetaste
- Schließen Sie den Registrierungseditor
Du solltest jetzt gut sein. Aktualisieren Sie Ihren Desktop und ordnen Sie Ihre Symbole neu an. Deine Icons sollten jetzt am selben Ort bleiben.
Methode 4: ESET Antivirus
Dieses Problem kann auch von ESET Antivirus verursacht werden. Das Problem tritt immer dann auf, wenn das Antivirenprogramm eine Malware / einen Virus von Ihrem System entfernt. Dieser Fehler im Antivirenprogramm verfälscht die Einstellungen für das Symbol und den Ordner (Registrierung) nach dem erfolgreichen Entfernen eines Trojaners. Sobald die Einstellungen beschädigt sind, können Sie diese Einstellungen nicht mehr korrigieren.
Die gute Sache ist, dass ESET das Problem in ihren neuesten Updates behoben hat. Also, wenn Sie dieses Antivirenprogramm haben und dieses Problem auftritt, dann aktualisieren Sie einfach das Antivirenprogramm, indem Sie das neueste Installationsprogramm von der Website herunterladen.
PRO TIPP: Wenn das Problem bei Ihrem Computer oder Laptop / Notebook auftritt, sollten Sie versuchen, die Reimage Plus Software zu verwenden, die die Repositories durchsuchen und beschädigte und fehlende Dateien ersetzen kann. Dies funktioniert in den meisten Fällen, in denen das Problem aufgrund einer Systembeschädigung auftritt. Sie können Reimage Plus herunterladen, indem Sie hier klicken