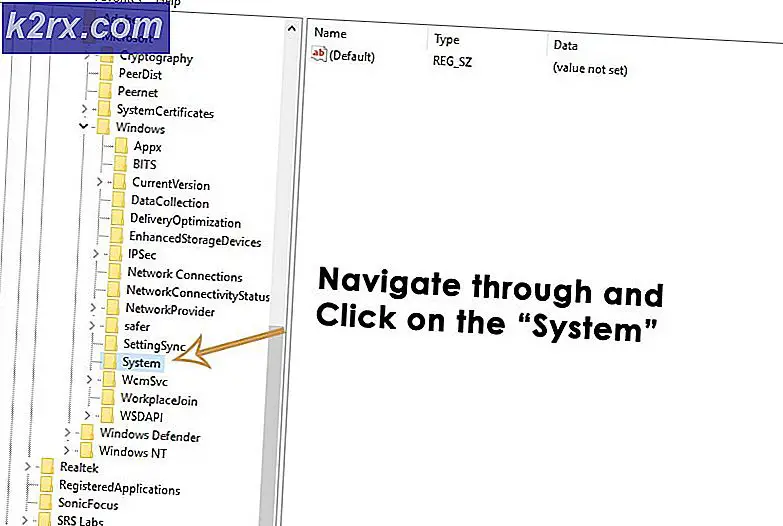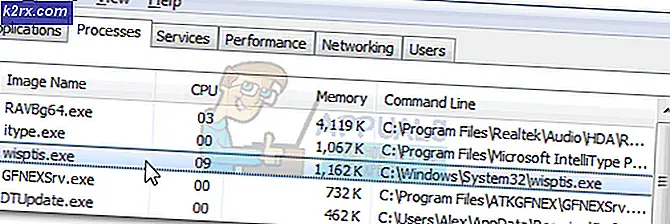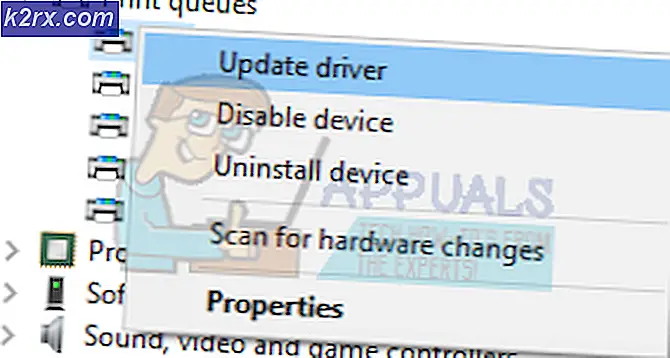Cloudflare "Fehler 523: Ursprung ist nicht erreichbar"
Einige Benutzer stoßen auf dieFehler 523: Ursprung ist nicht erreichbar‘Wenn Sie versuchen, über ihren Standardbrowser auf bestimmte Websites zuzugreifen. In den meisten Fällen geben betroffene Benutzer an, dass dasselbe Problem bei mehreren Websites auftritt, die durch Cloudflare geschützt sind.
Nach eingehender Untersuchung dieses Problems stellt sich heraus, dass es verschiedene Ursachen gibt, die diese Fehlermeldung in Ihrem Browser hervorrufen können. Hier ist eine kurze Liste potenzieller Schuldiger, die für das Auftreten dieses Fehlercodes verantwortlich sein könnten:
Nachdem Sie nun jeden potenziellen Schuldigen kennen, finden Sie hier einige verifizierte Methoden, mit denen Sie das Problem identifizieren oder beheben können:
Methode 1: Überprüfen des Status der CloudFlare-Server
Da dieser Statuscode an CloudFlare gebunden ist, sollten Sie zunächst sicherstellen, dass es sich nicht um ein Serverproblem handelt, auf das Sie keinen Einfluss haben. Möglicherweise sehen Sie das Fehler 523: Ursprung ist nicht erreichbarFehlermeldung aufgrund der Tatsache, dass der Cloudflare-Server in Ihrer Nähe derzeit nicht verfügbar ist oder aufgrund einer Wartungssitzung umgeleitet wird.
Glücklicherweise gibt es eine schnelle Möglichkeit, um zu überprüfen, ob der CloudFlare-Server, der für diese bestimmte Website verantwortlich ist, betroffen ist. Besuchen Sie einfach die offizielle Cloudflare-Statusseite,Scrollen Sie durch die Liste der Dienste nach unten und suchen Sie den Dienst, der Ihrem bestimmten Standort zugeordnet ist.
Wenn der betreffende Ort als gekennzeichnet ist Umgeleitet oder Inaktiv, Es besteht eine sehr hohe Wahrscheinlichkeit, dass Sie sich mit einem Serverproblem befassen, auf das Sie keinen Einfluss haben. In diesem Fall können Sie derzeit nur warten, bis Cloudflare das Serverproblem behoben hat.
Wenn die Untersuchung jedoch kein Problem mit Cloudflare ergab, fahren Sie mit der nächsten potenziellen Methode fort.
Methode 2: Ändern des Standard-DNS
Falls Sie das ‘Fehler 523: Ursprung ist nicht erreichbar"Fehlermeldung bei jeder von Cloudflare geschützten Website, die Sie besuchen möchten. Möglicherweise handelt es sich um ein inkonsistentes DNS, das verhindert, dass Ihr Computer über Cloudflare mit dem Host kommuniziert."
Mehrere betroffene Benutzer, bei denen das gleiche Problem mit Cloudflare aufgetreten ist, haben gemeldet, dass sie das Problem behoben haben, indem sie das von ihrem Internetdienstanbieter zugewiesene Standard-DNS (Domain Name System) in das von Google bereitgestellte Äquivalent geändert haben. Dies können Sie für IPv4 und IPv6 tun beide möglichen Szenarien.
Wenn Sie dieses potenzielle Update unten nicht ausprobiert haben, befolgen Sie die nachstehenden Anweisungen, um das Standard-DNS auf Ihrem Computer in das öffentliche DNS von Google zu ändern:
- Drücken Sie Windows-Taste + R. zu öffnen a Lauf Dialogbox. Geben Sie als Nächstes ein ‘Ncpa.cpl’ und drücke Eingeben das öffnen Netzwerkverbindungen Fenster.
- Sobald Sie in der Netzwerkverbindungen Klicken Sie im Fenster mit der rechten Maustaste auf die Verbindung, die Sie aktiv verwenden. Wi-Fi (drahtlose Netzwerkverbindung) oder Ethernet (LAN-Verbindung). Klicken Sie anschließend im neu angezeigten Kontextmenü auf Eigenschaften.
- Wenn Sie von der aufgefordert werden UAC (Benutzerkontensteuerung), klicken Ja Administratorrechte zu gewähren.
- Weiter (sobald Sie sich in der Ethernet oder W-lan Eigenschaftenmenü), klicken Sie auf Netzwerk Registerkarte aus dem Menü oben, dann gehen Sie zu Diese Verbindung verwendet die folgenden ElementeSektion.
- Wenn Sie am richtigen Ort angekommen sind, klicken Sie auf das Feld mit dem NamenInternetprotokoll Version 4 (TCP / IPv4),Klicken Sie dann auf die Eigenschaften Knopf unter.
- In der IPV4 Einstellungen, klicken Sie auf die Eigenschaften Klicken Sie auf die Schaltfläche Allgemeines Klicken Sie im nächsten Menü auf die Registerkarte, und aktivieren Sie das Kontrollkästchen fürVerwenden Sie die folgende DNS-Serveradresse.
- Ersetzen Sie im nächsten Bildschirm die aktuellen Werte von Bevorzugtes DNS Server und Alternatives DNS Server mit folgenden Werten:
8.8.8.8 8.8.4.4
- Wenn Sie die erforderlichen Änderungen vorgenommen haben, aktivieren Sie das Kontrollkästchen fürÜberprüfen Sie die Einstellungen, sobald sie vorhanden sindvor dem Klicken OK.
- Kehren Sie als Nächstes zur Wurzel zurück Wi-Fi-Eigenschaften oder Ethernet-Eigenschaften Bildschirm, gehen Sie zu Netzwerk Registerkarte und wählen Sie Internetprotokoll Version 6 (TCP/IPv6) bevor Sie auf klicken Eigenschaften Bildschirm.
- Wiederholen Sie als Nächstes die Schritte 5 bis 8 erneut. Verwenden Sie diesmal jedoch die folgenden Werte für Bevorzugter DNS-Server und Alternativer DNS-Server unterzubringen TCP / IPv6:
2001:4860:4860::8888 2001:4860:4860::8844
- Aktivieren Sie nach dieser Änderung das Kontrollkästchen für Überprüfen Sie die Einstellungen, sobald sie vorhanden sindund klicken Sie auf OK, um die Änderungen zu speichern.
- Starten Sie Ihren Computer erneut und prüfen Sie, ob Sie auf die Website zugreifen können, auf der zuvor die Meldung "Fehler 523: Ursprung ist nicht erreichbarFehler, sobald der nächste Start abgeschlossen ist.
Wenn das gleiche Problem weiterhin auftritt, fahren Sie mit dem nächsten möglichen Fix fort.
Methode 3: Deaktivieren / Deinstallieren der Firewall eines Drittanbieters
Wenn Sie eine Firewall eines Drittanbieters verwenden und am Ende die Meldung "Fehler 523: Ursprung ist nicht erreichbarFehler bei jeder durch Cloudflare geschützten Website. Änderungen, bei denen Ihre Sicherheitssuite die Verbindung blockiert. Wenn Sie den Websites vertrauen, auf denen dieser Fehler angezeigt wird, tritt dies höchstwahrscheinlich aufgrund eines falsch positiven Ergebnisses auf.
Wie sich herausstellt, gibt es mehrere Firewalls von Drittanbietern, von denen bekannt ist, dass sie dieses Problem verursachen. Cylance und Comodo sind die am häufigsten gemeldeten Schuldigen.
Wenn dieses Szenario anwendbar ist, können Sie den Konflikt am elegantesten beheben, indem Sie die von Cloudflare verwendeten HTTP- und HTTPS-Ports auf eine Whitelist setzen:
Von Cloudflare verwendete HTTPS-Ports
- 443
- 2053
- 2083
- 2087
- 2096
- 8443
Von Cloudflare verwendete HTTP-Ports
- 80
- 8080
- 8880
- 2052
- 2082
- 2086
- 2095
Hinweis: Beachten Sie, dass die genauen Anweisungen für Whitelist-Ports in Ihrer Firewall eines Drittanbieters je nach verwendeter Suite unterschiedlich sind. Aus diesem Grund können wir Ihnen hierzu keinen endgültigen Leitfaden geben.
Wenn Sie die Ports nicht auf die Whitelist setzen möchten oder nicht finden, wie Sie dies in Ihrer Firewall tun können, befolgen Sie die nachstehenden Anweisungen, um die problematische Firewall zu deinstallieren und den Konflikt zu beseitigen:
- Drücken Sie Windows-Taste + R. zu öffnen a Lauf Dialogbox. Geben Sie als Nächstes ein ‘Appwiz.cpl’ in das Textfeld und drücken Sie Eingeben das öffnen Programm und Funktionen Speisekarte.
- Sobald Sie in der Programme und Funktionen Scrollen Sie auf dem Bildschirm nach unten durch die Liste der installierten Programme und suchen Sie den Eintrag für die zu schützende Firewall, die Sie deinstallieren möchten.
- Nachdem Sie die Anwendung gefunden haben, klicken Sie mit der rechten Maustaste darauf und wählen Sie Deinstallieren aus dem gerade erschienenen Kontextmenü.
- Befolgen Sie im Deinstallationsbildschirm die Anweisungen auf dem Bildschirm, um die Deinstallation abzuschließen. Starten Sie dann Ihren Computer neu und prüfen Sie, ob das Problem nach dem nächsten Start des Computers behoben ist.