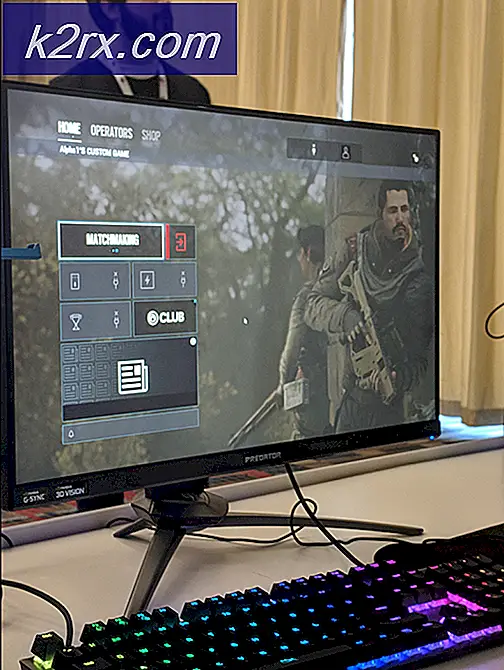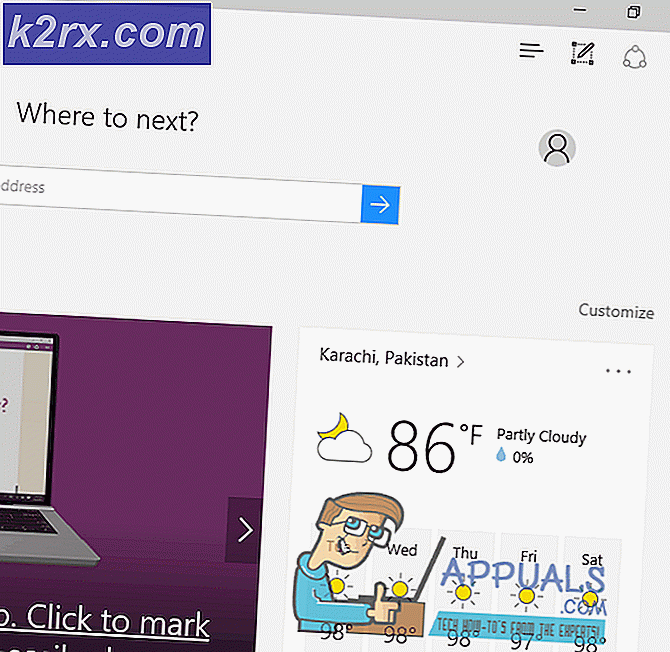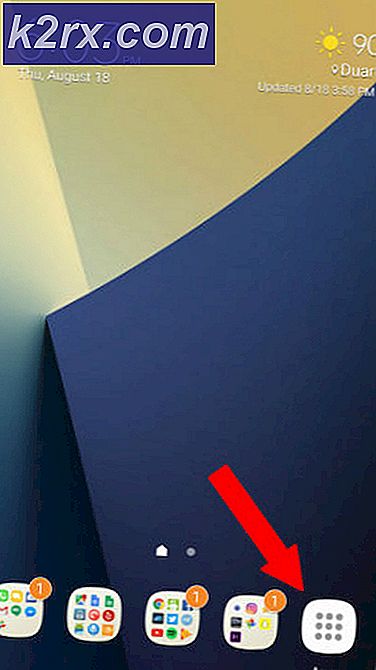Wie behebe ich den 0x80780166-Fehler beim Sichern von Windows 10?
Mehrere betroffene Benutzer haben uns mit Fragen erreicht, nachdem sie ihre Windows 10-Installation nicht sichern konnten. Die meisten betroffenen Benutzer melden, dass sie das sehen 0x80780166 Fehlercode nach dem Fehlschlagen des Sicherungsvorgangs. Das Problem tritt nicht nur bei einer bestimmten Windows-Version auf, da bestätigt wurde, dass es unter Windows 7, Windows 8.1 und Windows 10 auftritt.
Was verursacht das? 0x80780166Fehlercode?
Wir haben dieses spezielle Problem untersucht, indem wir uns verschiedene Benutzerberichte angesehen und die verschiedenen Reparaturstrategien ausprobiert haben, die von anderen Benutzern empfohlen werden, die es erfolgreich geschafft haben, das Problem zu beheben. Wie sich herausstellt, können verschiedene Szenarien diesen Fehlercode auslösen. Hier ist eine Auswahlliste möglicher Schuldiger:
Methode 1: Setzen des Status des VSS-Dienstes auf Automatisch
Die häufigste Ursache, die die verursacht 0x80780166Der Fehlercode ist eine nicht ordnungsgemäße Instanz des Volume Shadow Copy-Dienstes (allgemein als VSS-Dienst bezeichnet). Der Sicherungsvorgang kann höchstwahrscheinlich nicht abgeschlossen werden, da der Starttyp des VSS-Dienst ist eingestellt auf Handbuch.
Mehrere Benutzer, die ebenfalls dieses Problem hatten, haben berichtet, dass sie es endlich geschafft haben, das Problem zu beheben, indem sie den Starttyp des Volume Shadow Copy-Dienstes in geändert haben Automatisch von Handbuch. Danach haben die meisten betroffenen Benutzer gemeldet, dass sie den Sicherungsvorgang abschließen konnten, ohne auf die zu stoßen 0x80780166 Fehlercode.
Hier ist eine Kurzanleitung zum Ändern des Statustyps des Volume Shadow Copy Service zu Automatisch:
Hinweis: Diese Anweisungen funktionieren unabhängig von der Betriebssystemversion, auf der das Problem auftritt.
- Drücken Sie Windows-Taste + R. zu öffnen a Lauf Dialogbox. Sobald Sie in der Lauf Feld, Typ "Service.msc" und drücke Eingeben das öffnen Dienstleistungen Fenster.
- Scrollen Sie im Bildschirm "Dienste" nach unten durch die Liste von Dienstleistungen (lokal) und suchen Volume Shadow Copy. Sobald Sie es sehen, klicken Sie mit der rechten Maustaste darauf und wählen Sie Eigenschaften aus dem neu erscheinenden Kontextmenü.
- Sobald Sie in der Eigenschaften Bildschirm der Volume Shadow Copy Service, wähle aus Allgemeines Registerkarte aus der Liste der Menüoptionen und ändern Sie die Starttyp zu Automatisch. Klicken Sie anschließend auf Anwenden um die Änderungen zu speichern.
- Starten Sie Ihren Computer neu und wiederholen Sie die Aktion, die beim nächsten Start den 0x80780166-Fehlercode ausgelöst hat.
Wenn das gleiche Problem weiterhin auftritt, fahren Sie mit der folgenden Methode fort.
Methode 2: Bereinigen des WindowsImageBackup-Ordners
Wie sich herausstellt, kann dieses spezielle Problem in Fällen auftreten, in denen das Laufwerk, auf dem der Benutzer versucht, die Sicherung zu speichern, bereits übrig gebliebene Dateien aus einer vorherigen Sicherung enthält. In den meisten Fällen tritt dieser Fehlercode auf, wenn der vorherige Sicherungsvorgang unterbrochen wurde oder nicht genügend Speicherplatz zum Abschließen vorhanden war.
Mehrere Benutzer, die sich in einer ähnlichen Situation befanden, haben bestätigt, dass sie das Problem behoben haben, indem sie auf das Laufwerk zugegriffen haben, auf dem sie versucht haben, die Sicherung zu speichern, und den Inhalt der Windows-Image-Sicherung gelöscht haben Windowsimagebackup Mappe. Nachdem Sie dies getan und den Vorgang wiederholt haben, haben die meisten betroffenen Benutzer gemeldet, dass das Problem nicht mehr aufgetreten ist.
Hier sind einige Schritte, mit denen Sie das löschen können Windowsimagebackup Ordner zum Auflösen des 0x80780166Fehlercode:
- Öffnen Sie den Datei-Explorer und navigieren Sie zu dem Laufwerk, auf dem Sie gerade versucht haben, das Backup zu erstellen.
- Wenn Sie dort angekommen sind, suchen Sie nach dem WindowsImageBackup Ordner und doppelklicken Sie darauf, um darauf zuzugreifen. Beachten Sie, dass dieser Ordner standardmäßig ausgeblendet ist. Wenn Sie ihn nicht sehen können, wechseln Sie zur Registerkarte "Ansicht" oben auf dem Bildschirm und aktivieren Sie das Kontrollkästchen Versteckte Gegenstände.
- Sobald die versteckten Ordner sichtbar sind, greifen Sie auf zu WindowsImageBackup Ordner, wählen Sie jede Datei aus und löschen Sie alles, bis der Ordner leer ist.
- Führen Sie den Sicherungsvorgang erneut aus und prüfen Sie, ob das Problem jetzt behoben ist.
Wenn das gleiche 0x80780166Es tritt immer noch ein Fehlercode auf. Fahren Sie mit dem nächsten möglichen Fix fort.
Methode 3: Ausführen von SFC- und DISM-Scans
Laut verschiedenen Benutzerberichten kann dieses Problem auch aufgrund einer Art von Systemdateibeschädigung auftreten, die den Sicherungsvorgang irgendwie stört. Wie sich herausstellt, sollten Sie in Situationen wie dieser in der Lage sein, das Problem zu lösen 0x80780166Fehler durch Ausführen einiger Dienstprogramme, mit denen logische Fehler und Instanzen zur Beschädigung von Systemdateien behoben werden können: DISM (Deployment Image Servicing and Management)und SFC (System File Checker).
Beachten Sie, dass beide Tools für Situationen nützlich sind, die durch Systemdateifehler verursacht werden. Sie haben jedoch unterschiedliche Ansätze für die Vorgehensweise bei der Beschädigung von Dateien. Beispielsweise behebt SFC logische Fehler besser, da es sich auf eine lokal zwischengespeicherte Kopie stützt, wenn beschädigte Elemente durch fehlerfreie Kopien ersetzt werden müssen. Auf der anderen Seite kann DISM defekte Betriebssystemkomponenten besser beheben und verwendet die WU-Komponente (Windows Update), um neue Kopien herunterzuladen, die zum Ersetzen beschädigter Dateien verwendet werden.
Beide Dienstprogramme sind auf ihre Weise nützlich. Wir empfehlen Ihnen daher, beide auszuführen, wenn Sie sich dem Problem gegenübersehen 0x80780166Fehler und die vorherigen Korrekturen haben nicht geholfen. Folgendes müssen Sie tun:
- Öffne die Lauf Dialogfeld durch Drücken von Windows-Taste + R.. Geben Sie als Nächstes ein "Cmd" im Textmenü und drücken Sie Strg + Umschalt + Eingabetaste um eine Eingabeaufforderung mit Administratorzugriff zu öffnen. Wenn Sie das sehen UAC (Benutzerkontensteuerung), klicken Ja Administratorrechte zu gewähren.
- Wenn Sie sich im erhöhten CMD-Fenster befinden, geben Sie den folgenden Befehl ein und drücken Sie die Eingabetaste, um einen DISM-Scan zu starten:
Dism.exe / online / cleanup-image / scanhealth Dism.exe / online / cleanup-image / restorehealth
Hinweis: Beachten Sie, dass DISM Windows Update aktiv verwendet, um fehlerfreie Kopien der Dateien herunterzuladen, die ersetzt werden müssen. Stellen Sie sicher, dass Sie über eine zuverlässige Internetverbindung verfügen, bevor Sie mit diesem Verfahren beginnen. Der erste Befehl (Scanhealth) wird verwendet, um Systeminkonsistenzen zu scannen und zu suchen, während der zweite Befehl (Wiederherstellung der Gesundheit) wird verwendet, um beim ersten Scan festgestellte Inkonsistenzen zu ersetzen.
- Starten Sie Ihren Computer nach Abschluss des DISM-Scans neu und warten Sie, bis die nächste Startsequenz abgeschlossen ist.
- Befolgen Sie nach dem nächsten vollständigen Start erneut Schritt 1, um eine weitere Eingabeaufforderung mit erhöhten Rechten zu öffnen. Geben Sie dann den folgenden Befehl ein und drücken Sie Eingeben Noch einmal, um einen weiteren SFC-Scan zu starten:
sfc / scannow
Hinweis: Beachten Sie, dass nach dem Starten des SFC-Scans eine Unterbrechung des Vorgangs nicht empfohlen wird. Wenn Sie dies tun, ist Ihr System in Zukunft anderen logischen Fehlern ausgesetzt.
- Starten Sie Ihren Computer erneut und prüfen Sie, ob die 0x80780166Fehler ist jetzt behoben.
Wenn das gleiche Problem weiterhin auftritt, fahren Sie mit dem nächsten möglichen Fix fort.
Methode 4: Verwenden des Dienstprogramms zur Systemwiederherstellung
Wenn die 0x80780166 Der Fehler tritt weiterhin auf und das Problem tritt erst auf, nachdem Sie eine bestimmte Aktion ausgeführt haben, die vorzeitig beendet wurde (mit unerwartetem Herunterfahren, kritischem Fehler usw.). Möglicherweise können Sie das Problem mithilfe des Dienstprogramms zur Systemwiederherstellung beheben, um Ihren Computer wiederherzustellen Zustand zurück zu einem fehlerfreien Punkt, an dem der Fehler nicht aufgetreten ist.
Dieses Tool kann Snapshots verwenden, um den Maschinenzustand auf einen früheren Zeitpunkt zurückzusetzen. Beachten Sie, dass Windows standardmäßig so konfiguriert ist, dass bei jedem wichtigen PC-Ereignis (App-Installation, Hauptupdate, Sicherheitsscan usw.) neue Snapshots erstellt werden. Wenn Sie das Standardverhalten nicht geändert haben, haben Sie wahrscheinlich viele von Schnappschüssen zur Auswahl.
Bevor Sie die folgenden Anweisungen befolgen, um Ihren Computer zu einem früheren Zeitpunkt zu bringen, denken Sie daran, dass alle Änderungen, die Sie seit Ihrer Erstellung vorgenommen haben, verloren gehen. Dies bedeutet, dass alle Anwendungen, Benutzereinstellungen oder sonstigen Elemente, die während dieser Zeit erzwungen wurden, zurückgesetzt werden.
Wenn Sie sich für die Systemwiederherstellung entscheiden, finden Sie hier eine schrittweise Anleitung für das Ganze:
- Drücken Sie Windows-Taste + R. zu öffnen a Lauf Dialogbox. Geben Sie ein, sobald Sie sich im Textfeld befinden "Rstrui" und drücke Eingeben das öffnen Systemwiederherstellung Magier.
- Wenn Sie sich im Assistenten für die Systemwiederherstellung befinden, klicken Sie bei der ersten Eingabeaufforderung auf "Weiter", um zum nächsten Menü zu gelangen.
- Wählen Sie dann einen Wiederherstellungspunkt aus, der datiert ist, bevor Sie zum ersten Mal versucht haben, die Sicherung zu erstellen, und klicken Sie auf Nächster um zum endgültigen Menü zu gelangen.
- Klicken Sie einfach auf, um den Wiederherstellungsprozess zu starten Fertig und dann klicken Ja an der Bestätigungsaufforderung, um den Wiederherstellungsprozess zu starten.
- Nach einigen Sekunden wird Ihr Computer neu gestartet und der neue Status wird beim nächsten Systemstart erzwungen.
- Versuchen Sie nach dem Erzwingen des alten Status erneut, Ihr Betriebssystem zu sichern, und prüfen Sie, ob derselbe Fehler auftritt.
Wenn Sie das noch sehen 0x80780166 Fehler, wenn Sie in den späten Phasen der Sicherung Ihrer Windows-Version mit der folgenden Methode fortfahren.
Methode 5: Durchführen einer Reparatur- / Neuinstallation
Wenn Sie mit keiner der oben genannten potenziellen Korrekturen das Problem beheben konnten, liegt wahrscheinlich ein Problem mit der Beschädigung der zugrunde liegenden Systemdatei vor, das nicht auf herkömmliche Weise behoben werden kann. Wenn dieses Szenario zutrifft, sollten Sie in der Lage sein, das Problem zu beheben, indem Sie jede Betriebssystemkomponente zurücksetzen, um sicherzustellen, dass jede Instanz der Systemdateibeschädigung vollständig beseitigt wird.
Mehrere Windows-Benutzer, die ebenfalls Probleme hatten, das Problem zu beheben 0x80780166 Fehler haben bestätigt, dass das Problem nicht mehr auftritt und sie konnten nach einer Reparaturinstallation oder einer Neuinstallation problemlos Backups erstellen.
Wenn Sie ein möglichst schnelles Verfahren wünschen und sich keine Sorgen über Datenverlust machen, ist der beste Weg a sauber installieren. Dieser fokussierte Ansatz setzt alle Windows-Komponenten zurück, die möglicherweise von Beschädigungen betroffen sind. Der größte Nachteil ist jedoch, dass alle persönlichen Dateien, einschließlich Apps, Spiele, Benutzereinstellungen und persönliche Daten, ebenfalls verloren gehen (wenn Sie Ihre Daten nicht mit einem Dienstprogramm eines Drittanbieters sichern).
Ein längerer, aber effizienterer Ansatz, mit dem Sie die meisten Ihrer Dateien (einschließlich Apps, Spiele und persönlicher Daten) aufbewahren können, ist die Durchführung eines Reparaturinstallation (Reparatur vor Ort). Beachten Sie jedoch, dass Sie ein Installationsmedium benötigen oder eines erstellen, falls Sie noch keines haben.
![[FIXED] „Etwas ist schief gelaufen. Versuchen Sie später, die Einstellungen in Windows 10 Update erneut zu öffnen](http://k2rx.com/img/101514/fixed-something-went-wrong-try-to-reopen-settings-later-in-windows-10-update-101514.png)