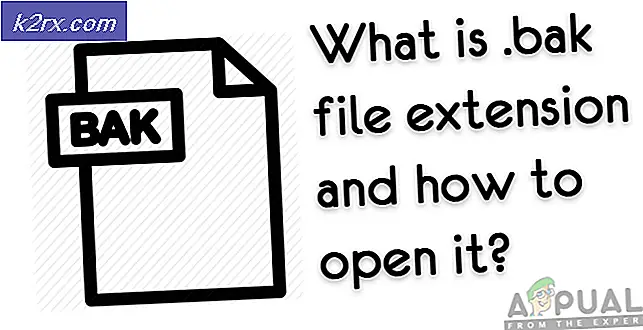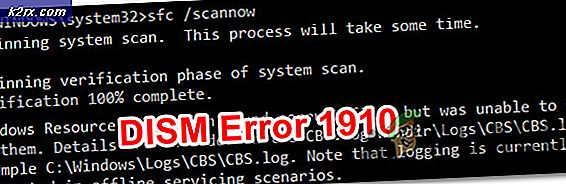Fix: Schicksal Fehlercode Eber
Wenn du gerade den Boar-Fehlercode erhältst, verlierst du möglicherweise die Verbindung zum PlayStation Network oder zur Xbox Live, je nachdem, auf welcher Konsole du spielst. Darüber hinaus wird der Fehler manchmal durch ein Update verursacht, das von einem Benutzer pausiert oder abgebrochen wird, was wahrscheinlich einige Fehlerbehebungen mit sich bringt, die dann auftreten, nachdem das Update nicht installiert werden konnte.
Egal, was den Boar-Fehlercode auf Ihrem PC verursacht hat, stellen Sie sicher, dass Sie die folgenden Lösungen befolgen, um zu prüfen, was möglicherweise schief gegangen ist, und sich entsprechend zu verhalten, damit der Fehler nie wieder auftritt.
Lösung 1: Installieren Sie ausstehende Updates auf Ihrer Konsole
Wenn einige Updates auf Ihrer Konsole installiert werden müssen, stellen Sie sicher, dass Sie sie installiert haben, und versuchen Sie erneut, Destiny erneut auszuführen, da einige Benutzer angegeben haben, dass sie ein ausstehendes Update gefunden haben, nachdem der Fehlercode aufgetreten ist. Nach erfolgreicher Installation behaupteten sie, dass das Spiel wieder normal lief.
Bevor Sie beginnen, sollten Sie den Cache leeren, indem Sie Ihre Xbox One oder PS4 vollständig neu starten. Sie können herausfinden, wie Sie es tun, indem Sie Schicksal Fehlercode Termite besuchen und überprüfen Sie unter dem Abschnitt Starten Sie Ihre Konsole.
Xbox One-Benutzer:
- Drücken Sie die Xbox Logo-Taste an Ihrem Controller, um die Anleitung zu öffnen.
- Navigieren Sie zu Einstellungen >> Alle Einstellungen >> System >> Updates.
- Überprüfen Sie, ob unter dem Konsolenupdate verfügbare Updates verfügbar sind. Wenn ein Aktualisierungsprozess gestartet wird, stellen Sie sicher, dass Sie ihn fortsetzen, und seien Sie geduldig, da Benutzer gemeldet haben, dass diese Aktualisierungen normalerweise eine Weile dauern, obwohl sie klein sind.
Nachdem das Update erfolgreich installiert wurde, stellen Sie sicher, dass das Spiel vollständig aktualisiert wird, indem Sie es in den Einstellungen auf Ihrer Xbox One-Konsole überprüfen.
- Schalten Sie das Xbox One-System ein und melden Sie sich bei Ihrem gewünschten Xbox-Profil an.
- Drücke links auf dem D-Pad und navigiere zum Einstellungsmenü. Suchen Sie die Option Alle Einstellungen und klicken Sie darauf.
- Navigieren Sie zum Menü Power and Startup und klicken Sie auf die Option Power Mode und Startup.
- Wählen Sie die Option Meine Konsole, Spiele und Apps auf dem neuesten Stand halten.
Wenn Sie Probleme mit dem Aktivieren der Option oben haben oder wenn Sie Ihre Spiele aus verschiedenen Gründen nicht automatisch aktualisieren können, können Sie Destiny auch manuell in wenigen einfachen Schritten aktualisieren:
- Schalten Sie das Xbox One-System ein und melden Sie sich beim gewünschten Xbox-Profil an.
- Wählen Sie im Xbox Home-Menü Meine Spiele und Apps und navigieren Sie zum Abschnitt Updates des Menüs.
- Wählen Sie Destiny und dann Update. Sie können den Download-Fortschritt im Abschnitt "Warteschlange" des Menüs verfolgen.
PlayStation 4 Benutzer:
- Klicken Sie auf die PlayStation-Schaltfläche, um zum Funktionsbildschirm zu navigieren, und öffnen Sie dann Einstellungen >> Systemsoftwareaktualisierung.
- Ihr System überprüft automatisch das Internet, um festzustellen, ob Sie über die neueste Version der Systemsoftware verfügen. Wenn es eine Update-Datei für eine spätere Version gibt, wird diese auf das System heruntergeladen. Wenn der Download abgeschlossen ist, sollte eine Benachrichtigung in der oberen linken Ecke des Bildschirms angezeigt werden.
- Navigieren Sie zurück zum Funktionsbildschirm und wählen Sie Benachrichtigungen >> Downloads. Folgen Sie den Anweisungen auf dem Bildschirm, um die Installation abzuschließen.
Sie können PlayStation auch aktualisieren, wenn Sie derzeit Probleme mit der Netzwerkverbindung auf Ihrer PS4 mit einem Computer und einem USB-Speichergerät haben.
- Schalten Sie Ihren Computer ein und erstellen Sie einen Ordner namens PS4. Öffnen Sie diesen Ordner und erstellen Sie einen anderen Ordner namens UPDATE.
- Lade die Update-Datei für deine PS4 von der offiziellen PlayStation-Website herunter und verschiebe sie in den UPDATE-Ordner, den du gerade erstellt hast. Benennen Sie die Datei PS4UPDATE.PUP. Sie können die neueste Update-Datei herunterladen, indem Sie zu diesem Speicherort navigieren.
- Verschieben Sie den gesamten PS4-Ordner, den Sie auf Ihrem Computer erstellt haben, in den Stammordner des USB-Speichergeräts, das Sie besitzen. Stellen Sie sicher, dass Sie mindestens 320 MB freien Speicherplatz auf dem USB-Laufwerk haben. Verbinde das USB-Laufwerk mit deiner PlayStation 4.
- Schalte deine PS4 ein, klicke auf die PlayStation-Taste, um zum Funktionsbildschirm zu gelangen, und öffne dann Einstellungen >> System-Software-Aktualisierung.
- PS4 sollte die Update-Dateien automatisch erkennen, wenn Sie die Ordner und Dateien korrekt benannt haben. Befolgen Sie einfach die Anweisungen auf dem Bildschirm, um fortzufahren. Wenn die Datei nicht erkannt wird, überprüfen Sie, ob Sie die Ordner in den vorherigen Schritten korrekt benannt und platziert haben.
Nachdem Sie Ihre PS4 erfolgreich auf die neueste verfügbare Version aktualisiert haben, ist es an der Zeit, das Spiel selbst vollständig zu aktualisieren. PlayStation 4 aktualisiert die Spiele standardmäßig automatisch, es ist jedoch auch möglich, dass ein Fehler aufgetreten ist, bei dem das Spiel nicht ordnungsgemäß aktualisiert wurde.
- Öffne das PlayStation 4-Hauptmenü und navigiere mit dem linken Stick zu Destiny oder Destiny 2 (je nachdem, welches Spiel das Problem verursacht).
- Nachdem Sie Destiny ausgewählt und hervorgehoben haben, drücken Sie auf Ihrem Controller auf die Schaltfläche Optionen und wählen Sie die Option Nach Updates suchen, die angezeigt wird.
- Wenn für Ihr Spiel tatsächlich ein Update verfügbar ist, erhalten Sie folgende Benachrichtigung:
Eine Update-Datei für diese Anwendung ist verfügbar.
- Sie werden aufgefordert, zum Bildschirm Downloads zu wechseln. Klicken Sie auf die Schaltfläche X, und Sie können den Fortschritt des Updates verfolgen, wenn ein Update verfügbar ist. Wähle Destiny, indem du auf die X-Schaltfläche klickst und bestätige deine Entscheidung, das Spiel tatsächlich zu aktualisieren.
Lösung 2: Eine Problemumgehung für PlayStation-Benutzer
Diese Lösung war in der Lage, PlayStation-Nutzern zu helfen, und ihr Zweck besteht darin, einfach ein anderes Konto zu verwenden, um das Update herunterzuladen und vor dem Start des Spiels zu Ihrem ursprünglichen Konto zurückzukehren. Dies kann eine Weile dauern, da Sie ein Konto erstellen, Konten wechseln müssen usw., aber es lohnt sich, da es vielen Leuten geholfen hat, mit dem Fehlercode umzugehen.
Zunächst müssen Sie Destinys Spieldaten von Ihrer Konsole löschen. Machen Sie sich keine Sorgen, denn das Löschen führt nicht dazu, dass Sie Ihren Fortschritt oder Ähnliches verlieren, da Ihre Informationen direkt mit Ihrem Konto verknüpft sind. Für PlayStation 3- und PlayStation 4-Benutzer ist der Vorgang etwas anders. Führen Sie die entsprechenden Schritte entsprechend aus.
Playstation 3:
- Navigiere im PlayStation 3 Home-Menü zu Spiel> Spieldaten-Dienstprogramm. Stellen Sie sicher, dass Sie das Spieldaten-Dienstprogramm ausgewählt haben. Wählen Sie nicht das Dienstprogramm für gespeicherte Daten, da dies alle gespeicherten Spieledateien löscht.
- Suchen Sie die Datei mit den Spieledateien (dh den Namen eines bestimmten Spiels, das Sie gespielt haben), das Sie löschen möchten. Drücken Sie die Dreieck-Taste und wählen Sie Löschen. Drücken Sie die X-Taste, um den Löschvorgang zu bestätigen. Dadurch wird die Spieledatendienstdatei für den ausgewählten Titel entfernt, den Sie ausgewählt haben.
- Sie werden aufgefordert, dieses Spieldaten-Dienstprogramm erneut zu installieren, wenn Sie dieses Spiel erneut spielen möchten. Der Neuinstallationsprozess kann einige Minuten dauern.
Playstation 4:
- Navigieren Sie zu Einstellungen >> Anwendungsdatenverwaltung >> Löschen.
- Wähle Destiny oder Destiny 2 entsprechend aus und setze neben den Datentypen, die du loswerden möchtest, einen Haken.
- Wählen Sie die Schaltfläche Löschen und klicken Sie auf OK, um Ihre Entscheidung zu bestätigen.
Jetzt ist es an der Zeit, ein neues PSN-Konto und einen neuen Benutzer auf Ihrer Konsole zu erstellen. Das Einzige, was Sie beachten müssen, ist, dass der Standort und die Adresse des neuen Accounts der Region des Spiels entsprechen, da Sie diese ansonsten nicht verwenden können.
- Starten Sie Ihre PS4 und navigieren Sie zu New User >> Create a User oder User 1 auf dem PlayStation Login-Bildschirm.
- Dies sollte den lokalen Benutzer auf der PS4 selbst, nicht ein PSN-Konto erstellen.
- Wähle Weiter >> Neu zu PlayStation Network? Erstellen Sie ein Konto> Jetzt anmelden.
- Wenn Sie Überspringen auswählen, können Sie den Avatar und den Namen für Ihren lokalen Benutzer auswählen und sofort offline spielen. Geh zu deinem Avatar auf dem PS4-Startbildschirm, um dich später für PSN anzumelden.
- Wenn Sie diese PS4 zum ersten Mal verwenden, gehen Sie auf dem PS4-Startbildschirm zum Profil von Benutzer 1 und geben Sie Ihre Details und Einstellungen ein und wählen Sie auf jedem Bildschirm Weiter.
- Wenn Sie unter 18 sind, wenn Sie Ihren Geburtstag eingeben, erstellen Sie einen lokalen Nutzer für die Offline-Wiedergabe und Sie müssen einen Erwachsenen bitten, den Account später zu genehmigen.
- Geben Sie kein früheres Geburtsdatum an, da es gegen die PSN-Nutzungsbedingungen verstößt, falsche Informationen zu geben.
- Wenn du über 18 Jahre alt bist und deine Kredit- oder Debitkarte im PlayStation Store verwenden möchtest, achte darauf, dass die Adresse, die du hier angegeben hast, mit deiner Rechnungsadresse übereinstimmt.
- Stellen Sie sicher, dass Sie Zugriff auf die von Ihnen eingegebene E-Mail-Adresse haben, da Sie diese überprüfen müssen.
- Erstellen Sie eine Online-ID und geben Sie Ihren Vor- und Nachnamen ein. Ihre Online-ID ist Ihr öffentlich sichtbarer Name, den andere Nutzer in PSN sehen.
- Wählen Sie die Einstellungen für Sharing, Freunde und Nachrichten (drei Bildschirme). Diese sind nur für Ihr Konto; Sie beeinflussen nicht, was andere Benutzer auf der PS4 sehen werden.
- Wenn du unter 18 bist, endet die Kontoerstellung hier und du kannst entweder einen Erwachsenen bitten, sich mit seinem Konto anzumelden, um den PSN-Zugriff zu autorisieren, oder offline spielen, bis sie es tun.
- Überprüfen Sie Ihre E-Mail und klicken Sie auf den Bestätigungslink. Wenn Sie keine Bestätigungs-E-Mail erhalten haben, überprüfen Sie die Spam- und Junk-Ordner.
- Wenn Sie es immer noch nicht finden können, wählen Sie Hilfe, um Ihre E-Mail-Adresse zu ändern, oder bitten Sie uns, die E-Mail erneut zu senden. Wählen Sie "Mit Facebook anmelden", um Ihre PSN- und Facebook-Konten zu verknüpfen oder "Do This Later".
Sie müssen dieses Konto beim nächsten Start Ihrer Konsole auswählen, also gehen Sie vor und tun Sie es.
- Starte Destiny, während du dich mit diesem falschen Account eingeloggt hast und starte das erforderliche Update, das den Boar-Fehlercode verursacht.
- Wenn der Download beendet ist, beende das Spiel und logge dich in deinen ursprünglichen PSN-Account ein. Versuchen Sie das Spiel erneut auszuführen und prüfen Sie, ob es funktioniert.
PRO TIPP: Wenn das Problem bei Ihrem Computer oder Laptop / Notebook auftritt, sollten Sie versuchen, die Reimage Plus Software zu verwenden, die die Repositories durchsuchen und beschädigte und fehlende Dateien ersetzen kann. Dies funktioniert in den meisten Fällen, in denen das Problem aufgrund einer Systembeschädigung auftritt. Sie können Reimage Plus herunterladen, indem Sie hier klicken