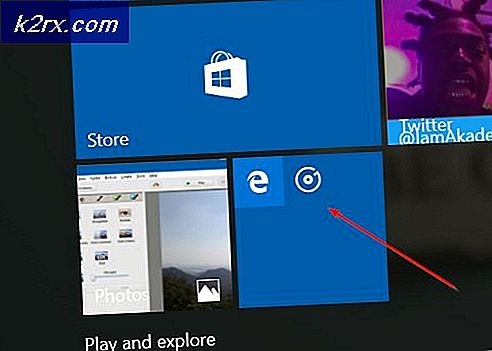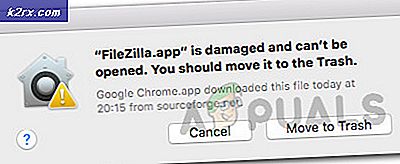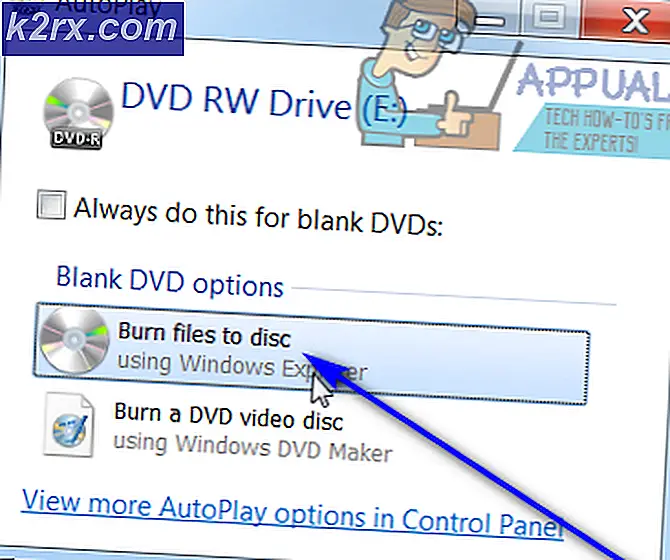Fix: Mauszeiger läuft oder friert in Windows 10 ein
Viele Benutzer haben berichtet, dass ihr Mauszeiger nach Aktualisierung auf Windows 10 zurückbleibt. Zunächst scheint es ein Windows 10-Problem zu sein. Jedoch sind nicht alle Windows 10-Benutzer mit diesem Problem konfrontiert. Daher können wir sicher sein, dass dieses Problem durch eine Hardware oder Software verursacht wird, die die Maus beeinträchtigt.
Wie bei vielen anderen Windows-Problemen gibt es für dieses Problem keine einzige Lösung. Sie können jedoch verschiedene Methoden nacheinander versuchen, um einige häufige Ursachen für die Mauszeigerverzögerung in Windows 10 auszuschließen.
Hier sind einige häufige Gründe für die Mausverzögerung in Windows 10 nach Wichtigkeit geordnet.
Methode 1: Überprüfen Sie die Mauseinstellungen
Bevor Sie andere Lösungen ausprobieren, sollten Sie die Probleme mit Ihrer Maus ausschließen. Die beste Option ist es, eine andere Maus auszuprobieren. Wenn Ihr Mauszeiger reibungslos mit der anderen Maus funktioniert, ist es sicherlich ein Problem mit Ihrer Maus Hardware oder Maustreiber. Gehen Sie folgendermaßen vor, um den Maustreiber zu deinstallieren und neu zu installieren.
Klicken Sie mit der rechten Maustaste auf Start und wählen Sie Geräte-Manager .
Doppelklicken Sie auf die Maus und andere Zeigegeräte, um die Gruppe zu erweitern.
Klicken Sie mit der rechten Maustaste auf den Namen Ihrer Maus und klicken Sie auf Deinstallieren .
Gehen Sie zur Geräte-Manager- Symbolleiste und klicken Sie auf Nach geänderter Hardware suchen (mit der Alt-Taste und den Pfeiltasten auf der Tastatur). Windows wird die Treiber für Ihre Maus neu installieren, wenn der PC / Laptop nicht neu gestartet wird, indem Sie den Ein- / Ausschalter einige Sekunden lang gedrückt halten.
Wenn das Problem dadurch nicht behoben wird oder Sie eine Maus mit zusätzlichen Funktionen haben, rufen Sie die Website des Herstellers auf, und laden Sie den mit Windows 10 kompatiblen Maustreiber herunter.
Methode 2: Aktualisieren Sie den Grafiktreiber
Wenn Sie Ihr Windows aktualisieren, ist Treiberkompatibilität häufig ein großes Problem. Überprüfen Sie Ihren Grafikkartenhersteller, ob sie einen aktualisierten Treiber für Windows 10 veröffentlicht haben (normalerweise). Wenn es veröffentlicht wurde, installieren Sie die neuesten Treiber für Ihre Grafikkarte auf alle Fälle.
Überprüfen Sie Ihre Maus nach der Installation der neuesten Treiber.
Hinweis: Wenn Ihre Maus noch nicht reagiert, ändern Sie die Auflösung und die Aktualisierungsrate im Grafikkarten-Dienstprogramm, das Sie von Ihrem Grafikkartenhersteller erhalten haben, anstelle der standardmäßigen Windows 10-Einstellungen.
Wenn keine dieser Methoden funktioniert, wechseln Sie zur nächsten Lösung.
Methode 3: Überprüfen Sie Cortana
Einige Benutzer berichteten, dass ihre Maus problemlos funktionierte, nachdem sie Cortana, Microsofts intelligenten persönlichen Assistenten, deaktiviert hatten. Führen Sie die folgenden Schritte aus, um Cortana zu deaktivieren.
PRO TIPP: Wenn das Problem bei Ihrem Computer oder Laptop / Notebook auftritt, sollten Sie versuchen, die Reimage Plus Software zu verwenden, die die Repositories durchsuchen und beschädigte und fehlende Dateien ersetzen kann. Dies funktioniert in den meisten Fällen, in denen das Problem aufgrund einer Systembeschädigung auftritt. Sie können Reimage Plus herunterladen, indem Sie hier klicken- Öffnen Sie Cortana.
- Klicken Sie auf das Notizbuchsymbol im Bereich Optionen auf der linken Seite von Cortana.
- Wählen Sie Einstellungen aus der Liste.
- Eine Reihe von Optionen wird angezeigt. Cortana ausschalten kann Ihnen Vorschläge, Ideen, Erinnerungen, Warnungen und mehr geben .
Überprüfen Sie, ob Ihre Maus reibungslos funktioniert. Wenn nicht, versuchen Sie die folgende Lösung.
Methode 4: Überprüfen Sie die lokalen Netzwerkeinstellungen
Einige Benutzer berichteten, dass sie die Mausverzögerung in Windows 10 beseitigt haben, nachdem sie das LAN deaktiviert und die WLAN-Karte für die Verbindung mit dem Internet verwendet hatten. Gehen Sie hierzu folgendermaßen vor
Klicken Sie mit der rechten Maustaste auf die Schaltfläche Start, und wählen Sie Systemsteuerung .
Klicken Sie auf Ansicht nach Dropdown-Menü und wählen Sie Große Symbole oder Kleine Symbole .
Klicken Sie auf Netzwerk- und Freigabecenter .
Klicken Sie im linken Bereich auf Adaptereinstellungen ändern .
Das Fenster Netzwerkverbindungen wird angezeigt. Klicken Sie mit der rechten Maustaste auf den Namen Ihrer LAN-Karte und wählen Sie Deaktivieren .
Klicken Sie im Fenster "Netzwerkverbindungen" mit der rechten Maustaste auf den Namen Ihrer WLAN-Karte und wählen Sie " Aktivieren" .
Wenn Sie eine Realtek-Soundkarte haben, versuchen Sie Folgendes.
Methode 4: Überprüfen Sie die Realtek-Karteneinstellungen (falls zutreffend)
Einige Benutzer haben das Mausverzögerungsproblem gelöst, indem sie ein Programm deaktiviert haben, das sich auf den Realtek-Audiotreiber bezieht. Gehen Sie folgendermaßen vor, um den automatischen Start dieses Programms zu deaktivieren.
Klicken Sie mit der rechten Maustaste auf einen leeren Bereich in der Taskleiste und klicken Sie auf Task-Manager .
Suchen Sie und klicken Sie auf Exe, klicken Sie mit der rechten Maustaste darauf und wählen Sie Task beenden .
Wenn das Problem dadurch behoben wird, klicken Sie auf die Schaltfläche Deaktivieren in der unteren rechten Ecke des Task-Manager-Fensters, um den automatischen Start dieses Programms zu stoppen.
Hinweis: Die Benutzer haben nach dem Deaktivieren dieses Programms keine Probleme mit Ton gemeldet.
Wie ich bereits oben erwähnt habe, können mehrere Dinge das Maus-Lag-Problem verursachen. Wenn die oben genannten Methoden nicht funktionieren, können Sie versuchen, verdächtige Treiber zu deaktivieren. Öffnen Sie außerdem den Task-Manager und sehen Sie sich die CPU-, Speicher- und Festplattennutzung verschiedener Apps an. Wenn eine App übermäßig viele dieser Ressourcen verwendet, kann dies eine Ursache für die Mausverzögerung sein. Versuchen Sie, eine solche App zu schließen. Sie können eine App im Task-Manager-Fenster schließen. Klicken Sie einfach mit der rechten Maustaste auf die App und wählen Sie Aufgabe beenden. Ein kleines Experiment wird höchstwahrscheinlich das Mauszeiger-Lag-Problem lösen.
PRO TIPP: Wenn das Problem bei Ihrem Computer oder Laptop / Notebook auftritt, sollten Sie versuchen, die Reimage Plus Software zu verwenden, die die Repositories durchsuchen und beschädigte und fehlende Dateien ersetzen kann. Dies funktioniert in den meisten Fällen, in denen das Problem aufgrund einer Systembeschädigung auftritt. Sie können Reimage Plus herunterladen, indem Sie hier klicken