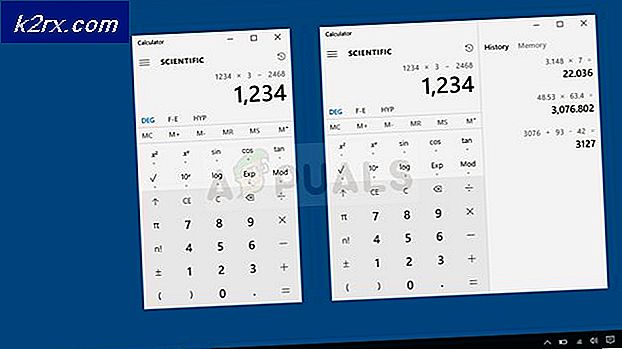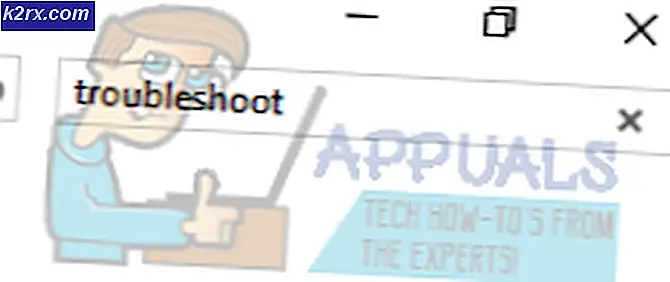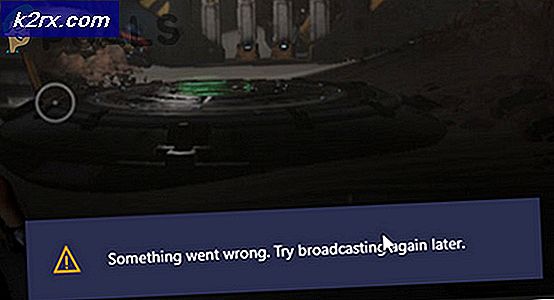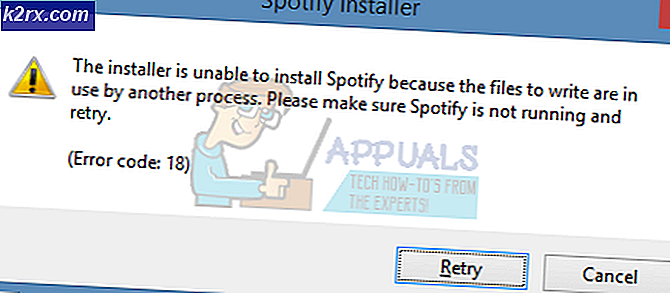Gewusst wie: Machen Sie einen Screenshot auf einem Mac
Der Apple Mac tut alles, was der durchschnittliche Computerbenutzer mit seinem Computer tun könnte, und dazu gehören Screenshots.
Die meisten Mac-Benutzer wissen jedoch nicht genau, wie sie einen Screenshot auf ihren Macs aufnehmen können, und selbst wenn sie dies tun, sind sie sich der Tatsache nicht bewusst, dass der Mac in der Lage ist, eine Vielzahl verschiedener Screenshots aufzunehmen.
Im Folgenden finden Sie Anweisungen zum Erfassen eines Arrays mit verschiedenen Arten von Screenshots auf einem Mac:
So erstellen Sie einen Screenshot Ihres gesamten Bildschirms:
Stellen Sie sicher, dass auf dem Mac-Bildschirm genau das angezeigt wird, was Sie möchten, und drücken Sie dann gleichzeitig Befehlstaste + Umschalttaste + 3 . Ihr Mac wird ein Verschlussgeräusch der Kamera verursachen (sofern Ihr Sound eingeschaltet ist) und ein Screenshot Ihres gesamten Bildschirms wird erstellt und auf Ihrem Desktop gespeichert.
So speichern Sie einen Screenshot Ihres gesamten Bildschirms in die Zwischenablage:
Während auf dem Mac-Bildschirm genau das angezeigt wird, was Sie möchten, drücken Sie die Befehlstaste + Strg + Umschalt + 3 . Dadurch wird kein Screenshot Ihres gesamten Bildschirms auf Ihrem Desktop gespeichert. Stattdessen wird der Screenshot im temporären Speicherbereich, der so genannten Zwischenablage, gespeichert. Sie können den Screenshot jederzeit aus der Zwischenablage aufrufen, indem Sie in einem Fenster, in dem Sie Bilder aus der Zwischenablage einfügen können, die Tastenkombination Befehl + V drücken.
So erstellen Sie einen Screenshot eines bestimmten Bereichs Ihres Bildschirms:
Drücken Sie Befehl + Umschalt + 4 . Der Mauszeiger wird zu einem Fadenkreuzzeiger.
PRO TIPP: Wenn das Problem bei Ihrem Computer oder Laptop / Notebook auftritt, sollten Sie versuchen, die Reimage Plus Software zu verwenden, die die Repositories durchsuchen und beschädigte und fehlende Dateien ersetzen kann. Dies funktioniert in den meisten Fällen, in denen das Problem aufgrund einer Systembeschädigung auftritt. Sie können Reimage Plus herunterladen, indem Sie hier klickenKlicken Sie auf den Fadenkreuzzeiger, und ziehen Sie ihn, um den Bildschirmbereich zu markieren, den Sie erfassen möchten.
Lassen Sie die Maustaste oder das Trackpad los, nachdem Sie den gewünschten Bereich markiert haben. Wenn Ihr Sound aktiviert ist, hören Sie einen Auslöser, und der Screenshot wird auf Ihrem Desktop gespeichert.
So speichern Sie einen Screenshot eines bestimmten Bereichs Ihres Bildschirms in die Zwischenablage:
Drücken Sie Befehl + Strg + Umschalt + 4 . Der Mauszeiger wird zu einem Fadenkreuzzeiger.
Klicken Sie auf den Fadenkreuzzeiger, und ziehen Sie ihn, um den Bildschirmbereich zu markieren, den Sie erfassen möchten.
Lassen Sie die Maustaste oder das Trackpad los, nachdem Sie den gewünschten Bereich markiert haben. Ein Screenshot des markierten Bereichs Ihres Bildschirms wird in der Zwischenablage gespeichert. Sie können ihn aufrufen, indem Sie in einem Fenster, in dem Sie Bilder einfügen können, die Tastenkombination Befehl + V drücken.
So erstellen Sie einen Screenshot eines bestimmten Fensters auf Ihrem Bildschirm:
Drücken Sie Befehl + Umschalt + 4 . Der Mauszeiger wird zu einem Fadenkreuzzeiger.
Drücke die Leertaste . Der Mauszeiger wird nun zu einem Kamerazeiger.
Platzieren Sie den Kamerazeiger an einer beliebigen Stelle über dem Fenster, das Sie als Screenshot markieren möchten.
Klicken Sie mit der Maus oder dem Trackpad, um den Screenshot aufzunehmen. Wenn der Sound Ihres Computers aktiviert ist, hören Sie einen Kamerablitz, der anzeigt, dass ein Screenshot erfolgreich erfasst wurde. Der Screenshot wird auf Ihrem Desktop gespeichert.
Hinweis: Dies funktioniert in allen Finder Fenstern und den meisten - nicht allen - Anwendungsfenstern.
PRO TIPP: Wenn das Problem bei Ihrem Computer oder Laptop / Notebook auftritt, sollten Sie versuchen, die Reimage Plus Software zu verwenden, die die Repositories durchsuchen und beschädigte und fehlende Dateien ersetzen kann. Dies funktioniert in den meisten Fällen, in denen das Problem aufgrund einer Systembeschädigung auftritt. Sie können Reimage Plus herunterladen, indem Sie hier klicken