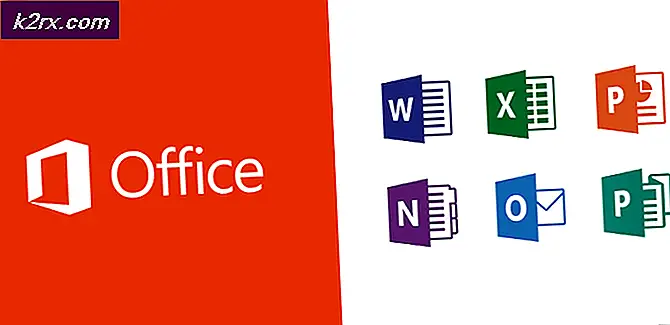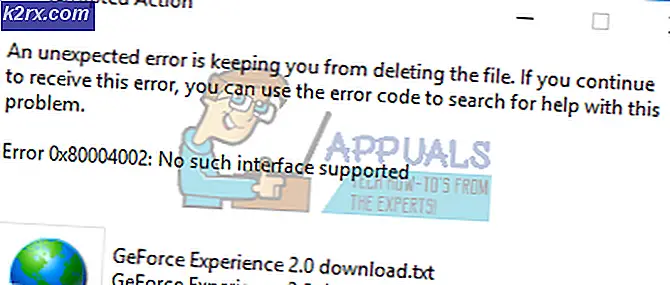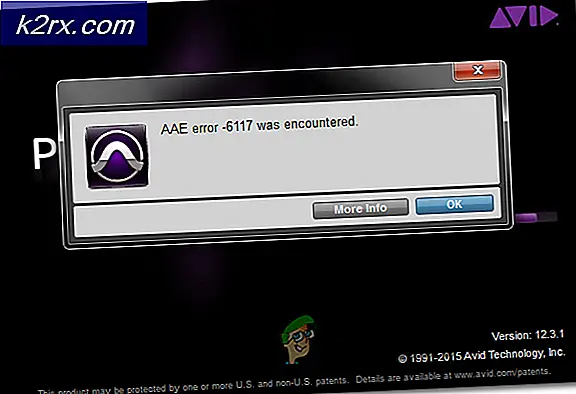Fix: DirectX-Setup-Fehler ‘Ein interner Fehler ist aufgetreten’ in Origin
Benutzer erhalten die Fehlermeldung „DirectX-Setup-Fehler: Ein interner Fehler ist aufgetreten“, wenn sie versuchen, Spiele in Origin zu installieren oder zu starten. Origin verwendet die DirectX-API wie alle anderen Game-Engines auf dem Markt.
DirectX wird für Grafiken und das Rendering innerhalb des Spiels verwendet. Dieser Fehler tritt auf, wenn Origin das DirectX-Setup nicht starten kann, wenn Sie Ihr Spiel zum ersten Mal installieren oder starten. Dies ist ein sehr häufiges Problem und ist seit einiger Zeit in der Spiel-Engine vorhanden.
Was verursacht einen DirectX-Setup-Fehler in Origin?
Diese Fehlermeldung weist insbesondere darauf hin, dass DirectX nicht richtig initialisiert werden konnte. Es gibt nur wenige Gründe dafür, warum dies auf Ihrem Computer passieren kann.
Bevor Sie mit den Lösungen fortfahren, stellen Sie sicher, dass Sie auf Ihrem Computer als Administrator angemeldet sind. Außerdem solltest du ein öffnen Internetverbindung ohne Proxy-Server oder VPNs.
Lösung 1: Löschen alter DirectX-Dateien
Wie bereits erwähnt, liegt der Hauptgrund für diesen Fehler darin, dass die bereits in Ihrem Verzeichnis vorhandenen DirectX-Dateien beschädigt oder unbrauchbar sind. Dies tritt häufig in Origin auf und kann auch verursacht werden, wenn Sie das Verzeichnis des Origin-Ordners geändert haben. Die ursprünglichen Dateipfade wurden möglicherweise behindert und unbrauchbar gemacht. Wir löschen die alte Datei (oder legen sie in einen Ordner) und starten Origin. Wenn Origin feststellt, dass die benötigten Dateien nicht vorhanden sind, werden sie entsprechend erneut heruntergeladen/installiert.
- Drücken Sie Windows + E um den Datei-Explorer zu starten und zu folgendem Verzeichnis zu navigieren:
C:\Programme (x86)\Origin Games\*Name des Spiels*\Installer\directx\redist
Wenn du nicht hast versteckte Dateien auf Ihrem Computer aktiviert haben, führen Sie die folgenden Schritte der Reihe nach aus:
Klicken Aussicht und wählen Sie Optionen > Ordner- und Suchoptionen ändern. Sie führen ähnliche Schritte aus, wenn Sie eine ältere Version des Betriebssystems verwenden.
Wählen Sie die Registerkarte Aussicht und aktivieren Sie die Option Versteckte Dateien, Ordner und Laufwerke anzeigen. Ebenfalls, deaktivieren die Option Geschützte Betriebssystemdateien ausblenden (empfohlen).
- Jetzt müssen Sie einen neuen Ordner erstellen und ihn nach Belieben benennen. Jetzt Bewegungalle Dateien außer den unten genannten:
DSETUP.dll dsetup32.dll DXSETUP.exe
- Jetzt sehen Sie die drei Dateien und den Ordner, den wir gerade im Verzeichnis erstellt haben.
Lösung 2: DirectX manuell installieren
In einigen Fällen kann Origin DirectX nicht selbst installieren. Dies kann auf Windows-Updates zurückgeführt werden, bei denen die Sicherheitseinstellungen verschärft werden und der Zugriff auf Anwendungen eingeschränkt wird.
DirectX ist im Grunde eine Sammlung von APIs (Application Programming Interface), die der Anwendung und Ihrer Hardware beim Rendering und der Grafikverarbeitung hilft. In dieser Lösung navigieren wir zur Microsoft-Website und installieren DirectX nach dem Herunterladen der ausführbaren Datei. Beachten Sie, dass Sie ein Administratorkonto benötigen, um diese Schritte auszuführen.
- Navigieren Sie zur offiziellen Microsoft-Website und laden Sie das Installationsprogramm von dort herunter.
- Nachdem Sie die Datei an einen zugänglichen Speicherort heruntergeladen haben, führen Sie die ausführbare Datei mit Administratorrechten aus und installieren Sie DirectX. Wenn es bereits installiert ist, sollten Sie eine ordnungsgemäße Neuinstallation in Betracht ziehen, falls Module fehlen.
- Starten Sie Ihren Computer neu und prüfen Sie, ob die Fehlermeldung behoben ist.
Lösung 3: Deaktivieren der Antivirensoftware
Wenn Sie kürzlich Antivirus-Software auf Ihrem Computer aktiviert/installiert haben, besteht die Möglichkeit, dass diese beim Versuch, DirectX-Dateien zu installieren, mit Origin in Konflikt steht. Dies ist ein bekanntes Problem, das ab und zu mit dem Origin-Client auftritt.
Wir empfehlen Ihnen, Ihre Antivirus-Software zunächst vorübergehend zu deaktivieren. Wenn dies nicht funktioniert, sollten Sie es deinstallieren und dann Origin überprüfen. Letzteres sollten Sie immer verwenden, wenn Sie den Antivirus Product Key zur Hand haben. Sie können unseren Artikel zum Ausschalten Ihres Antivirus lesen.
Lösung 4: Origin neu installieren
Origin ist eine von Electronic Arts entwickelte Online-Gaming-, digitale Distributions- und Digital Rights Management-Plattform, die es Benutzern ermöglicht, Spiele im Internet für PC- und mobile Plattformen zu kaufen und sie mit dem Origin-Client herunterzuladen. Sie verwenden im Grunde Origin, um Ihre Spiele zu starten. In dieser Lösung werden wir versuchen, den Origin-Client zurückzusetzen und zu sehen, ob dies das Problem behebt.
Hinweis: Sie müssen alle Ihre Spiele von Grund auf neu herunterladen.
- Drücken Sie Windows + R und geben Sie „Appwiz..cpl“ und öffnen Sie den Anwendungsmanager. Navigieren Sie zum Eintrag von Origin, klicken Sie mit der rechten Maustaste darauf und deinstallieren Sie die Anwendung vollständig.
- Sobald die Anwendung deinstalliert ist, navigieren Sie zur offiziellen Website und Laden Sie den Client erneut herunter.
- Starten Sie nun den Origin Client und laden Sie das Spiel erneut aus dem Store herunter. Überprüfen Sie nun, ob das Problem behoben ist.
Hinweis: Sie können auch versuchen, das gesamte Spiel vom Client aus zu reparieren. Dies hilft, Dateien zu lokalisieren, die unvollständig oder beschädigt sind.