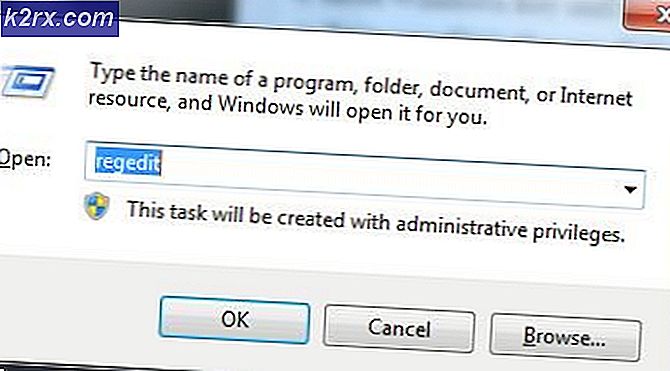So beheben Sie den Pro Tools-AAE-Fehler - 6117
Einige Windows-Benutzer berichten, dass beim Versuch, das Pro Tools-Programm zum Laden zu bringen, die Meldung "AAE-Fehler -6117" angezeigt wird. Andere Benutzer melden, dass sie diese Meldung sehen, wenn sie versuchen, das PlayBack Engine-Menü zu öffnen (durch Drücken der N-Taste auf dem Begrüßungsbildschirm).
Dieser Fehlercode bedeutet im Wesentlichen, dass das Audiogerät nicht initialisiert werden konnte. In den meisten Fällen tritt dieses Problem aufgrund eines fehlenden Treibers für die Schnittstelle auf, die Sie verwenden möchten.
Wenn Sie dieses spezielle Problem beheben, sollten Sie zunächst versuchen, das PlayBack Engine-Fenster unmittelbar nach dem Start der Pro Tools-Anwendung zu erzwingen. In den meisten Fällen können Sie so einen möglichen Konflikt zwischen einer Aufnahme oder einer Aufnahme vermeiden Wiedergabegerät und Pro Tools.
Wie sich herausstellt, kann dieses Problem auch auftreten, wenn Sie einen obligatorischen Audio-Interface-Treiber vermissen. In diesem Fall können Sie es entweder von der offiziellen Download-Seite der AVID-Schnittstelle installieren oder (falls für Ihr Modell kein Treiber vorhanden ist) den offiziellen Schnittstellentreiber durch den ASIO4All-Treiber ersetzen.
Es gibt jedoch einige Fälle, in denen der Konflikt zwischen Pro Tools und einem Wiedergabe- / Aufnahmegerät einfach nicht vermieden werden kann. Wenn dieses Szenario zutrifft, können Sie den Fehler umgehen, indem Sie jedes Sound- und Aufnahmegerät deaktivieren, bevor Sie PRO Tools starten.
Methode 1: Erzwingen des Playback Engine-Fensters
Bevor Sie zu den anderen unten aufgeführten Korrekturen übergehen, sollten Sie zunächst prüfen, ob Sie das Playback Engine-Fenster zwingen können, auf dem ersten Begrüßungsbildschirm von Pro Tools angezeigt zu werden.
Hinweis: Dies kann hilfreich sein, wenn Sie das Öffnen von Pro Tools mit Administratorrechten erzwingen. Klicken Sie dazu mit der rechten Maustaste auf den Pro Tools-Starter und wählen Sie Als Administrator ausführen aus dem Kontextmenü.
Einige Benutzer, die sich auch mit dem Fehler -6117 befasst haben, haben gemeldet, dass sie den Fehlercode vollständig umgehen konnten Drücken Sie die N-Taste unmittelbar nach dem Start von PRO Tools.
Dies sollte dazu führen, dass die Wiedergabe-Engine Fenster, in dem Sie Ihr AVID-Gerät auswählen können.
Wenn dieser Bildschirm angezeigt wird, wählen Sie Ihr Avid-Gerät aus und klicken Sie auf OK und prüfen Sie, ob Sie PRO Tools normal verwenden können.
Für den Fall, dass Sie am Ende immer noch dasselbe sehen Fehler -6117Wenn das Fenster "Playback Engine" überhaupt nicht angezeigt wird, fahren Sie mit dem nächsten möglichen Fix fort.
Methode 2: Installieren des Audio-Interface-Treibers
Wie sich herausstellt, ist die häufigste Ursache, die diesen bestimmten Fehlercode verursacht, ein fehlender Audio-Interface-Treiber (am häufigsten ein Avid-Interface-Treiber). Aus diesem Grund sollten Sie diese Anleitung zur Fehlerbehebung starten, indem Sie sicherstellen, dass Sie das neueste Audio verwenden Schnittstellentreiber.
Wenn Sie einen Avid-Schnittstellentreiber verwenden und nicht über die neueste Version verfügen, sollten Sie dieses Problem beheben können, indem Sie die neueste Iteration von der offiziellen Download-Website herunterladen und installieren.
Wenn Sie nach vollständigen Anweisungen dazu suchen, befolgen Sie die nachstehenden Anweisungen, um Ihren Audio-Interface-Treiber auf die neueste Version zu aktualisieren:
- Besuche den offizielle Download-Seite von Avid und erweitern Sie das zugehörige Dropdown-MenüPro Tools HD-Schnittstelle und Gerätetreiber.
- Wählen Sie als Nächstes die Suche nach dem richtigen Avid-Schnittstellentreiber für das aktuell verwendete Gerät aus und starten Sie den Download.
- Extrahieren Sie nach Abschluss des Downloads den Inhalt des gerade heruntergeladenen Archivs, doppelklicken Sie auf die ausführbare Datei und befolgen Sie die Anweisungen auf dem Bildschirm, um die Treiberinstallation abzuschließen.
- Starten Sie Ihren Computer nach Abschluss der Installation neu, wenn Sie nicht automatisch dazu aufgefordert werden.
- Öffnen Sie nach Abschluss des nächsten Startvorgangs Pro Tools und prüfen Sie, ob der Fehler -6117 jetzt behoben ist.
Wenn die Aktualisierung Ihres Schnittstellentreibers das Problem für Sie nicht behoben hat oder Sie bereits die neueste Version hatten, fahren Sie mit der nächsten möglichen Korrektur fort.
Methode 3: Installieren Sie ASIO4All
Für den Fall, dass für Ihr Modell kein dedizierter Schnittstellentreiber verfügbar ist oder Sie integrierte Audiohardware auf einem PC verwenden, ist die Installation in Ihrem Fall die beste Lösung ASIO4All.
ASIO4all ist eine Software, die ASIO emuliert und die Verwendung von DAWs ohne externe Komponente ermöglicht. Mehrere betroffene Benutzer, die diesen Fix bereitgestellt haben, haben berichtet, dass neben der Behebung des Fehlers mit Pro Tools auch ihre Latenzprobleme behoben wurden.
Hier ist eine Kurzanleitung zur Installation dieses Programms auf Ihrem Windows-Computer:
- Besuchen Sie den Beamten Download-Seite von ASIO4AllLaden Sie anschließend die neueste Version des ASIo4All-Treibers herunter und installieren Sie sie, indem Sie auf den entsprechenden Hyperlink entsprechend der Sprache Ihrer Wahl klicken.
- Öffnen Sie nach Abschluss des Downloads die ausführbare Installationsdatei und klicken Sie auf "Ja", wenn Sie dazu aufgefordert werden Benutzerkontensteuerung (User Account Control, UAC).
- Befolgen Sie als Nächstes die Anweisungen auf dem Bildschirm, um die Installation des ASIO4All-Treibers abzuschließen.
- Starten Sie nach Abschluss der Installation Ihren Computer neu und prüfen Sie, ob das Problem beim nächsten Start behoben ist, indem Sie versuchen, Pro Tools erneut zu öffnen.
Wenn derselbe Fehler -6117 immer noch auf dem ersten Begrüßungsbildschirm von Pro Tools angezeigt wird, fahren Sie mit der folgenden Methode fort.
Methode 4: Deaktivieren aller Ton- und Aufnahmegeräte (nur PC)
Wenn dieses Problem auf einem Windows-Computer auftritt, wird dieser Fehlercode möglicherweise aufgrund eines Konflikts zwischen Ihrem ASIO-Gerät und den integrierten Audiogeräten angezeigt.
Mehrere betroffene Benutzer mit demselben Problem haben bestätigt, dass sie das Problem beheben konnten, indem sie auf den Bildschirm "PlayBack-Geräte" zugegriffen und alle derzeit angeschlossenen Sound- und Aufnahmegeräte deaktiviert haben, bevor sie das Pro Tools-Dienstprogramm erneut ausführen.
Wenn diese Problemumgehung funktioniert, können Sie jedes deaktivierte Sound- und Aufnahmegerät (während Pro Tools ausgeführt wird) wieder aktivieren und die Audiosuite normal verwenden.
Hier ist eine Kurzanleitung zum Deaktivieren aller Sound- und Aufnahmegeräte im Menü "Wiedergabegeräte", bevor Sie Pro Tools ausführen:
- Drücken Sie Windows-Taste + R. zu öffnen a Lauf Dialogbox. Geben Sie als Nächstes ‘mmsys.cpl-Sounds steuern ’in das Textfeld und drücken Sie Eingeben öffnen Klang Bildschirm.
- Sobald Sie sich im Sound-Fenster befinden, greifen Sie auf das zu Wiedergabe Tab. Klicken Sie anschließend mit der rechten Maustaste auf jedes derzeit aktivierte Audiogerät und wählen Sie Deaktivieren aus dem Kontextmenü.
- Einmal alle Wiedergabe Gerät wurde deaktiviert, wählen Sie die Aufzeichnung Tab oben und wiederholen Sie den gleichen Vorgang wie oben bis alle Aufzeichnung Gerät ist deaktiviert.
- Nachdem Sie alle Wiedergabe- und Aufnahmegeräte erfolgreich deaktiviert haben, versuchen Sie erneut, die Pro Tools-Suite zu öffnen.
- Wenn kein Fehler in Sicht ist und Sie den anfänglichen Begrüßungsbildschirm überwinden können, führen Sie die obigen Schritte zurück und aktivieren Sie jedes deaktivierte Wiedergabe- und Aufnahmegerät erneut.
- Verwenden Sie Pro Tools normalerweise, da die Geräte im Tool erkannt werden sollten, sobald Sie sie wieder aktiviert haben.