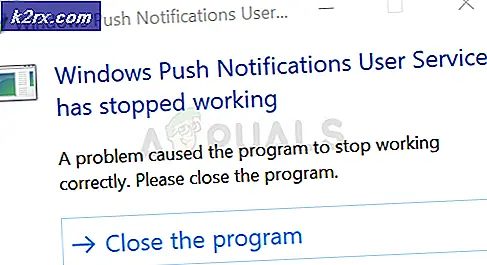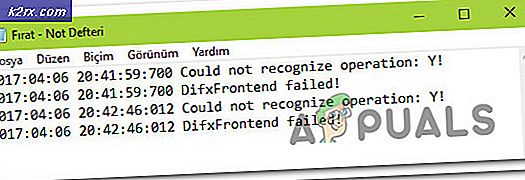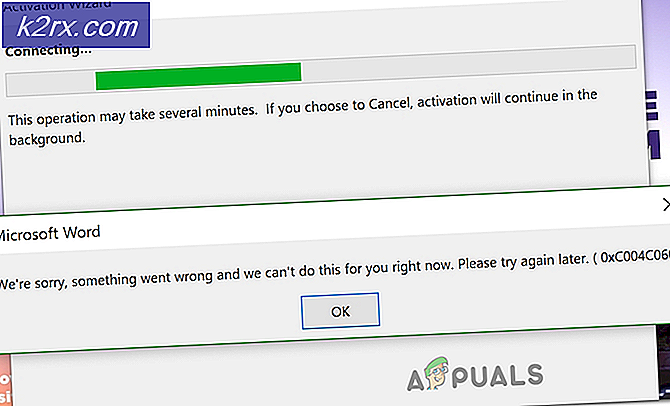Wie man Fehler 0x80004002 repariert Keine solche Schnittstelle wird unterstützt
Sehr oft müssten Sie bestimmte Dateien Ihres Systems löschen, einige davon wurden heruntergeladen und andere wurden automatisch entweder durch neu installierte Software oder als temporäre Dateien beim Besuch von Websites oder bei der Verwendung bestimmter Anwendungen platziert.
Wenn Sie versuchen, diese Dateien zu löschen, können Sie möglicherweise Fehler feststellen, die angeben, dass die Dateien verwendet werden, oder dass Sie keine Berechtigungen zum Löschen dieser Dateien haben, oder manchmal sogar Fehlercodes, die für den normalen Benutzer schwer verständlich sind. Mit diesen Methoden können Sie die meisten Dateien löschen, die Ihnen nicht erlauben, aber speziell solche, die den Fehler 0x80004002 anzeigen: keine solche Schnittstelle wird unterstützt
Um dies zu beheben, müssen wir nur sicherstellen, dass die Datei von keinem anderen Prozess verwendet wird und dass Sie über die richtigen Berechtigungen zum Löschen verfügen.
Methode 1: Löschen Sie die Datei im abgesicherten Modus
- Für Windows 7:
Starten Sie Ihren Computer neu und tippen Sie wiederholt auf F8, bis das erweiterte Startmenü angezeigt wird. Wenn dieses Menü nicht angezeigt wird, beginnen Sie erneut und tippen Sie wiederholt auf die Taste F8 auf Ihrer Tastatur, bis Sie das sehen. Wenn Sie dies sehen, wählen Sie Abgesicherter Modus mit Netzwerk. Sie können sich in den abgesicherten Modus einloggen.
PRO TIPP: Wenn das Problem bei Ihrem Computer oder Laptop / Notebook auftritt, sollten Sie versuchen, die Reimage Plus Software zu verwenden, die die Repositories durchsuchen und beschädigte und fehlende Dateien ersetzen kann. Dies funktioniert in den meisten Fällen, in denen das Problem aufgrund einer Systembeschädigung auftritt. Sie können Reimage Plus herunterladen, indem Sie hier klickenWählen Sie im erweiterten Startmenü mit den Pfeiltasten auf der Tastatur Abgesicherter Modus mit Netzwerk aus . Drücken Sie die Eingabetaste, um den Computer im abgesicherten Modus mit dem Netzwerk zu starten. Das Bild unten zeigt nur abgesicherten Modus, aber Sie müssen abgesicherten Modus mit Netzwerk auswählen
- Für Windows 8/10: klicke ( hier )
- Sobald Ihr System erfolgreich im abgesicherten Modus gestartet wurde, wählen Sie die Datei aus, die Sie löschen möchten, und tun Sie dies. Nachdem die Datei gelöscht wurde, starten Sie den PC neu in den normalen Modus.
Methode 2: Setzen Sie Interneteinstellungen zurück, um temporäre Dateien zu löschen
- Starten Sie den PC im abgesicherten Modus, indem Sie die Schritte in Methode 1 ausführen.
- Sobald Sie gebootet haben, halten Sie die Windows-Taste gedrückt und drücken Sie R.
- Geben Sie inet cpl.cpl ein und klicken Sie auf OK.
- Wählen Sie die erweiterte Registerkarte und klicken Sie auf Zurücksetzen
- Aktivieren Sie das Kontrollkästchen Persönliche Einstellungen löschen (dies löscht alle Symbolleisten, Benutzernamen oder Kennwörter, Suchanbieter und andere) und klicken Sie auf Zurücksetzen .
- Nach dem Zurücksetzen sollten Sie in der Lage sein, die Datei zu löschen.
PRO TIPP: Wenn das Problem bei Ihrem Computer oder Laptop / Notebook auftritt, sollten Sie versuchen, die Reimage Plus Software zu verwenden, die die Repositories durchsuchen und beschädigte und fehlende Dateien ersetzen kann. Dies funktioniert in den meisten Fällen, in denen das Problem aufgrund einer Systembeschädigung auftritt. Sie können Reimage Plus herunterladen, indem Sie hier klicken