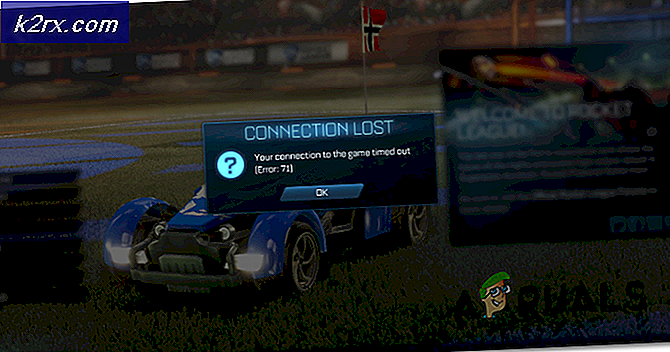Fix: Discord Mic funktioniert nicht
In Discord läuft ein Mikrofon-Störgeräusch, bei dem der Benutzer die anderen Mitglieder des Kanals hören kann, aber sie hören nicht auf seinem Mikrofon-Audio. Das Problem scheint mit der Desktop-Version von Discord verbunden zu sein, da viele Benutzer berichteten, dass ihre Mikrofone bei der Verwendung der Web-App einwandfrei funktionieren.
Immer mehr Spieler verlassen Skype und nutzen Discord als ihr primäres Kommunikationswerkzeug für ihre Spielbedürfnisse. In den meisten Fällen funktionieren die Apps problemlos mit minimalen Problemen. Das Entwicklerteam hinter Discord ist in der Regel schnell in der Behebung von gemeldeten Fehlern, aber diese scheint sich ihnen für mehrere Monate entzogen zu haben. Leider gibt es keinen Work-for-All-Fix, der deine Discord-App dazu bringen wird, dein Mikrofon wieder auf magische Weise aufzunehmen. Es scheint, dass das Problem von verschiedenen Orten kommen kann. Daher müssen Sie möglicherweise einige Fixes ausprobieren, bevor Sie eine Lösung finden, die in Ihrer Situation funktioniert.
Um Sie davor zu bewahren, das gesamte Internet nach allen effektiven Fixes für den Discord Mic Glitch durchsuchen zu müssen, haben wir uns entschlossen, eine kuratierte Liste mit nur den Fixes zu erstellen, die den Benutzern geholfen haben, die Kommunikation mit ihren Teams wiederaufzunehmen.
Hinweis: Bevor Sie mit der Fehlersuche Ihres Discord-Mikrofons in den unten stehenden Anleitungen beginnen, stellen Sie sicher, dass Ihr Headset nicht reagiert. Wenn du ein Ersatz-Headset hast, verbinde es mit deinem PC und schau, ob das unter Discord funktioniert. Darüber hinaus können Sie dieses Handbuch Windows 10 Mikrofon funktioniert nicht zur Problembehandlung häufig auftretende Mikrofonprobleme unter Windows 10.
Wenn das gleiche Problem in Discord mit einem anderen Headset auftritt, folgen Sie den folgenden Methoden. Eine der folgenden Lösungen funktioniert bei der Wiederherstellung Ihres Mikrofon-Audios. Bitte folgen Sie den Methoden in der angegebenen Reihenfolge, bis Sie auf einen Fix stoßen, der für Ihre Situation geeignet ist.
Methode 1: Abmelden von Discord
Wenn Sie nach einer schnellen Lösung suchen, die es Ihren Freunden ermöglicht, Sie zu hören, wird es in der Regel ausreichen, sich an- und abzumelden. Aber denken Sie daran, dass diese Lösung nur vorübergehend ist. Wenn Sie nach einer Lösung suchen, die hält, folgen Sie den folgenden Methoden.
Um sich von der Desktop-Version von Discord abzumelden, klicken Sie auf das Symbol Benutzereinstellungen in der unteren linken Ecke.
Scrollen Sie dann ganz nach unten, klicken Sie auf Abmelden, und klicken Sie zur Bestätigung erneut auf Abmelden . Denken Sie daran, dass Sie das Verfahren möglicherweise einige Male wiederholen müssen, bis es registriert ist.
Nachdem Sie sich erfolgreich abgemeldet haben, müssen Sie Ihre Anmeldedaten erneut eingeben, um sich erneut anzumelden und zu sehen, ob Ihre Freunde Sie hören können. Wenn das Problem weiterhin besteht, wechseln Sie zu Methode 2 .
Methode 2: Ausführen von Discord als Administrator
Da Discord UDP verwendet hat, um Daten an Ihre Freunde zu senden, verfügt Ihre Discord-App möglicherweise nicht über die entsprechenden Berechtigungen, um Ihre Stimme über das Internet zu übertragen. Um sicherzustellen, dass dies nicht der Fall ist, sollten Sie Discord mit Administratorrechten ausführen. Diese Lösung ist eines der ersten Dinge, die der Kundensupport von Discord empfohlen hat.
Um Discord als Administrator auszuführen, klicken Sie einfach mit der rechten Maustaste auf das Desktopsymbol und klicken Sie auf Als Administrator ausführen.
Methode 3: Optimieren der automatischen Eingabeempfindlichkeitseinstellungen
Ein weiteres häufiges Szenario, das verhindert, dass Ihr Mikrofon ordnungsgemäß funktioniert, ist, wenn die automatische Eingangsempfindlichkeit in den Einstellungen von Discord vom Benutzer deaktiviert wurde. Wenn Sie zuvor Ihre Spracheinstellungen optimiert haben, werden Sie wahrscheinlich das Kästchen neben Automatische Ermittlung der Eingangsempfindlichkeit deaktivieren .
Wenn Sie diese Option deaktivieren, wird der Schieberegler in der manuellen Empfindlichkeitsleiste tendenziell ganz nach links verschoben. Dadurch hört Ihre Discord-App auf, Klänge von Ihrem Mikrofon zu entfernen. Es ist jedoch bekannt, dass diese automatische Eingangsempfindlichkeit fehlerhaft ist. Sie sind also automatisch eingeschaltet und die Anzeigeleiste leuchtet nicht auf, wenn Sie sprechen. Es ist einen Versuch wert, manuell zu gehen. Hier ist eine kurze Anleitung durch die ganze Sache:
- Klicke auf das Benutzereinstellungen- Symbol in der unteren linken Ecke der Diskordonfenster.
- Klicken Sie dann auf Sprache und Video (unter App-Einstellungen ).
- Scrollen Sie nach unten zur Eingangsempfindlichkeit und aktivieren Sie die Umschalttaste neben Automatisch Eingangsempfindlichkeit festlegen, falls diese nicht bereits aktiviert ist. Sprechen Sie dann in Ihr Headset und sehen Sie, ob der Balken unten grün leuchtet. Wenn es beim Sprechen grün leuchtet, fahren Sie mit dem nächsten Schritt fort.
- Deaktivieren Sie den Schalter und stellen Sie sicher, dass der manuelle Schieberegler irgendwo in der Mitte positioniert ist. Wenn die manuelle Stange pulsiert, wenn Sie sprechen, sollten Sie gut gehen.
Methode 4: Auswählen Ihres Headset-Mikrofons unter Eingabegerät
Wenn ein Sprachreset keine Ergebnisse erbracht hat, schauen wir mal, ob Discord das richtige Mikrofon benutzt. Discord hat die Angewohnheit, seltsame Entscheidungen zu treffen, die das Eingabegerät als Standard belassen . Dieses Problem tritt normalerweise bei Gaming-Laptops oder Computern auf, die bereits über ein integriertes Mikrofon verfügen.
Wenn Sie nicht angeben, welches Mikrofon von Discord verwendet werden soll, ist es wahrscheinlich, dass die App das interne Mikrofon verwendet, auch wenn Ihr Headset angeschlossen ist. Oftmals verfügt das integrierte Mikrofon nicht über die erforderlichen Treiber, um mit einem VoIP-Dienst wie Discord zu funktionieren.
Hier ist eine kurze Anleitung, um sicherzustellen, dass Discord das richtige Mikrofon verwendet:
PRO TIPP: Wenn das Problem bei Ihrem Computer oder Laptop / Notebook auftritt, sollten Sie versuchen, die Reimage Plus Software zu verwenden, die die Repositories durchsuchen und beschädigte und fehlende Dateien ersetzen kann. Dies funktioniert in den meisten Fällen, in denen das Problem aufgrund einer Systembeschädigung auftritt. Sie können Reimage Plus herunterladen, indem Sie hier klicken- Klicke auf das Benutzereinstellungen- Symbol in der unteren linken Ecke der Diskordonfenster.
- Klicken Sie dann auf Sprache und Video (unter App-Einstellungen ).
- Verwenden Sie das Dropdown-Menü unter Eingabegerät, um das Mikrofon von Ihrem Headset auszuwählen.
Hinweis: Wenn Sie sich nicht sicher sind, welches Mikrofon als Eingabegerät ausgewählt werden soll, vergewissern Sie sich, dass das Headset an Ihren PC angeschlossen ist. Klicken Sie dann mit der rechten Maustaste auf das Audio-Symbol (rechte untere Ecke) und klicken Sie auf Aufnahmegeräte. Sprechen Sie dann einfach in Ihr Headset-Mikrofon und sehen Sie, welches Pegelsymbol aufleuchtet. Sie finden dann den Namen Ihres Headset-Mikrofons in der linken Nähe des Levelsymbols. - Stellen Sie abschließend sicher, dass der Lautstärke-Schieberegler für Ihr Mikrofon auf Maximum eingestellt ist.
Methode 5: Deaktivieren des exklusiven Modus in Windows
In Windows sind einige Anwendungen so konfiguriert, dass sie die ausschließliche Kontrolle über den Audiogerätetreiber übernehmen. Dies zuzulassen, kann Probleme mit Discord verursachen. Bei einigen Headsets wird das Mikrofon in Discord vollständig ruhig gestellt, wenn einige Einstellungen im Exklusivmodus aktiviert sind. Hier ist eine kurze Anleitung, wie Sie sie deaktivieren können:
- Klicken Sie mit der rechten Maustaste auf das Lautstärkesymbol in der unteren rechten Ecke und wählen Sie Aufnahmegeräte.
- Wählen Sie das Mikrofon über Ihr Headset und klicken Sie auf Eigenschaften.
- Wählen Sie die Registerkarte Erweitert und deaktivieren Sie die Kontrollkästchen unter Exklusivmodus . Vergessen Sie nicht, zum Bestätigen auf Anwenden zu klicken.
- Starten Sie Ihr System neu und sehen Sie, ob Ihr Mikrofon in Discord funktioniert.
Methode 6: Zurücksetzen der Spracheinstellungen
Dieser folgende Fix scheint den höchsten Prozentsatz an Erfolg zu haben. Wenn dieses Problem ausschließlich in der Discord-Desktop-App auftritt, wird höchstwahrscheinlich die normale Funktionalität von Discord wiederhergestellt. Die folgenden Schritte helfen auch, wenn der Fehler aufgetreten ist, nachdem Sie Ihr altes Headset durch ein neues ersetzt haben. So stellen Sie die Voice-Einstellungen in Discord wieder her:
- Klicke auf das Benutzereinstellungen- Symbol in der unteren linken Ecke der Diskordonfenster.
- Klicken Sie dann auf Sprache und Video (unter App-Einstellungen ).
- Scrollen Sie ganz nach unten und klicken Sie auf Spracheinstellungen zurücksetzen.
- Dann drücken Sie OK, um Ihre Auswahl zu bestätigen und warten Sie, bis Discord neu initialisiert wurde.
- Schließen Sie das Headset wieder an und prüfen Sie, ob der Fehler beseitigt wurde.
Methode 7: Ändern des Eingabemodus zu Push to Talk
Wenn alle oben genannten Methoden fehlgeschlagen sind, versuchen Sie, den Eingabemodus von Sprachaktivität in Push zu ändern, um zu sprechen . Einige Benutzer haben berichtet, dass ihr Mikrofon nach dem Ändern des Eingabemodus wieder funktioniert. In diesem Modus müssen Sie jedoch eine Taste drücken, wenn Sie Ihren Freunden etwas sagen möchten.
Es ist eine kleine Unannehmlichkeit, aber es könnte Ihnen erlauben, die Kommunikation mit Ihrem Team wieder aufzunehmen. Hier ist eine kurze Anleitung, wie man Push-To-Talk in Zwietracht aktivieren und verwenden kann.
Wenn sich alle oben genannten Lösungen als unwirksam erwiesen haben, versuchen Sie, die Discord-App neu zu installieren, und prüfen Sie, ob das Problem weiterhin besteht. Wenn nicht, können Sie auch offizielle Unterstützung bei diesem Link (hier) erhalten. Das Entwicklerteam hinter Discord hat bestätigt, dass sie auf ein permanentes Hotfix für dieses Mikrofonproblem drängen.
PRO TIPP: Wenn das Problem bei Ihrem Computer oder Laptop / Notebook auftritt, sollten Sie versuchen, die Reimage Plus Software zu verwenden, die die Repositories durchsuchen und beschädigte und fehlende Dateien ersetzen kann. Dies funktioniert in den meisten Fällen, in denen das Problem aufgrund einer Systembeschädigung auftritt. Sie können Reimage Plus herunterladen, indem Sie hier klicken