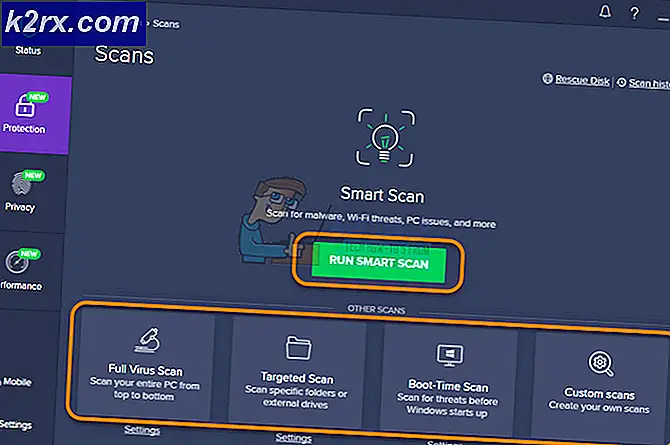Wie behebt man den Windows 10 Update-Fehler C8000266?
Einige Windows-Benutzer stoßen auf die Fehlercode C8000266 wenn sie versuchen, ein neues ausstehendes Windows-Update über die herkömmlichen Kanäle zu installieren. Die meisten Benutzer berichten, dass der Fehler unter Windows 7 und Windows 8.1 auftritt.
Wenn das Problem durch ein allgemeines Problem verursacht wird, das Microsoft bereits bekannt ist, sollten Sie das Problem automatisch beheben können, indem Sie einfach den Befehl ausführen Windows Update Problembehandlung und Anwenden des empfohlenen Fixes basierend auf Ihrer speziellen Situation. Wenn Sie mit der Verwendung einer Alternative von Drittanbietern vertraut sind, ist Windows Repair Portable ein großartiges All-in-One-Tool, das die meisten Probleme dieser Art löst.
Darüber hinaus sollten Sie in der Lage sein, die Installation der fehlgeschlagenen Updates zu erzwingen, indem Sie jede Windows Update-Komponente zurücksetzen – entweder über ein automatisiertes Skript oder manuell über ein Eingabeaufforderungsterminal mit erhöhten Rechten.
Wenn die integrierte WU-Komponente nicht funktioniert, können Sie Ihre Computerversion schnell umgehen, indem Sie den Microsoft Update-Katalog verwenden, um die ausstehenden Updates manuell herunterzuladen und zu installieren – ein weiteres Dienstprogramm von Drittanbietern, mit dem Sie dies ebenfalls tun können aktualisieren, dass Ihr Computer WSUS Offline ist.
Wenn Sie jedoch mit einer schwerwiegenden Beschädigung der Systemdatei zu tun haben, wird dies möglicherweise nicht behoben, bis Sie alle Betriebssystemkomponenten zurückgesetzt haben (Sie können dies über eine Reparaturinstallation oder eine Neuinstallation tun).
Ausführen der Windows Update-Problembehandlung
Wenn Sie das sehen C8000266 Fehlercode Unter Windows 7 oder Windows 8.1 besteht eine sehr hohe Wahrscheinlichkeit, dass das Problem bereits durch eine Reparaturstrategie abgedeckt wird, die Microsoft automatisch bereitstellen kann. Viele Benutzer, denen dieser Fehlercode auch angezeigt wird, wenn sie versuchen, ihren Computer mit den neuesten Windows-Updates zu aktualisieren, haben bestätigt, dass das Problem endlich behoben wurde, nachdem sie das ausgeführt haben Windows Update-Fehlerbehebung und die empfohlene Korrektur angewendet.
Beachten Sie, dass die Windows Update-Problembehandlung im Wesentlichen eine Sammlung automatisierter Reparaturstrategien ist, die bekanntermaßen eine Vielzahl von Windows Update-Fehlern beheben. Sobald Sie es starten, sucht es nach Inkonsistenzen und stellt automatisch den entsprechenden Fix bereit, wenn das Problem bereits durch eine der automatisierten Reparaturstrategien abgedeckt ist.
So starten Sie die Windows Update-Problembehandlung unter Windows 7 oder Windows 8.1 und beheben das Problem c8000266Fehlercode:
- Drücken Sie Windows-Taste + R zu öffnen a Lauf Dialogbox. Geben Sie als Nächstes ein 'Steuerung' in das Textfeld und drücken Sie Eingeben den Klassiker öffnen Schalttafel Schnittstelle.
- Sobald Sie es schaffen, im Klassiker zu landen Schalttafel Benutzeroberfläche verwenden Sie die Suchfunktion in der oberen rechten Ecke des Bildschirms, um nach . zu suchen "Fehlerbehebung". Klicken Sie anschließend in der Ergebnisliste auf Fehlerbehebung um die Liste der integrierten Troubleshooter zu erweitern.
- Sobald Sie im Fehlerbehebung Fenster, fahren Sie fort, indem Sie auf klicken System und Sicherheit aus der Liste der verfügbaren Optionen.
- Sobald Sie im System und Sicherheit Menü, klicke auf Windows Update (unter der Kategorie Windows), um die richtige Problembehandlung zu öffnen.
- Nachdem Sie es geschafft haben, die Windows Update Fehlerbehebung, fahren Sie fort, indem Sie auf das Fortgeschritten Hyperlink und Aktivieren des Kontrollkästchens fürWenden Sie Reparaturen automatisch an.Klicken Sie anschließend auf Nächster um zum nächsten Menü zu gelangen.
- Warten Sie, bis der erste Scan abgeschlossen ist. Je nachdem, welche Schritte zur Behebung des Problems erforderlich sind, werden Sie möglicherweise aufgefordert, auf . zu klicken Wenden Sie diesen Fix an und führen Sie eine Reihe zusätzlicher Schritte aus, um den entsprechenden Fix anzuwenden.
- Falls Sie zum Neustart aufgefordert werden, befolgen Sie die Anweisungen und prüfen Sie, ob das Problem nach Abschluss des nächsten Systemstarts behoben ist, indem Sie erneut versuchen, die ausstehenden Updates zu installieren.
Wenn Sie immer noch dazu aufgefordert werden EFehlercode C8000266, weiter unten zum nächsten möglichen Fix.
Zurücksetzen jeder Windows Update-Komponente
Wenn der eingebaute Troubleshooter das Problem nicht automatisch beheben konnte, wäre der nächste logische Schritt, das Windows Update selbst zurückzusetzen – entweder automatisch (über ein Skript) oder Sie können die Sache selbst in die Hand nehmen und führen Sie das Zurücksetzen von Windows Update manuell durch.
In den meisten Fällen tritt dieses spezielle Problem aufgrund der Tatsache auf, dass eine oder mehrere Komponenten in einem Schwebezustand stecken bleiben. Wenn dieses Szenario anwendbar ist, sollten Sie in der Lage sein, das Problem zu beheben, indem Sie ein systemweites Zurücksetzen aller am Aktualisierungsprozess beteiligten WU-Komponenten erzwingen.
Befolgen Sie je nach technischem Niveau eine der beiden folgenden Methoden, um jede Windows Update-Komponente zurückzusetzen:
Option 1: Zurücksetzen des Windows-Updates über automatisiertes Skript
- Öffnen Sie Ihren Standardbrowser und besuchen Sie diesen Link (Hier) und laden Sie die . herunter Setzen Sie den Windows Update-Agenten zurück Skript mit dem Herunterladen Schaltfläche verbunden mit ResetWUEng.zip.
- Nachdem der Download abgeschlossen ist, entpacken Sie das ZIP-Archiv mit einem Dienstprogramm wie WinRar, WinZip oder 7Zip.
- Doppelklicken Sie anschließend auf ResetWUEnG.exe und klicke Ja Bei der UAC (Benutzerkontensteuerung) wenn Sie aufgefordert werden, Administratorzugriff bereitzustellen.
- Klicken Ja an der Bestätigungsaufforderung, warten Sie dann, bis der Vorgang abgeschlossen ist, und starten Sie Ihren Computer neu, sobald der Vorgang abgeschlossen ist.
- Versuchen Sie beim nächsten Start erneut, das Update zu installieren, und prüfen Sie, ob das Problem jetzt behoben ist.
Option 2: Zurücksetzen des Windows-Updates über die Eingabeaufforderung
- Öffne a Lauf Dialogfeld durch Drücken von Windows-Taste + R. Geben Sie als Nächstes ein 'cmd' und drücke Strg + Umschalt + Eingabetaste um eine Eingabeaufforderung mit erhöhten Rechten zu öffnen. Wenn du das siehst UAC (Benutzerkontensteuerung) Aufforderung, klicken Sie auf Ja Administratorrechte zu erteilen.
- Sobald Sie sich im erhöhten CMD-Fenster befinden, geben Sie die folgenden Befehle der Reihe nach ein und drücken Sie nach jedem die Eingabetaste, um alle relevanten Windows Update-Dienste zu stoppen:
net stop wuauserv net stop cryptSvc net stop bits net stop msiserver
Hinweis: Diese Befehle stoppen die Dienste Windows Update, MSI Installer, Cryptographic und BITS.
- Nachdem alle relevanten Dienste gestoppt wurden, führen Sie die folgenden Befehle aus, um die . zu löschen und umzubenennen Softwareverteilung und Katzenwurzel2 Ordner:
ren C:\Windows\SoftwareDistribution SoftwareDistribution.old ren C:\Windows\System32\catroot2 Catroot2.old
Hinweis: Diese beiden Ordner haben die Aufgabe, Aktualisierungsdateien und andere temporäre Dateien zu speichern, die von der WU-Komponente verwendet werden. Da Sie sie nicht konventionell löschen können (ohne einige riskante Berechtigungsänderungen vorzunehmen), besteht die effizienteste Möglichkeit, Windows zu zwingen, neue fehlerfreie Äquivalente zu erstellen, darin, die beiden Verzeichnisse umzubenennen.
- Nachdem die beiden Ordner umbenannt wurden, führen Sie den folgenden Befehl aus und drücken Sie nach jedem die Eingabetaste, um die Dienste wieder zu aktivieren, die Sie in Schritt 2 deaktiviert haben:
net start wuauserv net start cryptSvc net start bits net start msiserver
- Nachdem alle relevanten Dienste neu gestartet wurden, versuchen Sie, das Update erneut zu installieren und prüfen Sie, ob das Problem jetzt behoben ist.
Manuelles Installieren des Windows-Updates
Wenn Sie mit den anderen oben genannten Methoden das fehlgeschlagene Windows-Update nicht installieren konnten, Sie aber keine Zeit haben, andere zeitaufwändige Korrekturen zu befolgen, können Sie einen beschädigten integrierten WU-Client umgehen, indem Sie das Update manuell mithilfe des . installieren Microsoft Update-Katalog.
Falls Sie nur mehrere ausstehende Updates haben, die die C8000266Wenn Sie versuchen, sie konventionell zu installieren, führen Sie die folgenden Schritte aus, um die Installation direkt aus dem Microsoft Update-Katalog durchzuführen. Es sollte Ihnen ermöglichen, die Ursache des Problems zu umgehen.
Hier ist eine kurze Anleitung zur manuellen Durchführung des Updates über das Microsoft Update-Katalog:
- Öffnen Sie Ihren Standardbrowser und verwenden Sie ihn, um den Microsoft Update-Katalog zu besuchen, indem Sie diesen Link (Hier).
- Nachdem Sie den richtigen Speicherort gefunden haben, verwenden Sie die Suchfunktion in der oberen rechten Ecke, um nach dem Namen des Updates zu suchen, das mit dem fehlschlägt C8000266Fehlercode, wenn Sie versuchen, es konventionell zu installieren (über die integrierte Windows Update-Komponente)
- Sobald das Ergebnis angezeigt wird, identifizieren Sie das entsprechende Update, indem Sie sich die Betriebssystemarchitektur und die Windows-Version ansehen, für die es entwickelt wurde.
- Wenn Sie sich für das richtige Update entschieden haben, das Sie herunterladen müssen, klicken Sie auf Herunterladen klicken und warten, bis der Vorgang abgeschlossen ist.
- Öffnen Sie nach Abschluss des Downloads das installierte Update und befolgen Sie die Anweisungen auf dem Bildschirm, um das Update manuell zu installieren.
- Wenn die Installation ohne Probleme abgeschlossen ist, starten Sie Ihren Computer neu und prüfen Sie, ob das Problem beim nächsten Start des Computers behoben ist.
Ausführen von Windows Repair Portable (Drittanbieter-Tool)
Wenn Sie das Problem durch keine der oben genannten potenziellen Korrekturen beheben konnten, können Sie das Problem möglicherweise mit Windows Repair Portable beheben. Dies ist eine All-in-One-Windows-Reparatur-Freeware, die viele Benutzer von Windows 7 und Windows 8.1, die bei der Installation von Windows-Updates auf Fehlercodes stoßen, verwenden, um ihre WU-Komponente zu reparieren.
Wichtig: Beachten Sie, dass dies kein von Microsoft bereitgestelltes Tool ist und nicht dazu bestimmt ist, Windows-Serverprobleme zu beheben. Wenn Sie mit Tools von Drittanbietern, die Betriebssystemkomponenten reparieren können, nicht vertraut sind oder auf das C8000266Fehler bei einer Windows-Serverversion, überspringen Sie diese Methode vollständig.
Wenn Sie sich entschieden haben, diesem potenziellen Fix zu folgen, finden Sie hier eine kurze Schritt-für-Schritt-Anleitung zur Verwendung von Windows Repair Portable, um das Problem zu beheben C8000266Fehlercode:
- Besuchen Sie diesen Link (Hier) und klicken Sie auf Jetzt downloaden Schaltfläche, um das Archiv mit dem Windows Repair Portable-Tool automatisch herunterzuladen.
- Nachdem der Download abgeschlossen ist, verwenden Sie WinZip, WinRar, 7Zip oder ein anderes Extraktionsprogramm, um den Inhalt des gerade heruntergeladenen Archivs zu extrahieren.
- Öffnen Sie den gerade extrahierten Windows-Reparaturordner und doppelklicken Sie auf Repair_Windows.exe.
Hinweis: Wenn Sie vom . dazu aufgefordert werden UAC (Benutzerkontensteuerung) Aufforderung, klicke Ja Administratorzugriff zu gewähren.
- Warten Sie, bis das Dienstprogramm geladen ist, und klicken Sie dann auf Genau an der EULA-Eingabeaufforderung.
- Sobald die Anwendung geöffnet ist, klicken Sie auf das Neustart im abgesicherten Modus Schaltfläche (unten rechts) Ecke des Fensters und klicken Sie auf Ja an der Aufforderung, um sicherzustellen, dass Sie keine Störungen durch Dritte haben.
- Nachdem Ihr Computer im abgesicherten Modus hochgefahren ist, öffnen Sie das Windows-Reparatur Dienstprogramm noch einmal.
- Klicken Sie anschließend auf Reparaturen (Haupt) aus der Multifunktionsleiste oben und klicken Sie auf Voreinstellung: Windows-Updates aus der Liste der verfügbaren Optionen.
- Klicken Sie im nächsten Bildschirm einfach auf das Reparatur starten drücken und warten, bis der Vorgang abgeschlossen ist.
- Nachdem der Vorgang abgeschlossen ist, starten Sie Ihr System neu und prüfen Sie, ob das Problem beim nächsten Systemstart behoben ist, indem Sie erneut versuchen, das problematische Update zu installieren.
Verwenden von WSUS Offline (Drittanbieter-Tool)
Wenn keine der oben genannten Methoden es Ihnen ermöglicht hat, das Problem in Ihrem speziellen Szenario zu beheben, sollten Sie erwägen, das WSUS-Offline-Dienstprogramm zu verwenden, um Ihr Betriebssystem mit nicht installierten Windows-Updates nachzuholen.
Dieses Tool von Drittanbietern funktioniert hervorragend, falls die Installation des Updates durch die Verwendung eines Proxys oder VPNs blockiert wird – oder Sie mit einem eingeschränkten Netzwerk verbunden sind.
Hier finden Sie eine Kurzanleitung zur Verwendung des WSUS Offline-Dienstprogramms zum Installieren der ausstehenden Windows-Updates, die die C8000266Error:
- Öffnen Sie Ihren Standardbrowser, besuchen Sie diesen Link (Hier), wähle aus Herunterladen Registerkarte und klicken Sie dann auf den Hyperlink direkt unter Neueste Version.
- Öffnen Sie nach Abschluss des Downloads das WSUS-Offline-Archiv und extrahieren Sie das Verzeichnis an einem zugänglichen Ort, an dem Sie genügend Speicherplatz für den Download von Windows-Update-Dateien haben.
- Nachdem der Extraktionsvorgang abgeschlossen ist, greifen Sie auf den Speicherort zu, an dem Sie extrahiert habenwsuofflineund doppelklicken Sie auf UpdateGenerator.exe.
- Wählen Sie in der Hauptschnittstelle von WSUS offline die Registerkarte Windows aus und aktivieren Sie jedes Kontrollkästchen, das mit dem Typ der Updates verknüpft ist, die Sie installieren möchten. Sobald das Dienstprogramm konfiguriert ist, klicken Sie auf Start um das Dienstprogramm zu starten.
Hinweis: Laden Sie nur die neueste Version herunter, die Ihrer Betriebssystemarchitektur zugeordnet ist.
- Sie sehen dann ein Befehlszeilentool, das Ihnen den Fortschritt des Downloads anzeigt. Am Ende dieses Vorgangs werden Sie in einem Infofenster gefragt, ob Sie die Protokolle überprüfen möchten. Klicken Ja um sofort an diesen Ort zu gelangen.
- Um die gerade heruntergeladenen Updates zu installieren, navigieren Sie zum Stammordner von WSUS Offline, öffne das Klient Ordner und doppelklicken Sie auf UpdateInstaller.exe.
Hinweis: Bei Aufforderung durch den UAC (Benutzerkontensteuerung) Fenster, klick Ja Administratorrechte zu erteilen.
- Stellen Sie im Installationsfenster sicher, dass die zugehörigen Felder vorhanden sind Aktualisieren Sie die C ++ - Laufzeitbibliotheken und Root-Zertifikate aktualisieren aktiviert sind und klicken Sie auf Start, um die Installation der zuvor heruntergeladenen Windows-Updates zu starten.
- Sobald der Vorgang abgeschlossen ist, sehen Sie ein CMD-Fenster, das Sie über die installierten Updates informiert. Wenn Sie an diesem Punkt angelangt sind, starten Sie Ihren Computer neu und prüfen Sie, ob der Windows Update-Fehlercode behoben ist.
Durchführen einer Reparaturinstallation
Wenn keine der oben genannten potenziellen Korrekturen für Sie funktioniert hat, ist es ziemlich klar, dass dieses Problem aufgrund einer schwerwiegenden Beschädigung der Systemdatei auftritt, die die Aktualisierungsfähigkeit Ihres Betriebssystems effektiv beeinträchtigt hat.
In diesem Fall ist die effektivste Lösung, die Sie möglicherweise erzwingen können, das Zurücksetzen jeder Windows-Komponente – Dies kann entweder über eine Neuinstallation erfolgen oder indem Sie nur jede Windows-Komponente gezielt zurücksetzen (Reparaturinstallation).
Denken Sie daran, dass der Hauptvorteil einer Reparaturinstallation (In-Place-Repair) darin besteht, dass Sie alle Ihre persönlichen Daten (einschließlich Fotos, Videos, Bilder, Anwendungen und Spiele) behalten können.
Falls Sie eine Reparaturinstallation durchführen möchten, können Sie diesem Artikel folgen (Hier) für schrittweise Anweisungen zum Ausführen dieses Verfahrens.