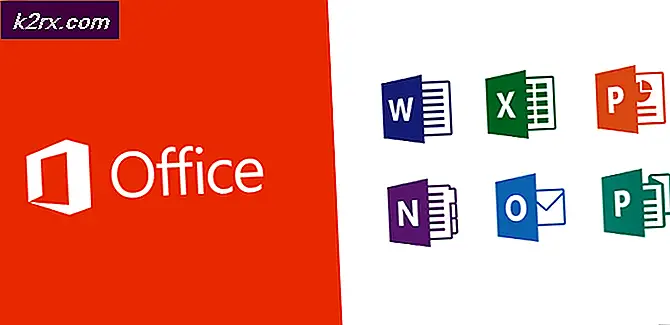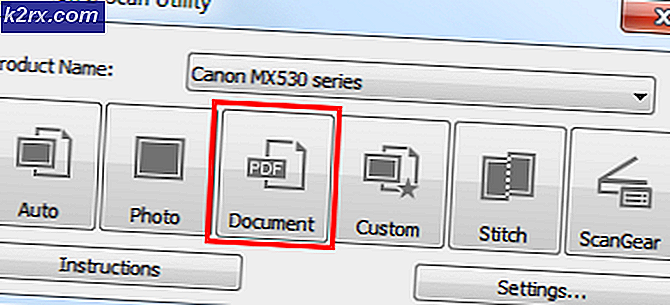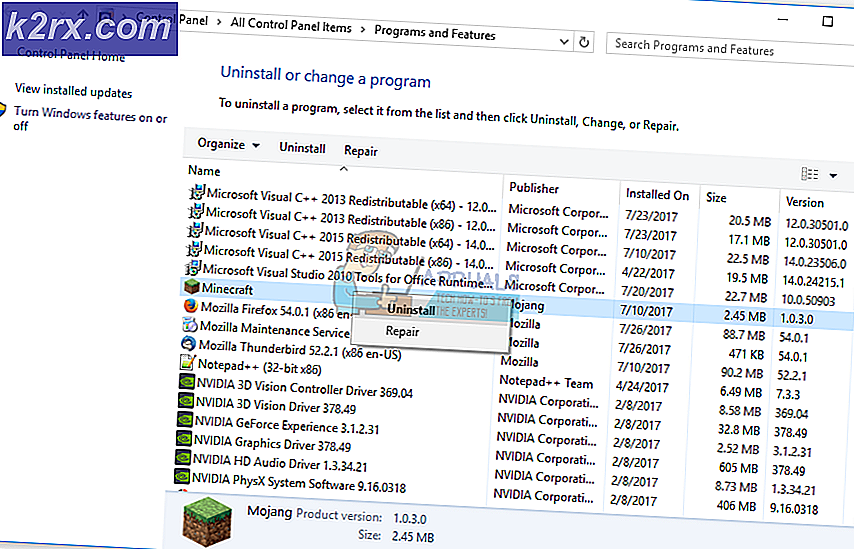Fix: Discord wird nicht aktualisiert
Discord ist eine Voice-over-IP-Anwendung. Im Grunde wird diese App verwendet, um mit Freunden und anderen Menschen zu kommunizieren. Sie können chatten, Voice-Chat und viele andere Sachen in Discord tun. Möglicherweise wird beim Öffnen der Discord-App jedoch ein Problem beim Herunterladen des Updates angezeigt. Es ist ziemlich normal, dass der Download-Update-Bildschirm angezeigt wird, wenn Benutzer die Discord-App öffnen. In diesem Fall wird der Download-Update-Bildschirm jedoch nicht gelöscht. Auch wenn Sie diese App für ein paar Stunden geöffnet lassen, bleibt der Bildschirm gleich. Durch Schließen der App und Neustarten wird dieses Problem nicht behoben. Ein Neustart des gesamten Systems hat das Problem auch für niemanden gelöst. Wann immer Sie die Discord-App öffnen, wird dieser Bildschirm angezeigt. Dies hat jedoch keine Auswirkungen auf die Web-Version. Fast alle Benutzer, die dies erfahren haben, konnten die Web-Version problemlos nutzen.
Der Schuldige hinter diesem Problem ist das Diskord Installationsprogramm / Update. Es liegt ein Fehler im Update (oder im Installationsprogramm) vor, der dieses Problem verursacht. Aus diesem Grund wird das Problem in der Webversion nicht repliziert. In der Regel kann dies durch Neuinstallation über einen neuen Installer behoben werden. Wenn das Problem dadurch nicht behoben wird, bedeutet dies, dass das Problem möglicherweise in einer der App-Dateien oder der Windows-Datei auftritt. Wenn Sie also alle Dateien im Zusammenhang mit der Discord-App aufräumen, wird das Problem hoffentlich behoben.
Spitze
Viele Benutzer haben einfach eine halbe Stunde oder eine Stunde gewartet und das Problem wurde behoben. Also, wenn Sie nicht gewartet haben, dann warten Sie, bis die Discord aktualisiert wurde. Es könnte überhaupt kein Problem sein und es könnte nach einer Weile funktionieren.
Methode 1: Installieren Sie Discord erneut
Die Neuinstallation von Discord hat für viele Benutzer funktioniert. Es ist ein einfacher Prozess, der in ein paar Minuten erledigt werden kann. Hier sind die Schritte zur Neuinstallation der Discord App
- Klicke hier und lade das Discord-Installationsprogramm herunter
- Doppelklicken Sie, um das Discord-Installationsprogramm auszuführen und folgen Sie den Anweisungen auf dem Bildschirm
Hinweis: Sie müssen die vorherige Version nicht deinstallieren, damit dies funktioniert. Einfach das Installationsprogramm herunterladen und ausführen, sollte funktionieren.
Die Neuinstallation sollte das Problem beheben.
Methode 2: Reinigen Sie die Discord neu
Wenn die Methode 1 nicht funktioniert hat, müssen Sie möglicherweise die Installation von Discord säubern. Das bedeutet einfach, dass Sie einige der Discord-Dateien manuell löschen müssen. Wenn Sie Methode 1 nicht ausprobiert haben, empfehlen wir dringend, dass Sie zuerst die Vorgehensweise in Methode 1 befolgen. Wenn das nicht funktioniert, befolgen Sie die hier beschriebenen Schritte.
Hier sind die vollständigen Schritte für die saubere Neuinstallation von Discord
- Stellen Sie sicher, dass Discord nicht in der Taskleiste angezeigt wird. Wenn dies der Fall ist, klicken Sie mit der rechten Maustaste auf das Discord-Symbol und wählen Sie Discord beenden . Nur um sicher zu gehen, halten Sie STRG, SHIFT und Esc gleichzeitig gedrückt ( STRG + UMSCHALT + Esc ), um den Task-Manager zu öffnen. Suchen Sie in der Prozessliste und stellen Sie sicher, dass der Discord-Prozess nicht in der Liste enthalten ist. Wenn Sie Discord in der Prozessliste finden, wählen Sie Discord und klicken Sie auf Task beenden
- Halten Sie die Windows-Taste gedrückt und drücken Sie R
- Geben Sie appwiz.cpl ein und drücken Sie die Eingabetaste
- Suchen Sie und wählen Sie Discord aus der Liste der installierten Anwendungen
- Klicken Sie auf Deinstallieren und folgen Sie den Anweisungen auf dem Bildschirm
- Halten Sie die Windows-Taste gedrückt und drücken Sie R
- Geben Sie% appdata% ein und drücken Sie die Eingabetaste
- Suchen Sie und klicken Sie mit der rechten Maustaste auf den Discord-Ordner . Wählen Sie Löschen und bestätigen Sie alle weiteren Eingabeaufforderungen
- Drücken Sie einmal die Rücktaste
- Suchen Sie und doppelklicken Sie auf Lokaler Ordner
- Suchen Sie und klicken Sie mit der rechten Maustaste auf den Discord-Ordner . Wählen Sie Löschen und bestätigen Sie alle weiteren Eingabeaufforderungen
- Wenn Sie fertig sind, klicken Sie hier und laden Sie das Discord-Installationsprogramm herunter
- Doppelklicken Sie, um das Discord-Installationsprogramm auszuführen und folgen Sie den Anweisungen auf dem Bildschirm
Ihre Discord sollte nach dieser Neuinstallation in Ordnung sein. Wenn weiterhin Probleme auftreten, führen Sie die Schritte 1-12 aus und starten Sie den Computer neu. Versuchen Sie, Discord zu installieren, wenn der Computer neu gestartet wird.
Methode 3: Führen Sie als Administrator aus
Dies hat auch für viele Benutzer funktioniert. Durch Ausführen der Discord-App mit Administratorrechten konnte das Update ordnungsgemäß installiert werden.
- Schließe die Discord- App
- Starten Sie neu
- Wenn die Discord-App automatisch gestartet wird, schließen Sie sie. Stellen Sie sicher, dass Discord nicht in der Taskleiste angezeigt wird. Wenn dies der Fall ist, klicken Sie mit der rechten Maustaste auf das Discord-Symbol und wählen Sie Discord beenden . Nur um sicher zu gehen, halten Sie STRG, SHIFT und Esc gleichzeitig gedrückt ( STRG + UMSCHALT + Esc ), um den Task-Manager zu öffnen. Suchen Sie in der Prozessliste und stellen Sie sicher, dass der Discord-Prozess nicht in der Liste enthalten ist. Wenn Sie Discord in der Prozessliste finden, wählen Sie Discord und klicken Sie auf Task beenden
- Suchen Sie die Abkürzung Discord auf dem Desktop. Klicken Sie mit der rechten Maustaste auf das Symbol und wählen Sie Als Administrator ausführen aus . Wenn du kein Discord-Symbol auf dem Desktop hast, drücke die Windows-Taste. Du wirst dort einen Discord-Eintrag haben. Rechtsklick auf Discord > Mehr > Als Administrator ausführen
Sobald die App gestartet wird, sollte das Update ohne Probleme installiert werden.
PRO TIPP: Wenn das Problem bei Ihrem Computer oder Laptop / Notebook auftritt, sollten Sie versuchen, die Reimage Plus Software zu verwenden, die die Repositories durchsuchen und beschädigte und fehlende Dateien ersetzen kann. Dies funktioniert in den meisten Fällen, in denen das Problem aufgrund einer Systembeschädigung auftritt. Sie können Reimage Plus herunterladen, indem Sie hier klicken