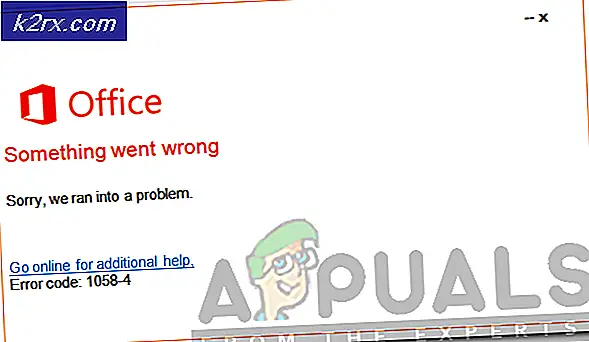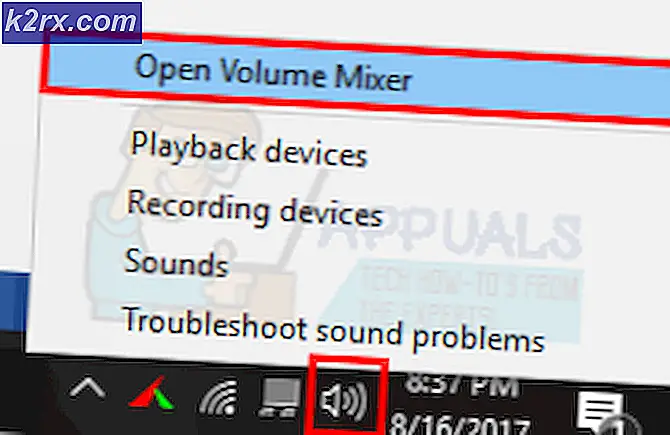So beheben Sie Fehler beim Versuch, Startdateien zu kopieren
Windows verfügt über viele Tools, mit denen Sie ein Image des Betriebssystems auf anderen Computersystemen bereitstellen können, ohne sie einzeln manuell ausführen zu müssen. Manchmal läuft es jedoch nicht so reibungslos, und Sie stoßen auf eine Fehlermeldung mit der Aufschrift „Fehler beim Versuch, Startdateien zu kopieren’. Dies geschieht, wenn Sie versuchen, bcdboot auf ein neues Image anzuwenden. Einige von Ihnen könnten beim Versuch, einen Dual-Boot-Vorgang durchzuführen, auf das Problem stoßen.
Bcdboot ist ein Befehlszeilenprogramm, mit dem die Startdateien des Betriebssystems konfiguriert werden können. Sie können Partitionen auf Ihrer Festplatte einrichten oder sogar beschädigte Startdateien reparieren. Die Ursache der Fehlermeldung ist der inaktive Status der Systempartition. Wenn Sie die besagte Fehlermeldung erhalten, startet Ihr Betriebssystem nicht und Sie können nur auf die Fehlermeldung starren. Dies ist jedoch nicht ganz richtig, da wir Ihnen zeigen werden, wie Sie das Problem mit einer einfachen Lösung beseitigen können.
Was verursacht den Fehlermeldungsfehler beim Versuch, Startdateien zu kopieren?
Die Fehlermeldung scheint auf einen Hauptgrund zurückzuführen zu sein, d. H. Die Systempartition ist als inaktiv festgelegt. Wenn Sie ein Image gleichzeitig auf verschiedenen Computern bereitstellen, müssen Sie sicherstellen, dass die Systempartition als aktiv festgelegt ist. Andernfalls wird der Befehl bcdboot die Fehlermeldung anzeigen. Es besteht auch die Möglichkeit, dass die Fehlermeldung auf beschädigte oder beschädigte Startdateien zurückzuführen ist, die Möglichkeit ist jedoch recht gering. Trotzdem zeigen wir Ihnen auch, wie Sie damit umgehen können.
Markieren der Partition als aktiv
Stellen Sie zur Behebung Ihres Problems sicher, dass Sie über eine Windows-Installations-DVD oder ein USB-Laufwerk verfügen. Befolgen Sie danach die angegebenen Schritte:
- Fügen Sie die Windows-Installation ein DVD oder USB Fahren Sie in Ihr System und starten Sie es.
- Sobald das Windows-Installationsfenster angezeigt wird, klicken Sie auf Deinen Computer reparieren Möglichkeit.
- Navigieren Sie anschließend zu Fehlerbehebung> Erweiterte Optionen und dann endlich ein öffnen Eingabeaufforderung.
- Geben Sie nach dem Laden der Eingabeaufforderung ein Diskpart um das DiskPart-Dienstprogramm zu öffnen.
- Geben Sie dann select ein Scheibe 0 (vorausgesetzt, Sie haben nur eine Festplatte an Ihr System angeschlossen). Wenn Sie mehrere Festplatten verwenden, wählen Sie die Festplatte aus, auf der sich die Windows-Dateien befinden.
- Art Listenpartition.
- Geben Sie anschließend ein Partition X auswählen (X ist die Partition, auf der Windows installiert ist).
- Um die Partition als aktiv zu markieren, geben Sie einfach ein aktiv.
- Beenden Sie das Dienstprogramm DiskPart durch Eingabe Ausfahrt.
- Geben Sie abschließend den Befehl bcdboot erneut ein, zum Beispiel:
c: \ windows \ system32 \ bcdboot.exe c: \ windows
Falls dies für Sie nicht funktioniert, sind die Bootdateien möglicherweise beschädigt oder beschädigt. In diesem Fall müssen Sie es mit dem Befehl bootrec neu erstellen. So geht's:
- Greifen Sie mit dem Installationsmedium wie oben gezeigt auf eine Eingabeaufforderung zu.
- Eintippen, CD C: \ EFI \ Microsoft \ Boot (C ist das Laufwerk, auf dem Windows installiert ist).
- Löschen Sie die Datei bootsect.exe, indem Sie ‘del bootsect.exe’.
- Geben Sie dann nacheinander die folgenden Befehle ein:
Bootrec / fixboot Bootrec / fixmbr Bootrec / Rebuildbcd
Starten Sie anschließend Ihr System neu.