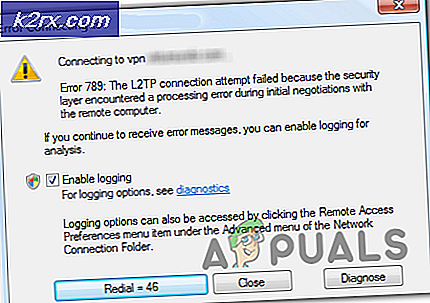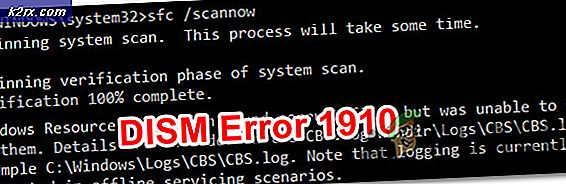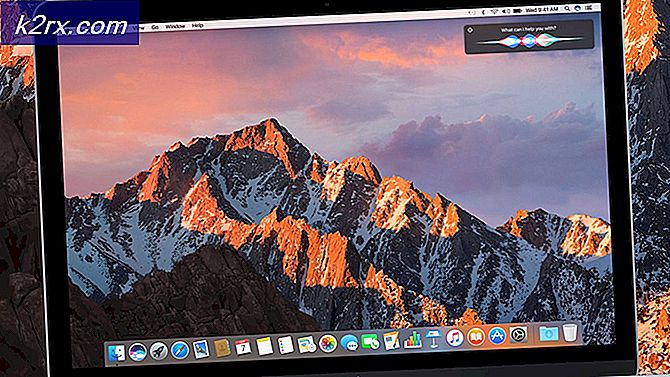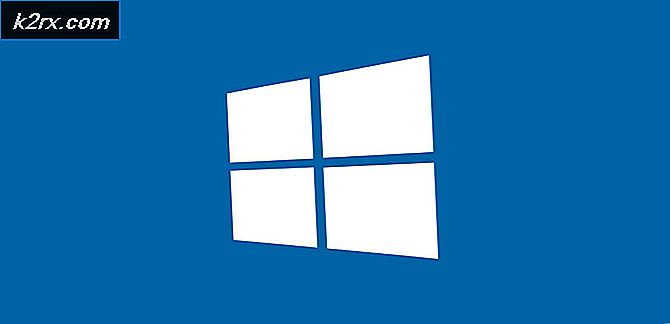Fix: DNS löst keine Xbox-Servernamen auf
Der Fehler DNS wird nicht aufgelöst Xbox-Servernamen treten normalerweise auf, wenn die Xbox-Konsole keine gültige DNS-Adresse auflösen kann, um eine Verbindung zum Internet herzustellen. Dieses Problem tritt normalerweise auf, wenn Sie ein drahtloses Netzwerk für den Zugriff verwenden und es ist auch ein sehr häufiges Problem.
DNS ist ein wichtiges dezentrales Benennungssystem, das für die Verbindung mit dem Internet benötigt wird. Auch wenn die Komplexität etwas hoch erscheint, kann das Problem mithilfe sehr einfacher Methoden zur Fehlerbehebung gelöst werden.
Lösung 1: Zurücksetzen von Konsole und Router
Bevor wir mit der Zuweisung einer vordefinierten DNS-Adresse zur Konsole oder dem Zurücksetzen Ihres Routers beginnen, können wir versuchen, Ihre Konsole und Ihren Router mit Strom zu versorgen. In den meisten Fällen werden die meisten Probleme durch Schließen und erneutes Einschalten der Konsole behoben. Wenn wir die Konsole zurücksetzen, gehen alle derzeit zugewiesenen Netzwerkkonfigurationen verloren und sie beginnen neu.
Stellen Sie sicher, dass Sie das Hauptnetzgerät beider Geräte ausstecken, wenn Sie diese Lösung befolgen. Dies stellt sicher, dass alle Kondensatoren entladen sind und es keine Diskrepanzen gibt, wenn wir versuchen, erneut eine Verbindung zum Netzwerk herzustellen.
- Halten Sie das Xbox Logo auf Ihrer Konsole für ca. 5-8 Sekunden gedrückt, bis es vollständig heruntergefahren ist. Nehmen Sie das Netzkabel nach dem Herunterfahren heraus.
- Schalten Sie jetzt Ihren Router aus und schließen Sie auch das Netzkabel an .
- Warten Sie ungefähr 2-3 Minuten, bevor Sie beide Systeme anschließen und einschalten.
- Versuchen Sie, Ihre Xbox wieder mit dem Internet zu verbinden und prüfen Sie, ob das Problem gelöst wurde.
Lösung 2: DNS manuell festlegen
Wenn die Konsole das DNS nicht automatisch festlegen kann, können wir versuchen, die Google-Adresse als DNS festzulegen und zu überprüfen, ob dadurch das Problem behoben wird. Sie können die Änderungen immer mit derselben Methode zurücksetzen und DNS automatisch festlegen auswählen.
- Öffnen Sie Ihre Xbox Konsole und navigieren Sie von der Startseite zu den Einstellungen .
- Wählen Sie Netzwerk, wenn Sie sich in den Einstellungen der Konsole befinden. Es sollte unterhalb der Unterüberschrift "Konsole" sein.
- Navigieren Sie im Netzwerk zu den erweiterten Einstellungen, indem Sie das Navigationsfenster auf der linken Seite des Bildschirms verwenden.
- Verwenden Sie nun Ihre Steuerelemente, um die DNS-Einstellungen unten links auf dem Bildschirm auszuwählen.
- Sobald Sie in den DNS-Einstellungen sind, verwenden Sie Ihre Steuerelemente und wählen Sie Manuell . Ihre DNS-Einstellungen werden wahrscheinlich zu diesem Zeitpunkt automatisch sein, aber wir werden versuchen, sie mit einer manuellen Adresse zu setzen.
- Ändern Sie die primäre DNS-Adresse in 8.8.8 und klicken Sie auf die Eingabetaste, um mit dem Hinzufügen der sekundären DNS-Adresse fortzufahren.
- Legen Sie die sekundäre DNS-Adresse auf 8.4.4 fest . Drücken Sie die Eingabetaste, um Ihre Änderungen zu speichern.
- Jetzt sind Sie wieder bei den WLAN-Einstellungen. Drücken Sie B, um Ihre Änderungen zu speichern .
- Jetzt versucht Ihre Xbox Konsole automatisch, sich mit dem Internet zu verbinden und Sie aufzufordern, wenn die Verbindung erfolgreich ist. Sie sind jetzt problemlos mit dem Internet verbunden.
Lösung 3: Setzen Sie Ihren Router auf die Standardeinstellungen zurück
Möglicherweise ist Ihr Internet-Router in einer falschen Konfiguration gespeichert. Oder die letzten Einstellungen haben möglicherweise dazu geführt, dass es nicht richtig funktioniert. Natürlich sollten Sie versuchen, den Router zuerst neu zu starten und überprüfen, aber wenn das nicht funktioniert, können wir versuchen, den Router (Hard-Reset) manuell zurücksetzen und sehen, ob es unsere Situation verbessert.
Hinweis: Es ist erwähnenswert, dass Ihr Router nach dem manuellen Zurücksetzen Ihres Routers keine SSID (Passwort) hat und der Name Ihres WLANs auf den Standardwert (etwa TPlink121) gesetzt wird. Darüber hinaus werden alle Interneteinstellungen, die Ihr Internet-Provider festgelegt hat, entfernt. Führen Sie diese Methode nicht durch, es sei denn, Sie kennen diese Einstellungen oder Ihr Router funktioniert als Plug-and-Play. Es kann ein echter Schmerz sein, den Anbieter anzurufen und ihn zu fragen, wie er das Internet wieder funktionstüchtig machen kann. Behalte diesen Faktor im Hinterkopf. Alle verbundenen Geräte werden getrennt und Sie müssen alle Geräte nacheinander erneut verbinden.
- Heben Sie Ihren Router ab und drehen Sie ihn zurück, so dass alle Anschlüsse vor Ihnen liegen.
- Suchen Sie auf der Rückseite nach einer Schaltfläche namens reset . Die meisten Router haben keine Tasten, so dass Sie sie nicht versehentlich auf die Werkseinstellungen zurücksetzen. Stattdessen müssen Sie etwas Dünnes wie einen Stift verwenden, um nach dem Loch zu drücken, das Reset sagt.
- Setzen Sie Ihren Router zurück und überprüfen Sie, ob die Xbox Konsole erfolgreich eine Verbindung zum Internet herstellen kann.
Es gibt auch eine Option zum Zurücksetzen der Routereinstellungen über die Webseite unter Verwendung der Standard-Gateway-IP-Adresse. Sie können diese Methode verwenden, wenn Sie Ihren Router nicht manuell zurücksetzen können. Noch einmal, der oben geschriebene Hinweis gilt auch für diese Lösung, so dass es am besten ist, all diese Dinge im Hinterkopf zu behalten.
- Öffnen Sie Ihren Webbrowser und geben Sie die IP-Adresse des Routers ein (wenn Sie dies nicht wissen, wird es höchstwahrscheinlich auf der Rückseite Ihres Routers oder in seinem Kasten / Handbuch geschrieben). Es wird ungefähr wie 192 aussehen. 168.1.1
- Drücken Sie Enter. Jetzt fragt der Router Sie nach dem Benutzernamen und dem Passwort, bevor Sie darauf zugreifen können. Die Standardeinstellungen sind admin / admin. Wenn dies nicht funktioniert und Sie sich nicht an die Anmeldeinformationen erinnern, können Sie sich immer an Ihren Internetanbieter wenden und ihn fragen.
- Klicken Sie auf die Registerkarte Extras oben und die Systembefehle auf der linken Seite.
- Hier sehen Sie eine Schaltfläche namens Standardeinstellungen wiederherstellen. Klick es. Sie werden mit Ihrem Router getrennt und es wird auf die Werkseinstellungen zurückgesetzt.
Hinweis: Beachten Sie, dass die Menükonfiguration für jeden Router unterschiedlich sein kann. Sie können ganz einfach Ihre Modellnummer in Google eingeben und sehen, wie Sie den Router zurücksetzen (wenn Sie die Taste zum Zurücksetzen auf die Werkseinstellungen nicht selbst erreichen können).
- Versuchen Sie nach der Verbindung mit dem Internet erneut, die Xbox mit dem Internet zu verbinden.
Lösung 4: Verwenden einer verkabelten Verbindung
Wenn Sie mit den oben genannten Methoden keine Verbindung zum Internet herstellen können, können Sie stattdessen versuchen, eine kabelgebundene Verbindung zur Xbox zu verwenden. Es gab viele Berichte von verschiedenen Benutzern, die, wenn sie keine Verbindung über das drahtlose Netzwerk herstellen konnten, eine kabelgebundene Verbindung einführten und die Xbox erfolgreich ohne weitere Probleme eine Verbindung herstellen konnte. Stellen Sie sicher, dass Sie den Draht in den richtigen Steckplatz einlegen und vollständig einlegen. Stellen Sie sicher, dass es auch am anderen Ende richtig angeschlossen ist. Starten Sie Ihre Xbox nach dem Erstellen neu
PRO TIPP: Wenn das Problem bei Ihrem Computer oder Laptop / Notebook auftritt, sollten Sie versuchen, die Reimage Plus Software zu verwenden, die die Repositories durchsuchen und beschädigte und fehlende Dateien ersetzen kann. Dies funktioniert in den meisten Fällen, in denen das Problem aufgrund einer Systembeschädigung auftritt. Sie können Reimage Plus herunterladen, indem Sie hier klicken