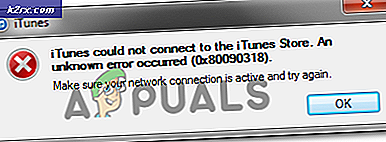Wie behebt man den Spotify-Installationsfehlercode 53 unter Windows?
Spotify ist eine Plattform, die Zugriff auf über 50 Millionen Tracks aller Genres bietet. Benutzer können die richtige Musik oder den richtigen Podcast finden, indem sie ihre Lieblingskünstler, Alben, Radiosender oder sogar Sammlungen ihrer Freunde auf ihren Telefonen, Tablets, Laptops und mehr durchsuchen.
Um Spotify zu genießen, müssen Benutzer die Anwendung auf der von ihnen verwendeten Plattform installieren. Installationsprobleme wurden mehrmals über die Community oder den technischen Support gemeldet. Einer der am häufigsten gemeldeten Fehler ist Fehlercode 53 mit „Das Installationsprogramm hat einen unbekannten Fehler festgestellt“.
Dieser Fehler tritt auf, wenn der Benutzer versucht, Spotify von der offiziellen Spotify-Website (Webinstallation) zu installieren. Der Benutzer führt die heruntergeladene Web-Installer-Datei namens aus SpotifySetup.exe. Diese Aktion beginnt mit dem Herunterladen der Kerninstallationsdatei (SpWebInst0.exe) und speichert sie unter %AppData%\Spotify standardmäßig (da Spotify-Entwickler die Installation der Anwendung im gewünschten Benutzerverzeichnis nicht zulassen). Sobald die Kerninstallationsdatei heruntergeladen wurde, SpotifySetup.exe versucht, diese Datei auszuführen, schlägt jedoch mit einer Fehlerbenachrichtigung fehl (siehe Abbildung oben). Sobald der Benutzer auf OK klickt, löscht der Webinstaller %AppData%\Spotify (wodurch der Spotify-Ordner und damit alles darin gelöscht wird).
Was verursacht Spotify-Installationsfehlercode 53 unter Windows?
Nachdem wir das Feedback der Benutzer über den Community-Support überprüft hatten, kamen wir zu dem Schluss, dass dieser Fehler aus vielen Gründen auftreten kann. Zum Beispiel alles, was Änderungen an den Systemordnerberechtigungen verursachen kann, oder es kann ein beliebiges Programm sein, das den Benutzer auffordert, Änderungen am System vorzunehmen, wie z Antivirus oder auch Windows Update selbst, aber technisch gesehen ist dies meistens nicht der Fall.
Daher kann die größte Fehlerursache eine der beiden (vielleicht beide) sein:
- Laden Sie die Web-Installer-Datei von der offiziellen Spotify-Website herunter.
- Lauf SpotifySetup.exe normalerweise. Die Installation schlägt mit dem Fehlercode 53 fehl, da sie wie oben gezeigt fehlgeschlagen ist. Das ist in Ordnung, keine Sorge. Schließen Sie den Launcher noch nicht.
- Klicken Start oder Windows-Taste auf der Tastatur und geben Sie "versteckte Dateien anzeigen" in die Suchleiste ein.
- Klicke auf zeige versteckte Dateien aus den Ergebnissen. Dies öffnet ein Einstellungsfenster, scrolle nach unten und klicke auf Einstellungen anzeigen im Einklang mitÄndern Sie die Einstellungen, um versteckte und Systemdateien anzuzeigen.
- Dies öffnet ein neues Fenster mit vielen Optionen zum Ankreuzen/Entmarkieren. Wählen Sie unter Versteckte Dateien und Ordner die Option Versteckte Dateien, Ordner und Laufwerke anzeigen Schlagen Anwenden und OK danach aus dem gleichen Fenster (es wird heruntergefahren).
- Öffnen Sie den Windows Explorer, indem Sie Windows + E drücken und den folgenden Code in die Suchleiste eingeben:
C:\Benutzer\
\App-Daten-Roaming Suchen Sie den Ordner mit dem Namen Spotify und Schnitt (Achten Sie darauf, dass Sie ausschneiden, nicht einfügen).
- Geben Sie nun den folgenden Code in die Suchleiste ein:
C:\Benutzer\
und schlussendlich, füge den Spotify-Ordner ein hier drin. (In unserem Fall lautet der Benutzername Büro)
- Gehen Sie nun mit dem Fehler zurück zum Launcher, drücken Sie Wiederholen und jetzt sollte es funktionieren. Falls es nichts tut, navigieren Sie zurück zum Spotify Ordner, öffnen Sie ihn, klicken Sie mit der rechten Maustaste auf SpotifyLauncher.exe und klicke auf Als Administrator ausführen. Schlagen Ja als nächstes und es sollte jetzt funktionieren.
Klären Sie etwas, da einer von zehn Benutzern diese Lösung nicht hilfreich fand. Laden Sie in diesem Fall das vollständige Offline-Spotify-Installationsprogramm herunter. Führen Sie es von Ihrem Download-Speicherort aus. Die Speicherorte für diese Installation sind die gleichen, befolgen Sie einfach die oben angegebenen Schritte wie zuvor.
Lösung 2: Verschieben des AppData-Verzeichnisses in das Programmdateienverzeichnis für die Spotify-Installation
Wenn die obige Lösung bei Ihnen nicht funktioniert hat, machen Sie sich keine Sorgen. Der wahrscheinliche Grund dafür ist, dass die Gruppenrichtlinie von Windows verhindert, dass "SpotifyLauncher.exe" Änderungen vornimmt. Dies kann durch vollständiges Ändern der Verzeichnissteuerung von %AppData% in ein beliebiges anderes Verzeichnis wie %ProgramFiles% wie unten beschrieben angegangen werden:
- Die ersten beiden Schritte sind gleich. Laden Sie die . herunter Spotify-Web-Installer und Renn. Befolgen Sie nach Erhalt der Fehlermeldung die nachstehenden Anweisungen. Schließen Sie auch hier nicht den Launcher.
- Drücken Sie Start (unten links) und suchen and cmd.
- Lauf cmd mit Administratorrechten (Rechtsklick darauf und dann auf Als Administrator ausführen).
- Geben Sie nach dem Öffnen der Eingabeaufforderung (schwarzes Bildschirmfenster) Folgendes ein:
cmd /k move "%AppData%\Spotify" "%ProgramFiles%" (für 32-Bit-Fenster) cmd /k move "%AppData%\Spotify" "%ProgramFiles(x86)%" (für 64-Bit-Fenster)
Schlagen Eingeben auf der Tastatur, nachdem Sie dies eingegeben haben
- Überprüfen Sie das Eingabeaufforderungsfenster (schwarzes Bildschirmfenster) auf Fehler oder Warnungen. Wenn alles gut aussieht, schließen Sie das Fenster. Wiederholen die Installation aus dem Launcher. Es sollte jetzt funktionieren.
Lösung 3: Installation im abgesicherten Modus von Windows
Wenn das Problem weiterhin besteht, können Sie es am einfachsten beheben, indem Sie es im abgesicherten Modus von Windows installieren. Der abgesicherte Modus wurde erstellt, damit der Benutzer Probleme mit Windows beheben kann, um herauszufinden, was dazu führt, dass es nicht richtig funktioniert. In unserem Fall werden wir den Vorteil der Fehlerbehebung nutzen, um die Spotify-Anwendung in einer sicheren, debuggten Umgebung zu installieren.
- Führen Sie die Fenster im abgesicherten Modus aus, indem Sie unserem Thread folgen und die Spotify-Webinstallation wie Sie es in den vorherigen Methoden getan haben.
- Nach vollständiger Installation, neu starten Ihren Computer (nach demselben Verfahren) und führen Sie ihn im normalen Windows-Modus aus. Dein Problem sollte auf diese Weise endlich behoben sein.
Lösung 4: Zurücksetzen Ihres Windows
Wenn das Problem mit keiner der oben genannten Methoden behoben werden kann (was sehr unwahrscheinlich ist, da berichtet wurde, dass alle Methoden absolut funktionieren), kann dies bedeuten, dass in Ihrem System verschiedene Aktivitäten stattfinden, die dies verhindern die Installation. Möglicherweise verhindert ein Virus dies, oder einige vorinstallierte Programme, die sich mit Ihren Systemberechtigungen vermischen, verursachen das Problem. Wie auch immer, diese Lösung wird Ihr Problem einfach beheben, aber es kostet Sie, alle Ihre Anwendungen neu zu installieren. Lesen Sie unseren Thread zum Zurücksetzen Ihrer Fenster, indem Sie einfachen Schritten folgen.