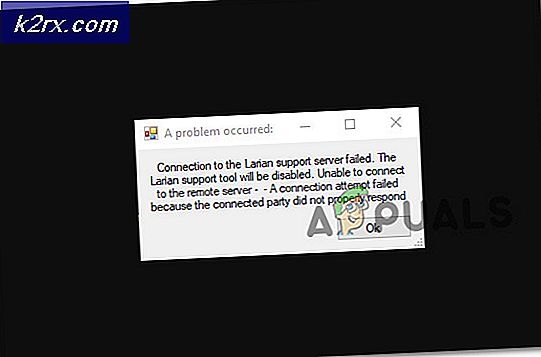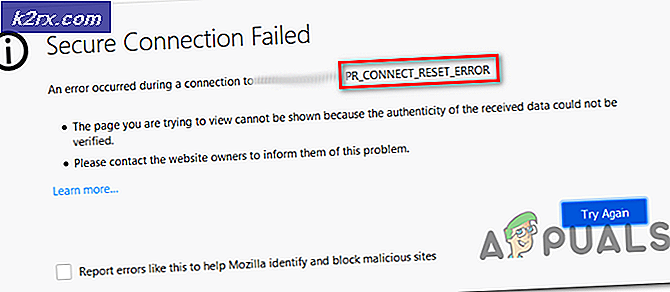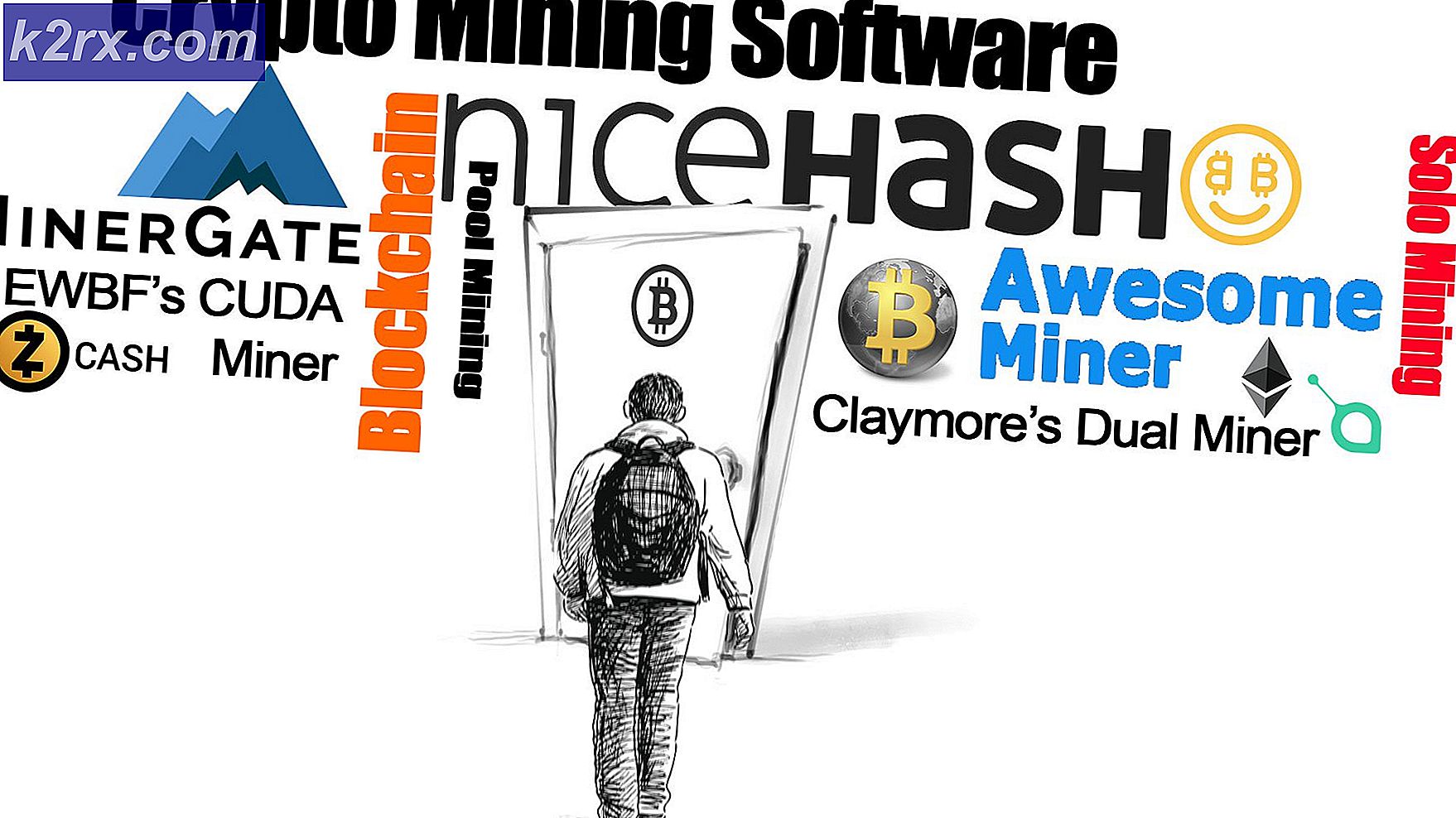Fix: Treiber-Power-State-Fehler unter Windows
Wenn Sie Windows regelmäßig verwenden, wird dieser Fehler in naher Zukunft wahrscheinlich auftreten. Dieser Fehler kann auch auftreten, wenn Sie kürzlich auf Windows aktualisiert haben. Möglicherweise sehen Sie diese Nachricht zu einem beliebigen Zeitpunkt zufällig. Der Fehler wird auf einem blauen Bildschirm mit der Nachricht DRIVER_POWER_STATE_FAILURE unten angezeigt.
Dieser Fehler tritt aufgrund der veralteten Treiber auf. Die Wi-Fi-und Display-Treiber sind mit diesem Fehler verknüpft. Grundsätzlich tritt dieser Fehler auf, weil einer (oder mehrere) Ihrer Treiber in einen niedrigeren Status gegangen ist, aka Schlaf, während Sie Ihren Computer benutzten. Ihr Computer sendet normalerweise das Signal an Ihren Treiber / Gerät, um aufzuwachen und diese Situation zu lösen. Der Fehler wird angezeigt, wenn das Gerät / der Treiber aufgrund des von Ihrem Computer gesendeten Signals nicht reagiert.
Die Lösung dafür beinhaltet normalerweise die Aktualisierung oder Neuinstallation der Treiber. Da es sich sowohl um Wi-Fi als auch um Display-Treiber handeln kann, empfiehlt es sich, beide zu aktualisieren, um Probleme in der Zukunft zu vermeiden. Das Problem hängt jedoch nicht immer mit WLAN- und Display-Treibern zusammen. Es macht also Sinn, veraltete Treiber zu überprüfen und zu aktualisieren, wenn Sie gerade dabei sind.
Methode 1: Deinstallieren Sie den Treiber (wenn Sie nicht in Windows gelangen)
Normalerweise erkennt und installiert Windows automatisch den am besten geeigneten Treiber beim Windows-Start. Also, der beste Ansatz für Sie wird sein, einfach den problematischen Treiber zu deinstallieren, neu zu starten und den Windows den Rest erledigen zu lassen. Dies kann jedoch schwierig sein, insbesondere wenn Sie nicht in Windows booten können.
Also, wenn Sie nicht in Windows gelangen können, dann tun Sie Folgendes
- Starte deinen Computer neu
- Möglicherweise sehen Sie ein Startup Repair Window, wenn Ihr PC startet. Wenn nicht, starten Sie das System neu. Möglicherweise müssen Sie Windows dafür insgesamt 3 Mal neu starten. Tun Sie dies, wenn das Windows-Logo angezeigt wird.
- Sobald das Startup-Reparaturfenster angezeigt wird, wählen Sie Erweiterte Optionen
- Wählen Sie Fehlerbehebung
- Wählen Sie Erweiterte Optionen
- Wählen Sie Starteinstellungen
- Klicken Sie auf Neu starten
- Sobald der Neustart abgeschlossen ist, wird der Bildschirm Starteinstellungen mit mehreren Optionen angezeigt. Drücken Sie 4 auf diesem Bildschirm, um den abgesicherten Modus zu aktivieren . Dies ist im abgesicherten Modus zu gehen und den Treiber zu deinstallieren
- Halten Sie die Windows-Taste gedrückt und drücken Sie R
- Geben Sie devmgmt ein. msc und drücken Sie die Eingabetaste
- Doppelklicken Sie auf Sound-, Video- und Game-Controller, Grafikkarten und andere Gerätetreiber mit einem gelben Warnzeichen
- Klicken Sie mit der gelben Warnung rechts auf den Treiber / das Gerät und wählen Sie Deinstallieren
- Befolgen Sie alle zusätzlichen Anweisungen auf dem Bildschirm
- Starten Sie jetzt Ihren Computer neu
Sobald Sie wieder in Windows sind, sollte alles in Ordnung sein. Sie können die Schritte 9-11 befolgen, um zu bestätigen, dass der Treiber repariert wurde (es sollte kein gelbes Warnzeichen mehr geben).
Windows 7 und Vista
Wenn Sie Windows 7 oder Windows Vista verwenden, gehen Sie folgendermaßen vor
- Starten Sie Ihren Computer neu
- Drücken Sie die Taste F8, bis das erweiterte Startmenü angezeigt wird . Wenn Sie dieses Menü nicht sehen, bedeutet das, dass Sie die Taste nicht im richtigen Moment gedrückt haben. Starten Sie den Computer neu und wiederholen Sie diesen Vorgang, bis das erweiterte Startmenü angezeigt wird.
- Wählen Sie nun mit den Pfeiltasten den abgesicherten Modus mit Netzwerk und drücken Sie die Eingabetaste
- Ihr Windows sollte nun im abgesicherten Modus starten
- Befolgen Sie die oben genannten Schritte von 9-14
Hinweis: Die oben genannten Schritte funktionieren nicht für Treiber von Drittanbietern. Sie müssen auf die Website des Herstellers gehen, die neuesten Treiber herunterladen und manuell installieren.
Methode 2: Deinstallieren von Treibern im abgesicherten Modus (Alternative)
Die Methode 1 war für Benutzer, die Schwierigkeiten hatten, in Windows zu gelangen. Wenn Sie problemlos in Windows einsteigen können, folgen Sie den Anweisungen unten, um in den abgesicherten Modus zu gelangen und den Treiber zu deinstallieren
PRO TIPP: Wenn das Problem bei Ihrem Computer oder Laptop / Notebook auftritt, sollten Sie versuchen, die Reimage Plus Software zu verwenden, die die Repositories durchsuchen und beschädigte und fehlende Dateien ersetzen kann. Dies funktioniert in den meisten Fällen, in denen das Problem aufgrund einer Systembeschädigung auftritt. Sie können Reimage Plus herunterladen, indem Sie hier klicken- Halten Sie die Windows-Taste gedrückt und drücken Sie R
- Tippe msconfig ein und drücke Enter
- Wählen Sie die Registerkarte Boot
- Überprüfen Sie die Option Abgesicherter Modus
- Klicken Sie auf Anwenden und dann auf OK
- Klicken Sie auf Neu starten, wenn der Computer fragt
- Sobald das System neu gestartet wird, befinden Sie sich im abgesicherten Modus
- Halten Sie die Windows-Taste gedrückt und drücken Sie R
- Geben Sie devmgmt ein. msc und drücken Sie die Eingabetaste
- Doppelklicken Sie auf Sound-, Video- und Game-Controller, Grafikkarten und andere Gerätetreiber mit einem gelben Warnzeichen
- Klicken Sie mit der gelben Warnung rechts auf den Treiber / das Gerät und wählen Sie Deinstallieren
- Befolgen Sie alle zusätzlichen Anweisungen auf dem Bildschirm
- Halten Sie die Windows-Taste gedrückt und drücken Sie R
- Tippe msconfig ein und drücke Enter
- Wählen Sie die Registerkarte Boot
- Deaktivieren Sie die Option Abgesicherter Modus
- Klicken Sie auf Anwenden und dann auf OK
- Starten Sie jetzt Ihren Computer neu
Jetzt sollte das Problem gelöst sein und es sollten keine gelben Warnschilder auf Ihren Fahrern sein.
Hinweis: Führen Sie die Schritte 8 bis 12 aus und starten Sie den Computer neu, wenn Sie die Treiber deinstallieren möchten, ohne in den abgesicherten Modus zu wechseln.
Hinweis: Die oben genannten Schritte funktionieren nicht für Treiber von Drittanbietern. Sie müssen auf die Website des Herstellers gehen, die neuesten Treiber herunterladen und manuell installieren.
Methode 3: Aktualisieren von Treibern
Eine andere Lösung besteht darin, Ihre Treiber zu überprüfen und zu aktualisieren. Das Problem könnte einfach darin liegen, dass Sie einen veralteten Treiber haben. Folgen Sie den nachstehenden Anweisungen, um Ihre Treiber zu aktualisieren
- Halten Sie die Windows-Taste gedrückt und drücken Sie R
- Geben Sie devmgmt ein. msc und drücken Sie die Eingabetaste
- Doppelklicken Sie auf Sound-, Video- und Game-Controller, Grafikkarten und andere Gerätetreiber mit einem gelben Warnzeichen
- Klicken Sie mit der gelben Warnung rechts auf den Treiber / das Gerät und wählen Sie Treibersoftware aktualisieren
- Wählen Sie Automatisch nach aktualisierter Treibersoftware suchen aus
- Befolgen Sie alle zusätzlichen Anweisungen auf dem Bildschirm
- Starten Sie neu, wenn Sie fertig sind
Methode 4: Ändern der Leistungseinstellungen
Wenn das Deinstallieren oder Aktualisieren der Treiber nicht funktioniert hat, können Sie die Leistungseinstellungen ändern, um dieses Problem zu beheben. Der Grund für dieses Problem lag darin, dass Ihr Treiber / Gerät in den niedrigen Status (Ruhezustand) gewechselt ist und nicht auf den Weckruf reagiert hat. Wenn Sie also die Leistung auf Maximum stellen, bleibt Ihr Gerät / Treiber immer wach, was in dieser Situation sicherlich helfen wird. Obwohl es keine dauerhafte Lösung ist, sollte es funktionieren, bis sich eine neue Lösung ergibt.
- Halten Sie die Windows-Taste gedrückt und drücken Sie R
- Geben Sie powercfg ein. cpl und drücken Sie die Eingabetaste
- Klicken Sie auf Planeinstellungen des ausgewählten Plans ändern
- Wählen Sie Erweiterte Energieeinstellungen ändern
- Doppelklicken Sie auf PCI Express oder Graphic Settings oder Link state Power Management (eine davon sollte je nach System vorhanden sein).
- Ändern Sie ihre Einstellungen, indem Sie im Drop-down-Menü die maximale Leistung auswählen oder indem Sie Aus auswählen (wenn Sie die Sparoption darunter haben). Tun Sie dies für beide verstopft und Batterie.
- Doppelklicken Sie auf die Einstellungen für den Wireless-Adapter
- Doppelklicken Sie auf Energiesparen
- Wählen Sie die maximale Leistung aus dem Dropdown-Menü. Tun Sie dies für beide verstopft und Batterie
- Klicken Sie auf Anwenden und dann auf OK
Jetzt sollte es dir gut gehen. Solange diese Einstellungen auf maximale Leistung eingestellt sind, sollte kein Problem auftreten. Vergessen Sie aber nicht, die neuesten Treiber oder Updates zu installieren, da diese die Lösung dafür haben.
PRO TIPP: Wenn das Problem bei Ihrem Computer oder Laptop / Notebook auftritt, sollten Sie versuchen, die Reimage Plus Software zu verwenden, die die Repositories durchsuchen und beschädigte und fehlende Dateien ersetzen kann. Dies funktioniert in den meisten Fällen, in denen das Problem aufgrund einer Systembeschädigung auftritt. Sie können Reimage Plus herunterladen, indem Sie hier klicken