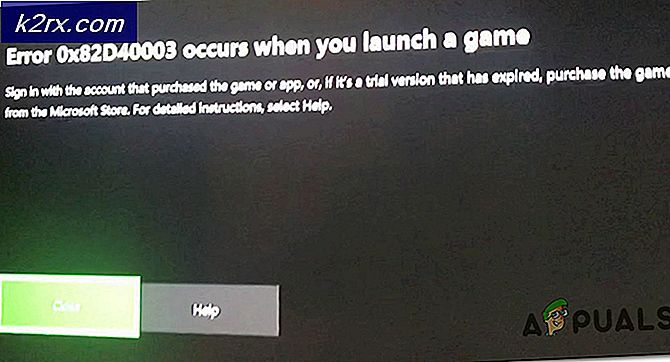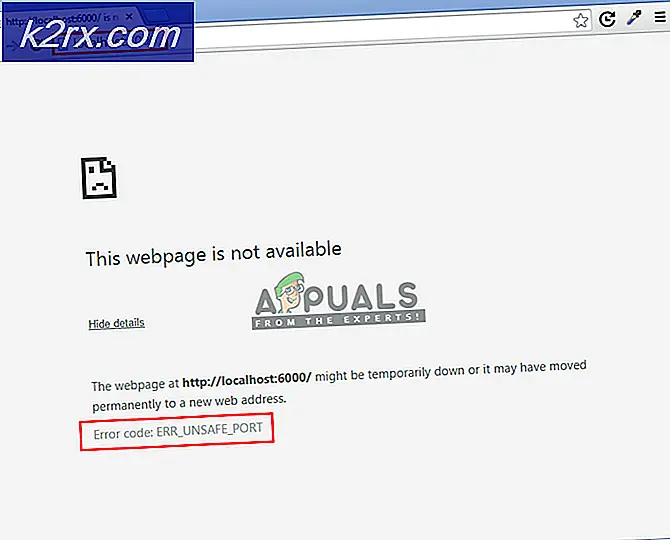Fix: Der Broadcom NetLink Gigabit Ethernet-Treiber funktioniert nicht mehr in Windows 10
Einige Benutzer haben ein Problem mit dem Broadcom NetLink Gigabit Ethernet Driver Network Adapter gemeldet . Wie es sich herausstellt, wird die LAN-Verbindung, wenn dieses Problem auftritt, effektiv nicht mehr funktionieren und die Netzwerkverbindung unterbrechen. Während die Netzwerkverbindung unterbrochen ist, wird sie als Verbindung mit eingeschränktem Zugriff angezeigt .
Dieses Problem tritt hauptsächlich bei Benutzern auf, die kürzlich das Upgrade von einer älteren Windows-Version auf Windows 10 durchgeführt haben. Die meisten von diesem Problem betroffenen Benutzer haben gemeldet, dass das Problem durch einen Neustart des Computers behoben werden kann. Dieses Update ist jedoch nur temporär, da das gleiche Problem innerhalb weniger Minuten nach dem nächsten Start auftreten kann.
Wenn Sie derzeit mit diesem Fehler zu kämpfen haben, werden die folgenden Methoden Ihnen wahrscheinlich helfen, das Problem zu lösen und Ihre Internetverbindung wiederherzustellen. Es wurde bestätigt, dass die unten aufgeführten Korrekturen von Benutzern funktionieren, die sich in einer ähnlichen Situation befanden. Bitte folgen Sie den folgenden Methoden, bis Sie eine Lösung gefunden haben, die Ihr Problem löst.
Methode 1: Manuelles Installieren des aktualisierten Ethernet-Adaptertreibers
Wie sich herausstellt, ist das Upgrade auf Windows 10 nicht so reibungslos wie angekündigt. Es scheint, als ob der Upgrade-Assistent den richtigen Ethernet-Adaptertreiber für die von Ihnen verwendete Netzwerkkarte nicht installieren kann - daher die Probleme mit der Internetverbindung.
Einige Benutzer, die den Broadcom Netlink Gigabit Ethernet-Adaptertreiber verwenden, haben dieses Problem jedoch umgehen können, indem sie den richtigen Treiber selbst installieren. Hier ist eine kurze Anleitung, wie Sie dies tun können:
- Laden Sie den neuesten Broadcom-Netzwerkadapter von diesem offiziellen Link ( hier ) herunter und extrahieren Sie ihn an einer beliebigen Stelle.
- Drücken Sie die Windows-Taste + R, um eine Run-Box zu öffnen. Geben Sie dann ncpa.cpl ein und drücken Sie die Eingabetaste, um das Fenster Netzwerkverbindungen zu öffnen.
- Klicken Sie im Fenster Netzwerkverbindungen mit der rechten Maustaste auf die LAN-Verbindung und klicken Sie auf Eigenschaften .
- Als nächstes gehen Sie auf die Registerkarte Netzwerk und klicken Sie auf die Schaltfläche Konfigurieren, dann gehen Sie auf die Registerkarte Treiber .
- Im nächsten Fenster, gehen Sie zum Reiter Treiber und klicken Sie auf Treiber aktualisieren .
- Klicken Sie auf " Arbeitsplatz durchsuchen", um nach Treibersoftware zu suchen, und dann auf " Aus einer Liste verfügbarer Treiber auf meinem Computer auswählen".
- Klicken Sie dann auf die Schaltfläche Datenträger, suchen Sie die heruntergeladene Treiberdatei (die mit INF endet) über die Schaltfläche Durchsuchen, und klicken Sie auf OK.
- Sie sollten dann eine lange Liste von Treibern sehen. Wählen Sie aus dieser Liste Broadcom Netlink (TM) Gigabit Ethernet und klicken Sie auf Weiter .
- Sobald der Treiber erfolgreich installiert wurde, starten Sie Ihren Computer neu und sehen, ob Ihre Internetverbindung beim nächsten Neustart ordnungsgemäß funktioniert.
Wenn diese Methode Ihnen nicht helfen konnte, die ständige Unterbrechung Ihrer Netzwerkverbindung zu beheben, gehen Sie zu Methode 2 .
PRO TIPP: Wenn das Problem bei Ihrem Computer oder Laptop / Notebook auftritt, sollten Sie versuchen, die Reimage Plus Software zu verwenden, die die Repositories durchsuchen und beschädigte und fehlende Dateien ersetzen kann. Dies funktioniert in den meisten Fällen, in denen das Problem aufgrund einer Systembeschädigung auftritt. Sie können Reimage Plus herunterladen, indem Sie hier klickenMethode 2: Verwenden einer dedizierten NIC
Denken Sie daran, dass dieses Problem möglicherweise auftritt, wenn der integrierte Internet-Controller Ihres Computers nicht mit Windows 10 kompatibel ist. Wenn Sie alle oben genannten Methoden ohne Ergebnis durchgebrannt haben, besteht die einzige Hoffnung darin, eine dedizierte NIC (Netzwerkkarte) auszuprobieren. und sehen, ob es in der Lage ist, Ihre Netzwerkverbindung zu handhaben.
Wenn Sie keine dedizierte NIC im Haus haben, können Sie eine online bestellen. Dieser ( hier ) kostet nur etwa 12 Dollar und ist kompatibel mit allen aktuellen Windows-Versionen (einschließlich Windows 10).
Beachten Sie jedoch, dass Sie vor der Installation der dedizierten Netzwerkkarte die BIOS-Einstellungen eingeben und den integrierten Broadcom Netlink Gigabit Ethernet-Controller deaktivieren müssen. Auf den meisten Motherboards können Sie die integrierte Netzwerkkarte unter Onboard Devices (oder einem ähnlichen Namen) deaktivieren.
Sobald die integrierte Netzwerkkarte deaktiviert wurde, installieren Sie die neue dedizierte Netzwerkkarte in einem freien PCIe-Steckplatz, verbinden Sie Ihr Netzwerk-LAN-Kabel und starten Sie den Computer neu. Beim ersten Startbildschirm wird es so aussehen, als ob Sie kein Internet haben, aber machen Sie sich keine Sorgen. Sobald Windows 10 vollständig geladen ist, wird das Betriebssystem es finden und den Treiber dafür installieren. Nach einer Weile haben Sie eine funktionierende Netzwerkverbindung.
PRO TIPP: Wenn das Problem bei Ihrem Computer oder Laptop / Notebook auftritt, sollten Sie versuchen, die Reimage Plus Software zu verwenden, die die Repositories durchsuchen und beschädigte und fehlende Dateien ersetzen kann. Dies funktioniert in den meisten Fällen, in denen das Problem aufgrund einer Systembeschädigung auftritt. Sie können Reimage Plus herunterladen, indem Sie hier klicken