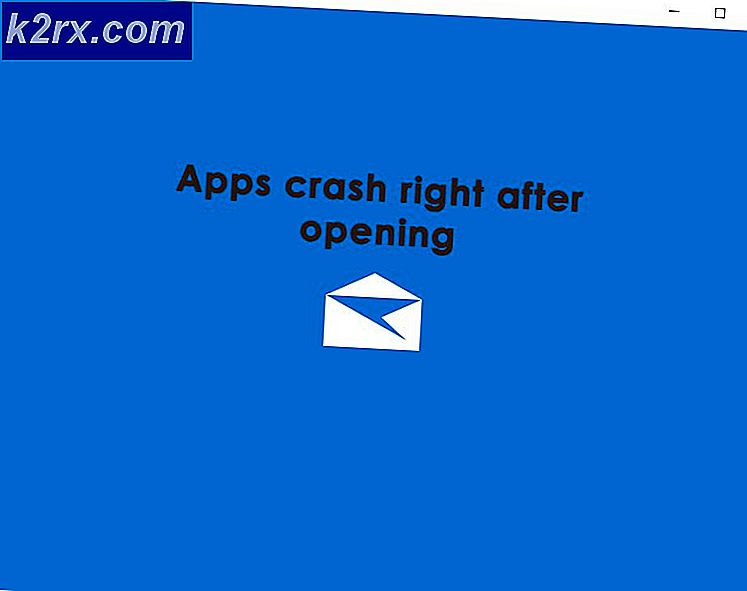Fix: Fehler beim Verbinden mit Divinity Original Sin 2 Verbindungsversuch fehlgeschlagen
Einige Windows-Benutzer berichten, dass sie die ‘Verbindungsversuch fehlgeschlagen‘ Fehler beim Versuch, eine Verbindung zu Larian-Servern herzustellen, um Divinity Original Sin zu spielen. Einige Benutzer haben dieses Problem beim Versuch, das Spiel zu starten, während andere berichten, dass das Problem nur auftritt, wenn sie versuchen, eine Verbindung zu anderen Personen herzustellen, um kooperativ zu spielen. Dieses Problem tritt sowohl bei Steam als auch bei Gog.com auf.
Nach gründlicher Untersuchung dieses speziellen Problems stellt sich heraus, dass es mehrere verschiedene Szenarien gibt, die diesen Fehlercode auslösen könnten. Hier ist eine Liste potenzieller Täter:
Nachdem Sie nun mit jedem potenziellen Täter, der für das Auftreten dieses Problems verantwortlich sein könnte, genau vertraut sind, finden Sie hier eine Liste verifizierter Methoden, die andere betroffene Benutzer verwendet haben, um das Problem zu lösen.Verbindungsversuch fehlgeschlagen’ mit der göttlichen Erbsünde:
Methode 1: Stellen Sie sicher, dass Sie die gleiche Version wie Ihr Koop-Kumpel haben (falls zutreffend)
Laut vielen betroffenen Benutzern tritt dieses Problem häufig in den Fällen auf, in denen Sie und Ihr Koop-Kumpel, mit dem Sie versuchen, zusammenzuarbeiten, verschiedene Versionen von Divinity Original Sin 2 ausführen.
Wenn das Spiel gerade gepatcht wurde, besteht die Möglichkeit, dass einer von Ihnen die ältere Version verwendet, die den Spielserver festlegt, die Verbindung aufgrund einer Inkompatibilität der Build-Version abzulehnen.
Um dieses Problem zu beheben, müssen Sie Ihren Launcher erzwingen (Dampf oder Gog.com) aktualisieren Göttliches Original Sünde 2 um auf den neuesten Build zu aktualisieren. Natürlich musst du deinen Freund dazu überreden, dasselbe zu tun.
Befolgen Sie je nach verwendetem Launcher einen der folgenden Unterleitfäden, um sicherzustellen, dass Divinity Original Sin 2 auf die neueste verfügbare Version aktualisiert wird.
A. Spiel auf Steam aktualisieren
- Öffne dein Steam-Client und geben Sie Ihre Benutzeranmeldeinformationen ein, wenn Sie dazu aufgefordert werden.
- Sobald Sie sich mit Ihrem Konto angemeldet haben, greifen Sie auf die Bibliothek und klicken Sie mit der rechten Maustaste auf Divinity Original Sin 2 aus dem Menü auf der linken Seite.
- Klicken Sie im gerade erschienenen Kontextmenü auf Eigenschaften.
- Sobald Sie im Eigenschaften Bildschirm, klicken Sie auf Aktualisierung aus dem Menü auf der linken Seite und stellen Sie dann sicher, dass das Dropdown-Menü mit Automatische Updates ist eingestellt auf Halte dieses Spiel immer auf dem Laufenden.
- Wenn ein neues Update verfügbar ist, beginnt Steam damit, es im Hintergrund herunterzuladen.
Hinweis: Während Sie darauf warten, dass die neue Version heruntergeladen wird, sprechen Sie mit Ihrem Koop-Kumpel, um die gleichen Schritte auf seinem Computer durchzuführen.
B. Aktualisieren Sie das Spiel auf GoG.com
- Öffnen Sie Gog.com Galaxy und melden Sie sich mit Ihrem Konto an.
- Wenn Sie sich erfolgreich angemeldet haben, klicken Sie auf Eigene Spiele aus dem Menü links.
- Klicken Sie als Nächstes mit der rechten Maustaste auf das Symbol Ihres Spiels in der mittleren Registerkarte und klicken Sie auf Auf Updates prüfen aus dem Kontextmenü.
- Warten Sie, bis das Spiel vollständig aktualisiert ist, und weisen Sie Ihren Koop-Kumpel an, dasselbe zu tun, bevor Sie Divinity Original Sin 2 erneut starten und prüfen, ob das Problem jetzt behoben ist.
Wenn Sie bereits sichergestellt haben, dass Sie die neueste Version von Göttliches Original Sünde 2und Sie immer noch auf das gleiche Problem stoßen, gehen Sie zum nächsten möglichen Fix unten.
Methode 2: Ändern des Windows 10-Profils
So seltsam dieser spezielle Fix auch erscheinen mag, es gibt viele Windows 10-Benutzer, die berichteten, dass sie es geschafft haben, das „Verbindungsversuch fehlgeschlagen’Fehler und stellen Sie ohne Probleme eine Verbindung zu Online-Sitzungen her, nachdem sie ein neues Windows-Profil erstellt und das Spiel gestartet haben, während es aktiv war.
Wenn Sie Windows 10 verwenden und vermuten, dass Sie es mit einem beschädigten Profil zu tun haben, befolgen Sie die folgenden Anweisungen, um zu erfahren, wie Sie ein neues Benutzerprofil auf Ihrem Windows 10-Computer erstellen:
- Beginnen Sie mit Windows-Taste + R zu öffnen a Lauf Dialogbox. Geben Sie als Nächstes „MS-Einstellungen:andereBenutzeruser” in das Textfeld und drücken Sie Eingeben die öffnen Familie & andere Personen Registerkarte des die Einstellungen App.
- Sobald Sie im Familie und andere Benutzer Tab, gehen Sie nach unten in den rechten Bereich und gehen Sie zum Andere Benutzer Tab. Klicken Sie anschließend auf Fügen Sie diesem PC eine andere Person hinzu.
- Fahren Sie dann fort, indem Sie Ihre E-Mail und Ihr Telefon hinzufügen, die mit Ihrem Microsoft-Konto verknüpft sind. Wenn Sie ein lokales Konto einrichten möchten, klicken Sie auf „Ich habe die Anmeldeinformationen dieser Person nicht.‘.
- Geben Sie auf dem nächsten Bildschirm die Anmeldeinformationen Ihres Microsoft-Kontos ein oder klicken Sie auf Hinzufügen eines Benutzers ohne Microsoft-Konto (wenn Sie ein lokales Konto erstellen möchten).
Hinweis: Beachten Sie, dass einige Online-Funktionen von Windows 10 nicht verfügbar sind, wenn Sie ein lokales Konto erstellen. - Fahren Sie als nächstes fort, indem Sie a Nutzername und ein Passwort für Ihr neues Konto. Als Nächstes werden Sie aufgefordert, eine Sicherheitsfrage zuzuweisen. Wir empfehlen Ihnen, dies zu tun, um Ihr Konto zu schützen und eine Methode zur Passwortwiederherstellung einzurichten.
- Nachdem das neue Konto erstellt wurde, starten Sie Ihren Computer neu und melden Sie sich beim nächsten Start mit dem neu erstellten Konto an.
- Überprüfen Sie abschließend, ob die Suchfunktion jetzt normal funktioniert. Wenn dies der Fall ist, können Sie das alte Benutzerprofil sicher löschen, da Sie es nicht mehr verwenden.
Wenn Sie immer noch das gleiche Problem mit . haben Göttlichkeit: Erbsünde 2Fahren Sie mit dem nächsten potenziellen Fix unten fort.
Methode 3: Starten Sie das Spiel von der EoCApp.exe (nur Steam)
Wenn dieses Problem unter Windows 10 beim Starten von Divinity Original Sin 2 über Steam auftritt, können Sie möglicherweise das Erscheinen des „Verbindungsversuch fehlgeschlagen‘ Fehler beim Starten des Spiels über die EoCApp ausführbar, anstatt die Standardverknüpfung des Spiels zu verwenden.
Mehrere betroffene Benutzer haben bestätigt, dass diese Operation es ihnen endlich ermöglicht, das Spiel kooperativ zu spielen.
Wenn dieses Szenario zutrifft und Sie das Spiel über Steam starten, befolgen Sie die nachstehenden Anweisungen, um eine Verknüpfung für die . zu erstellen EoCApp.exeund starten Sie das Spiel dort, um das Auftreten dieses Problems vollständig zu vermeiden:
- Öffnen Dateimanager und navigieren Sie zu dem Ort, an dem Sie installiert haben Göttlichkeit: Erbsünde 2. Wenn Sie das Spiel nicht an einem benutzerdefinierten Ort installiert haben, finden Sie die Spielinstallation an folgendem Ort:
Programmdateien (x86)\SteamLibrary\SteamApps\common\Divinity Original Sin 2\bin\
- Wenn Sie am richtigen Ort angekommen sind, klicken Sie mit der rechten Maustaste auf das EoCApp.exeund wähle zu An Desktop senden aus dem gerade erschienenen Kontextmenü.
- Sobald die Verknüpfung erfolgreich erstellt und an Ihren Desktop gesendet wurde, doppelklicken Sie auf die Verknüpfung von EoCApp.exeauf Ihrem Desktop und sehen Sie, ob es funktioniert.
Wenn das Problem immer noch nicht behoben ist, fahren Sie mit dem nächsten möglichen Fix unten fort.
Methode 4: Überprüfen der Integrität der Spieldateien (Steam und GOG.com)
Wenn sich keine der oben genannten Methoden bei der Lösung des „Verbindungsversuch fehlgeschlagen‘ Fehler in Ihrem Fall sollten Sie bedenken, dass das Problem möglicherweise mit einer Art von Dateibeschädigung zusammenhängt, die sich auf die Spielinstallation auswirkt.
Falls Sie der Meinung sind, dass dieses Szenario zutreffen könnte, können Sie das Problem beheben, indem Sie eine Dateiintegritätsprüfung und Reparatur Ihrer Steam- oder GOG-Installation durchführen. Mehrere betroffene Benutzer haben gemeldet, dass der Fehler behoben wurde, nachdem sie eine Integritätsprüfung auf Steam oder eine Reparatur auf Gog.com Galaxy durchgeführt hatten.
Befolgen Sie je nach Launcher, den Sie zum Starten von Divinity: Original Sin 2 verwenden, einen der folgenden Unterleitfäden, um die Integrität der Spieldateien auf Steam oder Gog.com Galaxy zu überprüfen und das „Verbindungsversuch fehlgeschlagen' Error:
A. Überprüfen des Spiels in Steam
- Starten Sie Ihr Steam-Client, Dann melden Sie sich mit Ihren Steam-Kontoanmeldeinformationen an.
- Sobald Sie sich erfolgreich mit Ihrem Steam-Konto angemeldet haben, klicken Sie mit der rechten Maustaste auf den zugehörigen Eintrag Göttlichkeit: Erbsünde 2 von dem Bibliothek Tab, dann klicke auf Eigenschaften aus dem neu erschienenen Kontextmenü.
- Innerhalb der Eigenschaften Bildschirm der betroffenen Spiele, fahren Sie fort und klicken Sie auf Lokale Dateien, dann klicke aufÜberprüfen Sie die Integrität des Spiel-Cache.
- Bestätigen Sie die Integritätsprüfung und warten Sie dann, bis der Vorgang abgeschlossen ist, bevor Sie Ihren Computer neu starten und das Spiel erneut starten, um zu sehen, ob das Problem jetzt behoben ist.
B. Überprüfen des Spiels auf Gog.com
- Öffnen GOG.Com Galaxy und melden Sie sich mit Ihren Zugangsdaten an.
- Klicken Sie nach erfolgreicher Anmeldung auf Eigene Spiele aus dem vertikalen Menü auf der linken Seite.
- Klicken Sie anschließend mit der rechten Maustaste auf den Eintrag, der mit Divinity Original Sin 2 verknüpft ist, und wählen Sie dann Installation verwalten > Spiel reparierenaus den gerade erschienenen Kontextmenüs.
- Starten Sie GOG.com Galaxy nach Abschluss des Vorgangs neu und prüfen Sie, ob das Problem behoben ist, indem Sie das Spiel erneut starten.
Wenn Sie immer noch auf das gleiche "Verbindungsversuch fehlgeschlagen‘-Fehler auch nach der Ausführung von Integritätsprüfungen auf Steam oder GOG.com, fahren Sie mit dem nächsten möglichen Fix unten fort.
Methode 5: Open Divinity: Die Ports von Original Sin 2
Wenn keine der oben genannten Methoden in Ihrem Fall wirksam war, sollten Sie bedenken, dass dieses spezielle Problem möglicherweise mit einem Gameport zusammenhängt, der in dem Netzwerk, mit dem Sie derzeit verbunden sind, nicht geöffnet ist.
Wenn dieses Szenario zutrifft, können Sie sicherstellen, dass die von Divinity: Original Sin 2 verwendeten Ports alle geöffnet sind, indem Sie UPnP (Universal Plug and Play) aktivieren, wenn Ihr Router dies unterstützt, oder indem Sie die verwendeten Ports manuell weiterleiten, wenn Sie einen älteren verwenden Router.
Hinweis: Unabhängig von der Methode, für die Sie sich entscheiden, muss sie sowohl auf Ihrem PC als auch auf dem PC Ihrer Freunde durchgeführt werden, wenn Sie kooperativ spielen.
A. Aktivieren von UPnP
Denken Sie daran, dass die überwiegende Mehrheit der Router heutzutage automatisch in der Lage ist, die Ports, die von dem Spiel verwendet werden, das Sie aktiv spielen, mit einer Funktion namens weiterzuleiten UPnP (Universelles Plug-and-Play).
Sofern Sie die Einstellungen Ihres Routers nicht geändert haben, sollte diese UPnP-Funktion standardmäßig aktiviert sein. Wenn Sie jedoch selbst einige Änderungen vorgenommen haben, sind hier einige Anweisungen zum Aktivieren von UPnP in Ihren Routereinstellungen.
Falls UPnP von Ihrem Router nicht unterstützt wird, befolgen Sie die nachstehenden Anweisungen, um die Ports manuell weiterzuleiten.
B. Manuelles Weiterleiten der Ports des Spiels
- Öffnen Sie zunächst Ihren Standardbrowser, geben Sie eine der folgenden Adressen ein und drücken Sie Eingeben um deine Router-Einstellungen zu öffnen:
192.168.0.1 192.168.1.1
- Sobald Sie sich auf dem anfänglichen Anmeldebildschirm befinden, geben Sie die Anmeldeinformationen ein, um auf Ihre Routereinstellungen zuzugreifen.
Hinweis: Denken Sie daran, dass Sie in den meisten Fällen mit den Standard-Anmeldedaten einsteigen können – Administrator wie Nutzername und 1234 wie Passwort. Wenn diese allgemeinen Anmeldeinformationen nicht funktionieren, suchen Sie online nach den Standard-Anmeldeinformationen Ihres Routermodells.
- Nachdem Sie erfolgreich in Ihren Router-Einstellungen angekommen sind, erweitern Sie die Fortgeschritten / Experte Menü und suchen Sie nach einer Option namens Portweiterleitung / NAT-Weiterleitung.
- Öffnen Sie als Nächstes die unten aufgeführten Ports manuell, um sicherzustellen, dass Ihr Netzwerk eingehende Verbindungen vom Göttlichkeit: Erbsünde 2:
23243 - 23252 23253 - 23262
- Sobald jeder Port erfolgreich weitergeleitet wurde, starten Sie Ihren Computer neu, starten Sie das Spiel erneut und prüfen Sie, ob das Problem jetzt behoben ist.