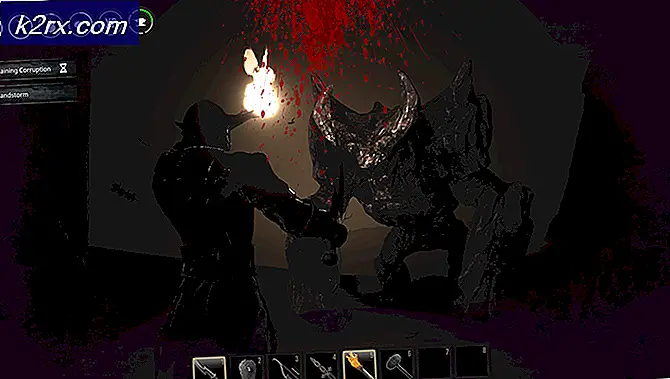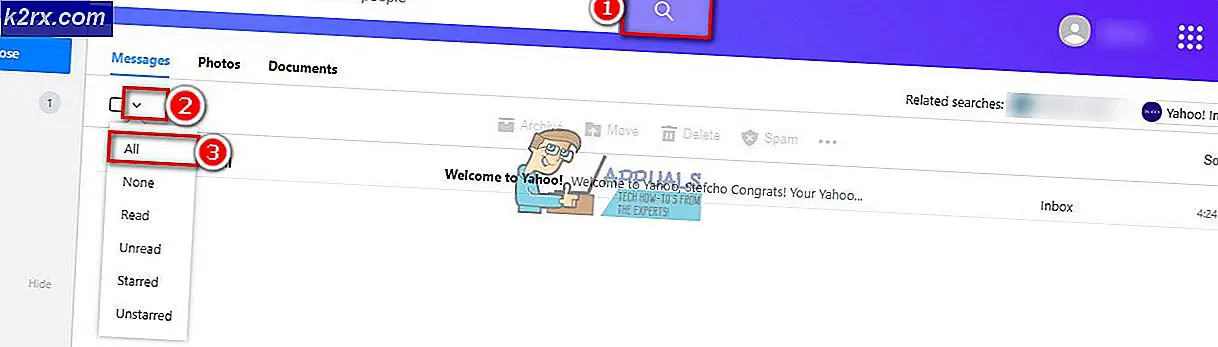Fix: dxgmms2.sys Bluescreen Fehler
Spielen ist eine ressourcenintensive Aufgabe für jeden Computer und es erfordert einen High-End-Computer, um neuere Spiele auszuführen, die auf qualitativ hochwertigen Grafiken basieren. Gaming-PCs besitzen oft viel RAM-Speicher, einen starken Multi-Core-Prozessor und eine teure Grafikkarte. All dies reicht jedoch nicht aus, um bestimmte Fehler zu verhindern, wenn Sie sie nicht erwarten. Blue Screen of Death ist der Albtraum jedes Spielers, besonders wenn es regelmäßig auftritt. Diese Probleme treten in der Regel nicht mehr auf, es sind jedoch auch gute Lösungen verfügbar.
PAGE_FAULT_IN_NONPAGED_AREA (dxgmms2.sys) Fehler
Dieser Fehler wird normalerweise mit Spielen in Verbindung gebracht, aber es kann zufällig auftreten, auch wenn Sie überhaupt keine Videospiele spielen. Es scheint so, als ob dieses Problem nur bei Windows 10 auftritt und es ist sicher, dass Nvidia nicht auf viele Leute reagiert hat, die das gleiche Problem gemeldet haben. Deshalb ist seine genaue Ursache unbekannt.
Das eigentliche Problem dieser Fehlermeldung ist, dass sie zufällig auftritt und Sie Ihren Fortschritt in Ihrem Videospiel, dem Dokument, das Sie schreiben, usw. verlieren können. Schauen Sie sich unten an, um zu sehen, wie Sie mit diesem Problem umgehen.
Lösung 1: Zurücksetzen Ihres Grafikkartentreibers
Es scheint, dass diese spezielle Fehlermeldung ausschließlich für Windows 10 mit Nvidia-Grafikkarten gilt. Das neue Windows 10-Update muss Inkompatibilitätsprobleme mit dem neuesten Nvidia-Grafiktreiber haben, die zu Systeminstabilität und Abstürzen führen.
- Öffnen Sie die Systemsteuerung und wechseln Sie zur Symbolansicht.
- Wählen Sie die Option Geräte und Drucker und überprüfen Sie unter Geräte.
- Klicken Sie mit der rechten Maustaste auf das PC-Symbol mit dem Namen Ihres PCs und wählen Sie Geräte Installationseinstellungen.
- Sie werden aufgefordert, anzugeben, ob Windows Apps automatisch herunterladen soll oder nicht. Klicken Sie auf die Option Nein (Ihr Gerät funktioniert möglicherweise nicht wie erwartet) und fahren Sie fort.
- Wählen Sie die Option Nie Treibersoftware von Windows Update installieren.
Jetzt haben wir verhindert, dass Windows automatisch aktualisiert wird. Jetzt müssen wir zu einer früheren Version von Nvidias Grafiktreiber wechseln.
- Geben Sie den Geräte-Manager in Ihr Suchfeld ein und öffnen Sie ihn.
- Suchen Sie Grafikkarten und erweitern Sie die Liste unten.
- Suchen Sie Ihre Grafikkarte, klicken Sie mit der rechten Maustaste darauf und wählen Sie Gerät deinstallieren.
- Machen Sie sich keine Sorgen, dass Sie Ihren Computer jetzt nutzen können, da Sie immer noch Ihre integrierte Grafikkarte verwenden können.
- Die meisten Benutzer haben vorgeschlagen, den 347.88 Nvidia-Treiber zu verwenden, da er immer für sie gearbeitet hat. Laden Sie es von Nvidias offizieller Website herunter.
- Führen Sie die heruntergeladene Datei aus und folgen Sie den Anweisungen auf dem Bildschirm. Ihr Computer wird wahrscheinlich neu gestartet und Ihr Bildschirm könnte während der Installation stottern.
- Überprüfen Sie, ob das Problem behoben ist. Das Problem scheint mit einer bestimmten Windows 10-Version in Verbindung zu stehen, so dass Sie nach dem nächsten Windows 10-Update auf den neuesten Treiber zurückgreifen können.
Lösung 2: Deaktivieren Sie einige Ihrer Monitore
Einige Benutzer haben gemeldet, dass dieses spezielle Problem aufgetreten ist, wenn sie ihrem Setup mehrere Monitore hinzugefügt haben. Es könnte sinnvoll sein, sie zu deaktivieren, bis ein neues Windows- und Nvidia-Update verfügbar ist.
PRO TIPP: Wenn das Problem bei Ihrem Computer oder Laptop / Notebook auftritt, sollten Sie versuchen, die Reimage Plus Software zu verwenden, die die Repositories durchsuchen und beschädigte und fehlende Dateien ersetzen kann. Dies funktioniert in den meisten Fällen, in denen das Problem aufgrund einer Systembeschädigung auftritt. Sie können Reimage Plus herunterladen, indem Sie hier klicken- Sie können Ihre sekundären Monitore deaktivieren, indem Sie mit der rechten Maustaste auf Ihren Desktop klicken und Anzeigeeinstellungen auswählen. Deaktivieren Sie den Monitor einfach nach dem Öffnen der App Einstellungen.
- Sie können auch die Windows-Taste + P-Kombination verwenden, um Ihren sekundären Monitor zu deaktivieren.
- Wenn Sie die Option Monitor deaktivieren in der App "Einstellungen" nicht finden können, verwenden Sie diesen Befehl "Ausführen", um auf alte Einstellungen zuzugreifen, für die diese Option verfügbar ist:
control.exe desk.cpl, Einstellungen, @ Einstellungen
Sie können Nvidia Control Panel auch verwenden, wenn Sie es installiert haben.
Lösung 3: Zurücksetzen der BIOS-Einstellungen
Einige Benutzer haben vorgeschlagen, dass das Löschen von CMOS oder das Zurücksetzen der BIOS-Einstellungen ihre Probleme dauerhaft behebt. Dieses Update ist nicht schwer durchzuführen und es ist auch hilfreich für Ihren Computer.
- Starten Sie Ihren Computer neu und warten Sie, bis der Startbildschirm angezeigt wird.
- Der Text am unteren Bildschirmrand sollte gelesen werden Drücken Sie _, um Setup auszuführen. Drücken Sie die Taste, die angezeigt wird, bevor der Bildschirm verschwindet.
- Machen Sie sich mit der Funktionsweise der BIOS-Steuerelemente vertraut, da Sie sich für alles auf Ihre Tastatur verlassen müssen.
- Suchen Sie die Setup-Standardeinstellungen. Wenn Sie den genauen Wortlaut nicht finden können, kann die Option auch den Namen Reset to Default, Factory Default oder Setup Defaults annehmen.
- Wählen Sie Load Setup Defaults und klicken Sie auf Enter, um fortzufahren.
- Navigieren Sie im BIOS zur Registerkarte Beenden und wählen Sie die Option Änderungen speichern und Windows sollte mit dem Start fortfahren.
Lösung 4: Wechseln Sie zu einer früheren Windows-Version oder warten Sie auf die neue Version
Da dieses spezielle Problem mit der Inkompatibilität der Windows 10-Version und des Grafikkartentreibers zusammenhängt, können Sie auch zu einer früheren Version zurückkehren und warten, bis eine neue Version herauskommt.
- Öffnen Sie die App Einstellungen >> Update & Sicherheit und navigieren Sie zur Registerkarte Wiederherstellung.
- Suchen Sie die Option Zurück zur vorherigen Version von Windows 10, und klicken Sie auf Erste Schritte.
- Beachten Sie, dass diese Option nur funktioniert, wenn seit dem letzten Update nicht mehr als ein Monat verstrichen ist.
- Wenn Sie diese Option nicht auswählen können, bleiben Sie auf dem Bildschirm Update & Security und wählen Sie Update history.
- Die Option Updates deinstallieren wird oben auf dem Bildschirm angezeigt und Sie werden benachrichtigt, welche Updates Sie entfernen können.
Sie können auch auf eine neue Version von Windows 10 warten, um das Problem zu beheben.
Lösung 5: Eine einfache Registry-Bearbeitung
Dieser schnelle kleine Fix konnte dieses Problem für mehrere Benutzer dauerhaft lösen, hat jedoch einige mögliche Nebenwirkungen. Was ist, ist, dass Ihre GPU zusätzliche Zeit hinzufügt, um auf das Problem zu reagieren, während die ursprüngliche Zeiteinstellung 2 Sekunden ist.
- Geben Sie regedit entweder in der Suchleiste oder im Dialogfeld Ausführen ein, und klicken Sie auf OK.
- Navigieren Sie zu HKEY_LOCAL_MACHINE \ SYSTEM \ CurrentControlSet \ Control \ GraphicsDrivers.
- Klicken Sie mit der rechten Maustaste, und erstellen Sie einen DWORD-Schlüsseltyp (32-Bit) und legen Sie den Namen auf TdrDelay fest. Setzen Sie den Wert beim ersten Mal auf 10.
Dies gibt Ihrer GPU 10 Sekunden Reaktionszeit statt 2 (der Anfangswert). Wenn dies für Sie nicht funktioniert, versuchen Sie, diesen Wert auf 20 oder 30 zu setzen.
PRO TIPP: Wenn das Problem bei Ihrem Computer oder Laptop / Notebook auftritt, sollten Sie versuchen, die Reimage Plus Software zu verwenden, die die Repositories durchsuchen und beschädigte und fehlende Dateien ersetzen kann. Dies funktioniert in den meisten Fällen, in denen das Problem aufgrund einer Systembeschädigung auftritt. Sie können Reimage Plus herunterladen, indem Sie hier klicken