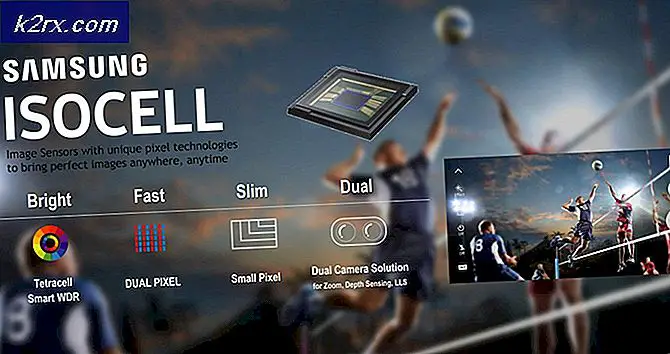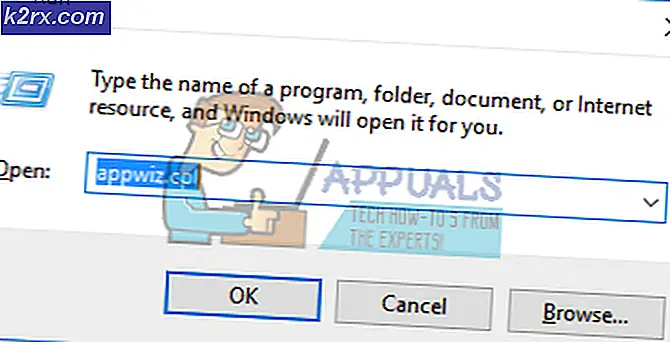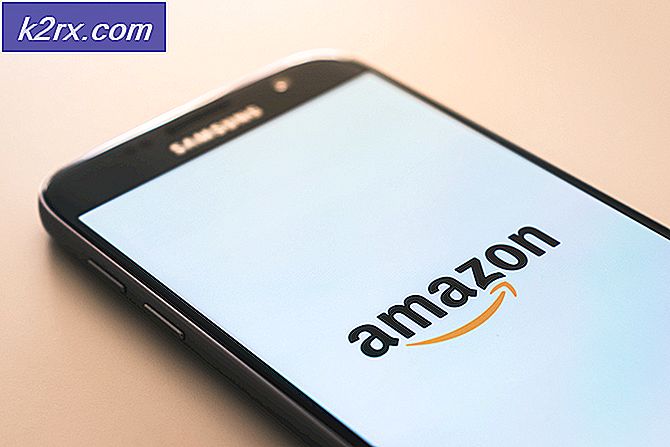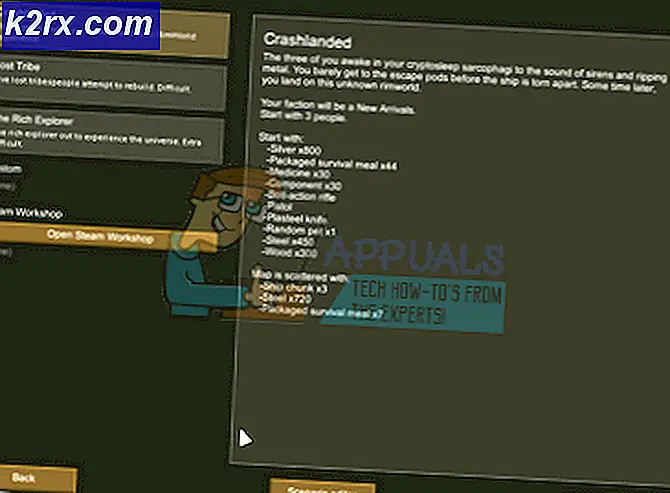Wie man die Festplattennutzung durch WPR_Initiated_DiagTrackAotLogger_WPR System Collector.etl korrigiert
Viele Benutzer in Microsoft und Tenforums haben ein Problem gemeldet, bei dem die Auslastung der Festplatte bis zu 100% beträgt. Einige Benutzer berichten, dass das Problem nach der Installation des KB3201845-Updates durch Windows Update aufgetreten ist. Der Benutzer tufa4311 in den tenforums hat festgestellt, dass das Problem von C: \ Windows \ Temp \ WPR_initiated_DiagTrackAotLogger_WPR System Collector.etl stammt
Aus der ResourceMonitor-Aktivität ist ersichtlich, dass dieses Problem von dem in Windows integrierten Diagnostic Tracker-Dienst stammt, der ein optionaler Dienst war und keine Ihrer laufenden / vorhandenen Programme oder das Windows-System betrifft, mit dem der Dienst überwacht und überwacht wird Verfolgen von Windows-Funktionsaktivitäten, die Teil des Benutzererfahrungsprogramms sind, bei dem Microsoft die Verbesserung von Windows durch Sammeln von Diagnoseinformationen anstrebt, daher das vorübergehende Deaktivieren des Diagnoseprotokolls, bis Microsoft ein anderes Update verschiebt, ist bis jetzt die beste Problemumgehung oder kann unabhängig von Aktualisierungen deaktiviert werden.
Methode 1: Deaktivieren Sie den DiagTrack-Dienst von Eingabeaufforderung
- Halte die Windows-Taste gedrückt und drücke X.
- Wählen Sie Eingabeaufforderung (Admin).
- Geben Sie in der Eingabeaufforderung die folgende Zeile ein, und drücken Sie die [EINGABETASTE]
wmic-Dienst, wo name = 'diagtrack' Aufruf ChangeStartmode Deaktiviert
PRO TIPP: Wenn das Problem bei Ihrem Computer oder Laptop / Notebook auftritt, sollten Sie versuchen, die Reimage Plus Software zu verwenden, die die Repositories durchsuchen und beschädigte und fehlende Dateien ersetzen kann. Dies funktioniert in den meisten Fällen, in denen das Problem aufgrund einer Systembeschädigung auftritt. Sie können Reimage Plus herunterladen, indem Sie hier klicken
Methode 2: Deaktivieren Sie den DiagTrack-Dienst von der Dienstkonsole
- Halte die Windows-Taste gedrückt und drücke R.
- Geben Sie services.msc ein und klicken Sie auf OK
- Scrollen Sie in der Services Console nach unten und suchen Sie den Diagnostic Tracking Service .
- Klicken Sie mit der rechten Maustaste darauf und wählen Sie Eigenschaften und setzen Sie den Starttyp auf Deaktiviert.
- Klicken Sie auf Übernehmen / OK .
Methode 3: Verwenden Sie WPR -cancel
- Halte die Windows-Taste gedrückt und drücke X
- Wählen Sie Eingabeaufforderung (Admin).
- Geben Sie in der Eingabeaufforderung die folgende Zeile ein, und drücken Sie die [EINGABETASTE].
wpr - abbrechen
Ein ähnliches Problem trat bereits früher bei einer großen Anzahl von Benutzern auf, wo wir einen Post veröffentlichten, in dem die nützlichsten Methoden zur Behebung dieses Problems aufgelistet und aufgelistet wurden. Bevor ich einen der in diesem Post aufgeführten Schritte ausprobiere, würde ich vorschlagen, die im System und im komprimierten Speicher aufgelisteten Schritte zu versuchen. Wenn das Problem immer noch nicht behoben wurde, führen Sie die folgenden Schritte aus:
PRO TIPP: Wenn das Problem bei Ihrem Computer oder Laptop / Notebook auftritt, sollten Sie versuchen, die Reimage Plus Software zu verwenden, die die Repositories durchsuchen und beschädigte und fehlende Dateien ersetzen kann. Dies funktioniert in den meisten Fällen, in denen das Problem aufgrund einer Systembeschädigung auftritt. Sie können Reimage Plus herunterladen, indem Sie hier klicken