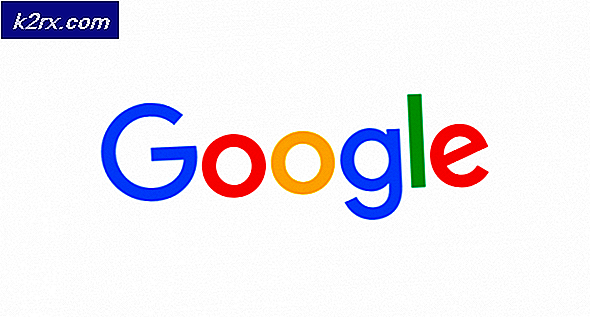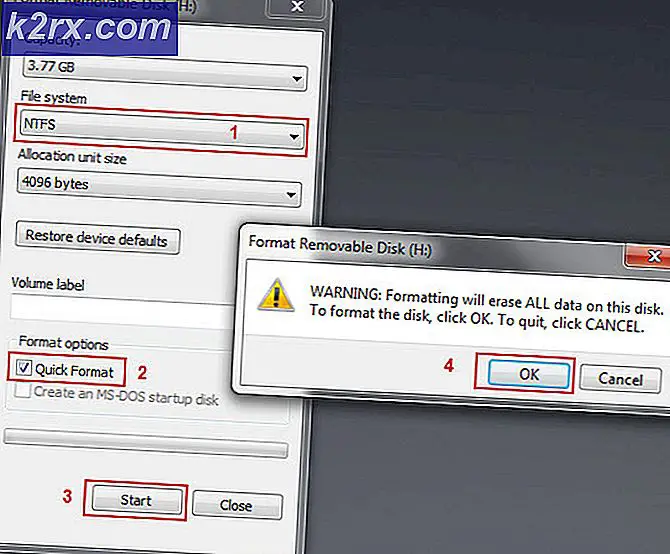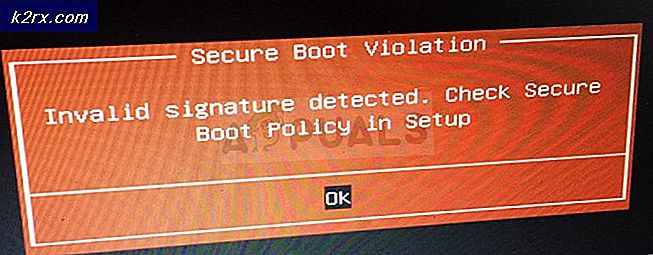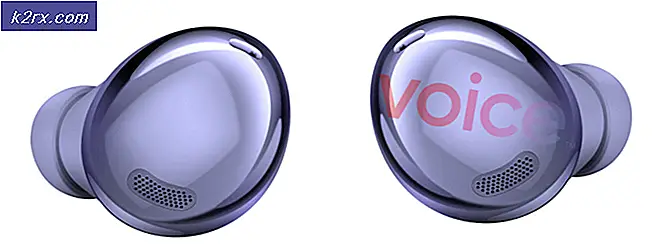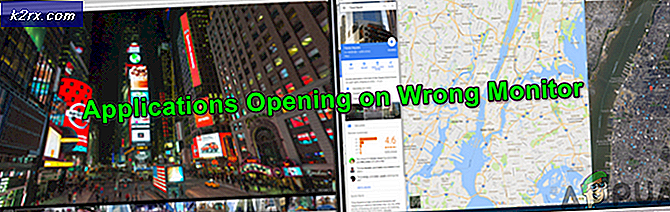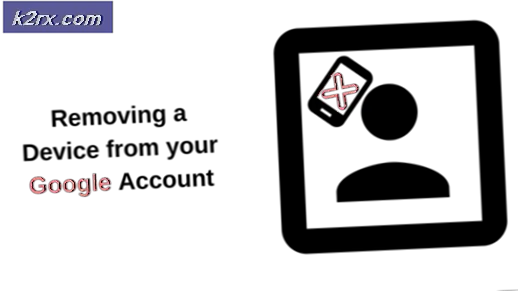Fix: Geben Sie unter Windows 10 das Popup "Netzwerkanmeldeinformationen" ein
Benutzer, die mehr als einen Computer besitzen, finden es oft nützlich und einfach, auf Dateien zuzugreifen, die sich auf einem anderen Computer befinden, der das Windows-Betriebssystem verwendet. Dies kann leicht durch Verbinden der Heimnetzgruppe erfolgen, so dass alle Dateien über das Netzwerk gemeinsam genutzt werden können. Nach der Aktualisierung auf Windows 10 haben viele Benutzer gemeldet, dass Windows sie auffordert, Netzwerkanmeldeinformationen einzugeben , wenn sie eine Verbindung mit anderen Computern herstellen möchten.
Dies kann sich für die meisten Leute als echte Bedrohung erweisen, da sie nicht wissen, auf welche Berechtigungsnachweise Windows sich bezieht. Dieses Fenster erscheint auch, wenn Sie versuchen, auf eine Anwendung auf Ihrem Computer zuzugreifen.
Mach dir keine Sorgen, wir haben dich bedeckt. Wir haben eine intensive Umfrage durchgeführt und nach dem Experimentieren mit unseren Maschinen haben wir die effektivsten Lösungen gefunden. Schau mal!
Lösung 1: Überprüfen der Dateifreigabeoptionen
Wir können uns Ihre erweiterten Einstellungen für die Dateifreigabe ansehen und wichtige Kontrollkästchen aktivieren, sofern sie nicht bereits aktiviert sind.
- Drücken Sie die Windows + S- Taste, um die Suche Ihres Startmenüs zu starten. In der Dialogbox Netzwerkstatus und Aufgaben anzeigen . Klicken Sie auf die ersten Anwendungen, die in den Suchergebnissen angezeigt werden.
- Wählen Sie nun Erweiterte Freigabeeinstellungen ändern, die sich auf der linken Seite des Fensters befinden.
- Suchen Sie in den erweiterten Einstellungen nach " HomeGroup". Stellen Sie sicher, dass die Option " Windows zulassen, um Gruppenverbindungen zu verwalten" aktiviert und aktiviert ist.
- Scrollen Sie nun nach unten, bis Sie Alle Netzwerke finden. Suchen Sie den Tab der passwortgeschützten Freigabe und stellen Sie sicher, dass die Option Passwortgeschützte Freigabe deaktivieren aktiviert ist.
- Ein weiteres Kontrollkästchen, das Sie aktivieren können, ist Freigabe aktivieren , sodass jeder mit Netzwerkzugriff Dateien im Ordner "Öffentlich" lesen und schreiben kann . Dieses Kontrollkästchen finden Sie auch im Abschnitt "Alle Netzwerke".
Stellen Sie sicher, dass Sie diese Phasen auf dem Servercomputer und nicht auf dem Clientcomputer implementieren.
Lösung 2: Stellen Sie Ihre Verbindung als privat ein
Wie wir alle wissen, stellt HomeGroup keine Verbindung her, wenn Ihr Netzwerk als öffentliches Netzwerk gespeichert ist. Dies ist ein Sicherheitsprotokoll von Microsoft, das Sie davon abhält, Ihre Dateien und Ordner über öffentliche Verbindungen zu teilen. Wenn Sie jedoch Ihre private Verbindung als öffentliche Verbindung gekennzeichnet haben, erhalten Sie diesen Fehler auf unbestimmte Zeit.
Wir können versuchen, dies zu überprüfen und das Netzwerk als Privat zu kennzeichnen.
- Drücken Sie Windows + S. Dies startet die Suchleiste Ihres Startmenüs. Geben Sie Einstellungen in das Dialogfeld ein und klicken Sie auf die erste Anwendung, die als Ergebnis zurückgibt.
- Klicken Sie in den Einstellungen auf Netzwerk und Internet . Wählen Sie dann Heimnetzgruppe .
- Wenn Ihr Netzwerk nicht als privat gekennzeichnet ist, wird das folgende Fenster angezeigt. Wir können versuchen, Ihren Netzwerkstandort in "Privat" zu ändern und die Einstellungen der Heimnetzgruppe erneut zu überprüfen.
- Klicken Sie auf Netzwerkstandort ändern und wählen Sie Ja, wenn das neue Fenster erscheint. Dadurch wird Ihre Verbindung mit dem Netzwerk als privat markiert. Sie können jetzt sehen, ob Ihr Problem gelöst wurde.
Beachten Sie, dass Sie zuerst eine HomeGroup auf dem Server-PC (Dateihosting-Computer) erstellen und dann versuchen sollten, Clients über das Netzwerk zu verbinden. Wenn keine HomeGroup vorhanden ist, haben die Clients keine Verbindung.
Lösung 3: Melden Sie sich mit Ihrem Microsoft-Konto an
Windows 10 hängt stark von Ihrem Microsoft-Konto ab, wie Sie es möglicherweise nach dem Update auf das Betriebssystem gesehen haben. Möglicherweise wurden Sie bei der ersten Anmeldung am Computer zur Eingabe Ihres Microsoft-Kontos und -Kennworts aufgefordert. Jedes Konto ist mehr oder weniger mit einem eindeutigen Microsoft-Konto verknüpft.
Versuchen Sie, die E-Mail einzugeben, die Sie für das Benutzerkonto und das Kennwort eingerichtet haben. Versuchen Sie es erneut und hoffentlich werden Sie keine Probleme bekommen.
Lösung 4: Überprüfen der IP-Adressen
Wenn Sie die statischen IP-Adressen Ihres PCs NICHT zugewiesen haben, um einen einfachen Zugriff zu ermöglichen, müssen wir prüfen, ob dies das Problem verursacht, und das problematische Fenster weiterleiten.
- Drücken Sie auf dem Computer, zu dem Sie eine Verbindung herstellen möchten, auf Windows + X. Wählen Sie nun Netzwerkverbindungen aus der Liste der verfügbaren Optionen.
- Wählen Sie nun auf der rechten Seite des Fensters die Option Adaptereinstellungen ändern .
- Wählen Sie nun die Verbindung (WiFi oder Ethernet), die Sie für Ihre Verbindung verwenden. Rechtsklicken Sie darauf und wählen Sie Eigenschaften .
- Durchsuchen Sie nun die Verbindungsmodi und wählen Sie IPv4 . Doppelklicken Sie darauf.
- Stellen Sie sicher, dass die automatische Zuweisung für IP-Adressen aktiviert ist. Änderungen sichern und beenden.
Lösung 5: Überprüfen des Gastkontos
Einige Benutzer gaben an, dass ihr Gastkonto eine Hürde bei der Dateifreigabe über das Netzwerk darstellt. Obwohl dieser Fall sehr selten ist, ist es einen Versuch wert, wenn die früheren Methoden nicht für Sie arbeiten.
Grundsätzlich sind vier Regeln zu beachten, die zum Fehler beitragen.
- Wenn Ihre passwortgeschützte Freigabe aktiviert ist, sollte das integrierte Gastkonto deaktiviert sein.
- Wenn Ihre passwortgeschützte Freigabe deaktiviert ist, sollte das integrierte Gastkonto aktiviert sein.
Wir zeigen Ihnen, wie Sie Ihr integriertes Gastkonto direkt von der Eingabeaufforderung aus deaktivieren oder aktivieren können. Wir brauchen uns nicht um den Zugriff auf die Optionen über das Bedienfeld zu kümmern.
Befolgen Sie die folgende Methode, um Ihr Gastkonto zu aktivieren.
- Drücken Sie die Windows + R-Taste, um das Anwendungsfenster zu öffnen. Geben Sie in das Dialogfeld cmd ein, um die Eingabeaufforderung Ihres Computers zu starten. Einige PCs benötigen möglicherweise Administratorzugriff, um das Gastkonto zu aktivieren. Wenn Sie dazu aufgefordert werden, gewähren Sie ihm Administratorzugriff und gehen Sie weiter.
- Geben Sie net user Guest / active: yes in die Eingabeaufforderung ein und drücken Sie die Eingabetaste. Das Gastkonto ist jetzt aktiv.
Sie können die folgenden Schritte ausführen, um das Gastkonto zu deaktivieren.
- Drücken Sie die Windows + R-Taste, um das Anwendungsfenster zu öffnen. Geben Sie in das Dialogfeld cmd ein, um die Eingabeaufforderung Ihres Computers zu starten. Einige PCs benötigen möglicherweise Administratorzugriff, um das Gastkonto zu aktivieren. Wenn Sie dazu aufgefordert werden, gewähren Sie ihm Administratorzugriff und gehen Sie weiter.
- Geben Sie net user Guest / active: no in die Eingabeaufforderung ein und drücken Sie die Eingabetaste. Der Gastaccount wird jetzt deaktiviert.
In Verbindung stehende Artikel:
Auf WD my Cloud-Konto kann nicht zugegriffen werden: Windows 10
PRO TIPP: Wenn das Problem bei Ihrem Computer oder Laptop / Notebook auftritt, sollten Sie versuchen, die Reimage Plus Software zu verwenden, die die Repositories durchsuchen und beschädigte und fehlende Dateien ersetzen kann. Dies funktioniert in den meisten Fällen, in denen das Problem aufgrund einer Systembeschädigung auftritt. Sie können Reimage Plus herunterladen, indem Sie hier klicken