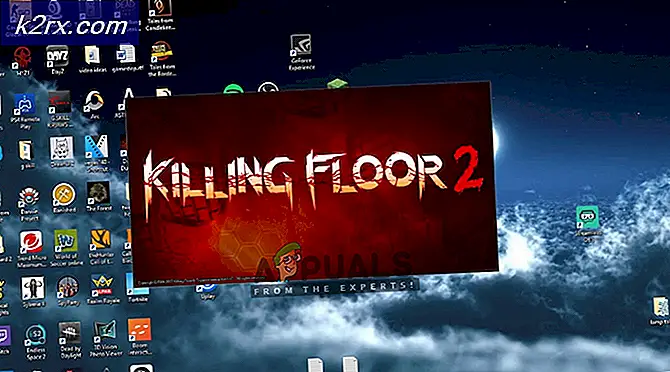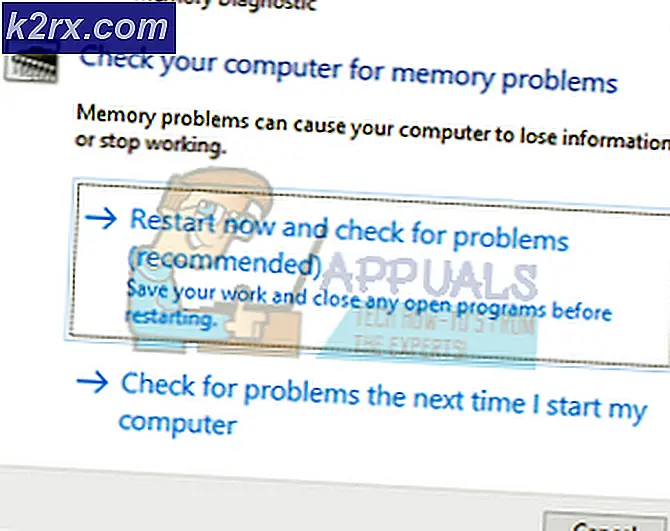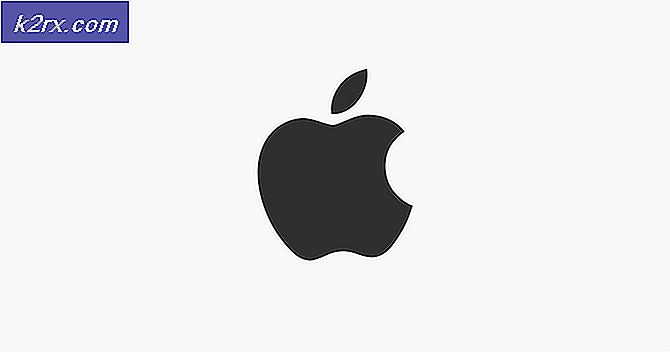Wie kann das Problem "Sicherer Startverstoß - Ungültige Signatur erkannt" unter Windows behoben werden?
Das "Sicherer Startverstoß - Ungültige Signatur erkannt”Ist ein Fehler, der beim ersten Start des Systems auftritt. Sie können die Eingabetaste drücken, um mit dem Start fortzufahren. Der Fehler wird jedoch weiterhin bei jedem Start angezeigt.
Der Fehler ist ziemlich ärgerlich und viele Benutzer suchen verzweifelt nach einer Lösung. Glücklicherweise haben andere Leute ihre eigenen Methoden gefunden, mit denen das Problem gelöst werden kann. Stellen Sie sicher, dass Sie sie unten überprüfen und die Anweisungen sorgfältig befolgen.
Was verursacht das Problem "Sicherer Startverstoß - Ungültige Signatur erkannt" unter Windows?
Es ist im Allgemeinen sehr schwierig, eine Ursache für dieses Problem zu finden, wenn man bedenkt, wie dunkel es ist und wie allgemein es für ASUS und DELL ist. Jedoch, Sicherer Startvorgang fällt als eine der wichtigsten Ursachen auf. Secure Boot muss in den BIOS-Einstellungen Ihres Computers deaktiviert sein, wenn Sie dieses Problem beheben möchten.
Eine weitere wichtige Ursache ist die Durchsetzung der digitalen Treibersignatur Hiermit werden Überprüfungen durchgeführt, die möglicherweise verhindern, dass Ihr Computer ordnungsgemäß startet. Stellen Sie sicher, dass Sie dies deaktivieren und prüfen, ob das Problem weiterhin auftritt!
Lösung 1: Deaktivieren Sie den sicheren Start
Durch Deaktivieren des sicheren Starts auf Ihrem Computer kann das Problem leicht behoben werden. Obwohl viele Benutzer nicht bereit sind, das BIOS selbst aufzurufen und verschiedene Einstellungen zu ändern, empfehlen wir Ihnen dringend, die Fehlerbehebung mit dieser Methode zu starten. Sie können den Fehler "Sicherer Startverstoß - ungültige Signatur erkannt" problemlos beheben, wenn Sie die folgenden Schritte ausführen!
- Schalten Sie Ihren PC wieder ein und versuchen Sie, die BIOS-Einstellungen einzugeben, indem Sie die BIOS-Taste drücken, während das System gestartet wird. Der BIOS-Schlüssel wird normalerweise auf dem Startbildschirm angezeigt und lautet: „Drücken Sie ___, um Setup aufzurufen. ” oder so ähnlich. Es gibt auch andere Schlüssel. Die üblichen BIOS-Tasten sind F1, F2, Del usw.
- Verwenden Sie die rechte Pfeiltaste, um die auszuwählen Sicherheit Menü, wenn das BIOS-Einstellungsfenster geöffnet wird, verwenden Sie die Abwärtspfeiltaste, um das auszuwählen Sichere Startkonfiguration Option und drücken Sie die Eingabetaste.
- Bevor Sie dieses Menü verwenden können, wird eine Warnung angezeigt. Drücken Sie F10, um mit dem Menü Secure Boot Configuration fortzufahren. Das Menü Secure Boot Configuration sollte geöffnet werden. Wählen Sie daher mit der Abwärtspfeiltaste aus Sicherer Startvorgang und ändern Sie die Einstellung mit der rechten Pfeiltaste auf Deaktivieren.
- Navigieren Sie zum Abschnitt Beenden und wählen Sie Beenden Sie das Speichern von Änderungen. Dies wird mit dem Start des Computers fortgesetzt. Überprüfen Sie, ob das Problem weiterhin besteht.
Lösung 2: Deinstallieren Sie das Windows Update KB3084905
Wenn der KB3084905 Das Update wurde für Windows Server 2012 und Windows 8.1 veröffentlicht. Microsoft hat angekündigt, dass das Update Probleme beim sicheren Start auf Computern verursachen kann, die mit demselben Domänencontroller verbunden sind. Der einfachste Weg, dies zu beheben, besteht darin, dieses Update einfach von Ihrem Computer zu deinstallieren, indem Sie die folgenden Schritte ausführen:
- Klicken Sie auf die Schaltfläche Startmenü und öffnen Sie Schalttafel indem Sie den Namen eingeben und oben auf die erste Option klicken oder den Eintrag im Startbildschirm des Startmenüs suchen.
- Wechseln zu Anzeigen als: Kategorie in der oberen rechten Ecke und klicken Sie auf Ein Programm deinstallieren im Bereich Programme. Auf der rechten Seite des Bildschirms sollte das angezeigt werden Zeige installierte Updates Schaltfläche in blau, also klicken Sie darauf.
- Sie sollten nun in der Lage sein, die Liste aller installierten Windows-Updates für Ihren Computer anzuzeigen. Überprüfen Sie den Microsoft Windows-Abschnitt unten auf KB3084905 aktualisieren.
- Scrollen Sie nach links, um das zu überprüfen Installiert auf Eine Spalte, in der das Datum der Installation des Updates angezeigt werden soll. Stellen Sie daher sicher, dass Sie das Update mit der KB-Nummer suchen KB3084905.
- Klicken Sie einmal auf das Update und wählen Sie die Deinstallieren Option oben und befolgen Sie die Anweisungen, die auf dem Bildschirm angezeigt werden, um das Update zu entfernen.
- Warten Sie, bis Microsoft ein neues Update veröffentlicht hat, das automatisch installiert werden soll, wenn Sie automatische Windows-Updates konfiguriert haben. Überprüfen Sie, ob das Problem "Sicherer Startverstoß - ungültige Signatur erkannt" während des Startvorgangs weiterhin auftritt!
Lösung 3: Deaktivieren Sie die Durchsetzung der Signatur digitaler Treiber
Diese Option deaktiviert die Durchsetzung der Treibersignatur. Dies kann einer der Gründe sein, warum Ihr Computer nicht ordnungsgemäß gestartet werden kann, da ein einzelner Treiber nicht mehr überprüft werden kann. Diese Lösung hat vielen Leuten geholfen, also probieren Sie sie unbedingt aus.
- Klick auf das Start Klicken Sie auf die Schaltfläche und klicken Sie auf Zahn Symbol, um zu öffnen die Einstellungen. Sie können auch in der Suchleiste nach „Einstellungen“ suchen oder die verwenden Windows-Taste + I-Tastenkombination.
- Scrollen Sie zum Ende der Einstellungen-App und klicken Sie auf Update & Sicherheit.
- Klicke auf Wiederherstellung von den Registerkarten auf der linken Seite des Update & Sicherheit Bildschirm.
- Der erweiterte Start Der Abschnitt sollte sich in dieser Option befinden. Suchen Sie ihn daher unten auf der Registerkarte "Wiederherstellung". Klicke auf Jetzt neustarten. Erweiterte Startoptionen sollten angezeigt werden.
Nachdem Sie erfolgreich auf die erweiterten Startoptionen zugegriffen haben, können Sie jetzt frei zur Option Starteinstellungen navigieren, indem Sie die folgenden Anweisungen befolgen.
- Klick auf das Fehlerbehebung Eintrag befindet sich direkt unter dem Fortsetzen Schaltfläche in der Wähle eine Option Bildschirm.
- Sie können drei verschiedene Optionen sehen: Aktualisieren Sie Ihren PC, Setzen Sie Ihren PC zurück und Erweiterte Optionen. Klick auf das Erweiterte Optionen Taste.
- Klicken Sie im Bildschirm Erweiterte Optionen auf Starteinstellungen Dadurch wird eine Liste der verfügbaren Startoptionen für Sie geöffnet.
- Option Nummer 7 sollte benannt werden Deaktivieren Sie die Durchsetzung der Treibersignatur. Klicken Sie auf die Nummer 7 auf Ihrer Tastatur oder verwenden Sie die Funktionstaste F7.
- Drücken Sie die Eingabetaste, um zu Ihrem Betriebssystem zurückzukehren und zu überprüfen, ob beim Booten weiterhin das Problem "Verletzung beim sicheren Start - ungültige Signatur erkannt" auftritt.
Lösung 4: Verwenden Sie den folgenden nützlichen Befehl
Diese Methode ist wegen ihrer Einfachheit sehr beliebt und wird von vielen Menschen verwendet, um die meisten Probleme im Zusammenhang mit dem vorliegenden Problem zu beheben. Das Lustige ist, dass es funktioniert und Benutzer kommentiert haben, dass dies der einzige Schritt ist, der zur Lösung des Problems erforderlich ist. Probieren Sie es jetzt aus!
- Suchen nach "Eingabeaufforderung”, Indem Sie es entweder direkt im Startmenü eingeben oder die Suchtaste direkt daneben drücken. Klicken Sie mit der rechten Maustaste auf den ersten Eintrag, der als Suchergebnis angezeigt wird, und wählen Sie die Option „Als Administrator ausführen”Kontextmenüeintrag.
- Darüber hinaus können Sie auch die Windows-Logo-Taste + R-Tastenkombination verwenden, um das aufzurufen Dialogfeld ausführen. Eintippen "cmd”Im angezeigten Dialogfeld und verwenden Sie die Strg + Umschalt + Tastenkombination eingeben für Administrator Eingabeaufforderung.
- Geben Sie den folgenden Befehl in das Fenster ein und stellen Sie sicher, dass Sie drücken Eingeben nach dem Tippen. Warten Sie auf die Meldung „Vorgang erfolgreich abgeschlossen“ oder ähnliches, um zu erfahren, dass die Methode funktioniert hat.
bcdedit.exe -set loadoptions DISABLE_INTEGRITY_CHECKS
- Versuchen Sie, Google Chrome zu öffnen, und prüfen Sie, ob die Meldung "Herstellen einer sicheren Verbindung" noch zu lange hängt.