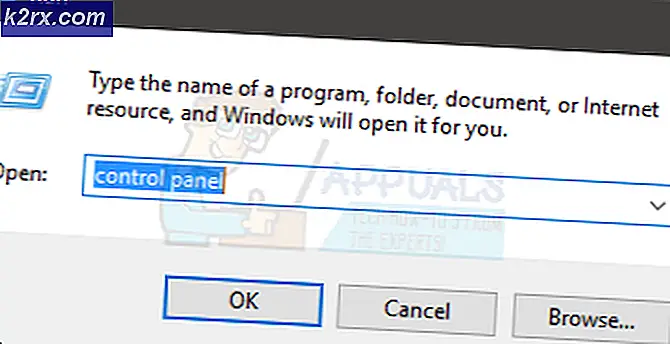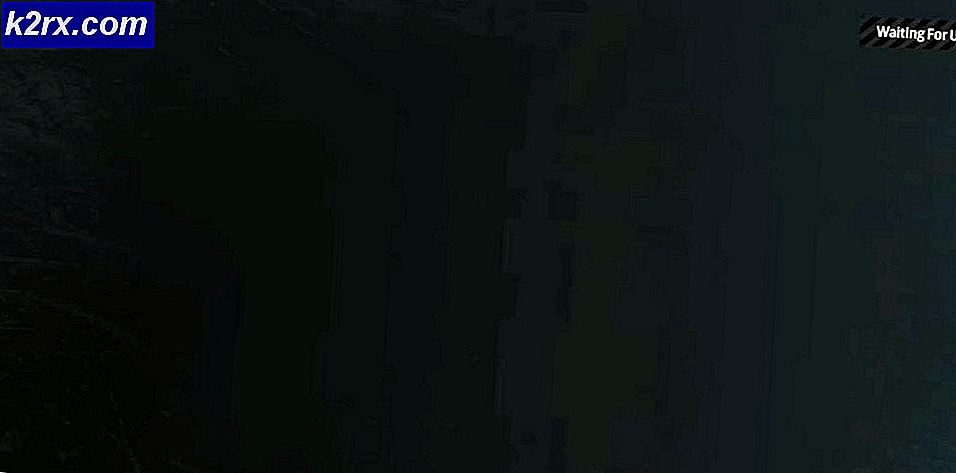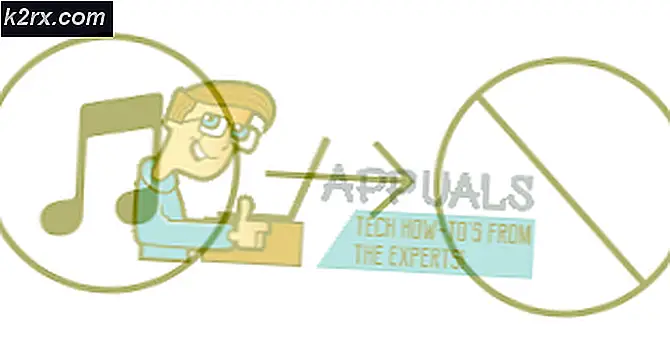Fix: Epson Drucker offline
Epson ist ein japanisches Unternehmen und einer der weltweit größten Hersteller von Computerdruckern. Es verfügt über zahlreiche Arten von Druckern und ist bekannt als einer der "großen" Akteure in der Druckindustrie.
Bei Epson wurden zahlreiche Probleme gemeldet, bei denen der Drucker offline scheint, selbst wenn er gestartet wird und die Testseite einwandfrei druckt. Dieses Problem kann bei verschiedenen Gelegenheiten auftreten und die Ursache dieses Problems kann von System zu System variieren. Wir haben alle Problemumgehungen aufgelistet; fang mit dem ersten an und arbeite dich entsprechend runter.
Lösung 1: Zurücksetzen des Druckerspoolers
Der Spooler-Dienst ist ein Softwareprogramm, das für die Verwaltung aller Druckaufträge zuständig ist, die an den Computerdrucker gesendet werden. Der Druckspooler-Service ist normalerweise für Benutzer sichtbar und kann auch einen Druckauftrag abbrechen, der gerade verarbeitet wird. Sie können damit auch Jobs verwalten, die sich gerade auf der Warteliste befinden. Durch das Zurücksetzen dieses Dienstes stellen wir sicher, dass alle Konfigurationen zurückgesetzt werden.
Wir können versuchen, diesen Dienst neu zu starten und zu überprüfen, ob dadurch das Problem behoben wird.
- Drücken Sie Windows + R, um die Anwendung Ausführen zu starten. Geben Sie Dienste ein. msc in der Dialogbox und drücke Enter.
- Suchen Sie den Dienst Druckwarteschlange in der Liste der Dienste vorhanden. Doppelklicken Sie darauf, um die Eigenschaften zu öffnen. Klicken Sie unter dem Systemstatus auf die Schaltfläche Stopp und drücken Sie OK, um die Änderungen zu speichern.
- Öffnen Sie die Dienste jetzt erneut und starten Sie sie erneut und stellen Sie sicher, dass der Starttyp auf Automatisch eingestellt ist.
Wenn das Problem dadurch nicht behoben wird, greifen Sie mit den Anmeldedaten auf den Drucker zu und vergewissern Sie sich, dass der Drucker angeschlossen ist. Wenn es keine kabellose Verbindung gibt, versuchen Sie, eine Leitung anzuschließen, und überprüfen Sie erneut, ob dies hilfreich ist. Sobald dies erledigt ist, navigieren Sie zu den Druckern, klicken Sie mit der rechten Maustaste auf das Gerät und wählen Sie Verbinden .
Hinweis: Stellen Sie außerdem sicher, dass der Drucker als Standarddrucker festgelegt ist, und stellen Sie sicher, dass die Einstellung Drucker offline verwenden nicht aktiviert ist.
Lösung 2: Deaktivieren der SNMP-Einstellungen
SNMP steht für Simple Network Management Protocol und wird für eine Vielzahl von verschiedenen Zwecken auf Ihrem Computer verwendet. Fast jeder Drucker, der eine drahtlose Verbindung für die Verbindung mit Ihrem Computer verwendet, verwendet dieses Protokoll für einige Funktionen und erhöht die Sicherheit der Verbindung. Es gab mehrere Berichte, die darauf hinwiesen, dass das Deaktivieren des SNMP-Protokolls das Problem für sie löste. Sehen Sie sich die folgenden Schritte an.
- Öffnen Sie Ihr Control Panel und klicken Sie auf Geräte und Drucker. Wenn Sie sich im Druckerfenster befinden, suchen Sie Ihr Gerät, klicken Sie mit der rechten Maustaste darauf und wählen Sie Eigenschaften .
- Sobald Sie die Einstellungen vorgenommen haben, klicken Sie auf Ports. Klicken Sie nun bei markierter IP auf " Ports konfigurieren" und deaktivieren Sie die Option " SNMP-Status aktiviert" .
- Drücken Sie OK, um die Änderungen zu speichern und zu beenden. Klicken Sie nun mit der rechten Maustaste auf den Drucker und versuchen Sie, eine Verbindung herzustellen. Wenn möglich, schalten Sie Ihren Drucker aus, bevor Sie fortfahren.
Lösung 3: Hinzufügen des Druckers über die IP-Adresse und den Port
Eine andere Sache, die Sie versuchen können, ist das Hinzufügen des Druckers auf Ihrem Computer mit seiner IP-Adresse und Port-Nummer. Der Computer kann Probleme beim automatischen Hinzufügen des Druckers haben. Wir werden die Adressen manuell nachschlagen und versuchen, sie dem Computer hinzuzufügen.
- Öffnen Sie das Kontrollfeld und navigieren Sie wie zuvor zu den Druckerbereichen. Wählen Sie Ihr Gerät aus, klicken Sie mit der rechten Maustaste darauf und klicken Sie auf Druckereigenschaften .
- Navigieren Sie nun zu Ports, klicken Sie auf den markierten Eintrag und wählen Sie Port konfigurieren .
- Es öffnet sich ein neues Fenster, bestehend aus Portname und IP-Adresse. Kopieren Sie diese, damit wir sie später eingeben können.
- Drücken Sie nun Windows + R, geben Sie control in das Dialogfeld ein und drücken Sie die Eingabetaste. Sobald das Bedienfeld angezeigt wird, klicken Sie auf Geräte und Drucker und wählen Sie Drucker hinzufügen .
Hinweis: Sie sollten den vorhandenen Drucker löschen, damit er unter Verwendung der IP-Adresse erneut hinzugefügt werden kann.
- Der Drucker wird wahrscheinlich nicht erkannt. Wenn dies der Fall ist, klicken Sie einfach darauf und der Computer verbindet sich. Wenn es nicht angezeigt wird, wählen Sie den gewünschten Drucker aus, der nicht aufgeführt ist .
- Wählen Sie nun die Option Drucker über TCP / IP-Adresse oder Hostnamen hinzufügen .
- Geben Sie die IP-Adresse und den Anschlussnamen des Druckers ein und warten Sie, bis die Verbindung hergestellt ist.
- Sobald der Drucker angeschlossen ist, drucken Sie eine Testseite aus und prüfen Sie, ob das Problem behoben ist.
Hinweis: Diese Lösung soll sicherstellen, dass die IP-Adresse, die Ihr Drucker erhalten hat, dieselbe ist, die im Computer eingegeben wird. Wenn Sie beim Bestimmen der IP-Adresse des Druckers mit den aufgeführten Methoden Probleme haben, sollten Sie das Druckerhandbuch überprüfen und prüfen, ob die IP-Adresse und der Port des Druckers überprüft werden können.
Wenn dies nicht funktioniert, sollten Sie dem Drucker eine statische IP-Adresse zuweisen und versuchen, die Verbindung erneut herzustellen. Befolgen Sie die im Artikel Fix: Canon Printer Offline beschriebenen Schritte.
PRO TIPP: Wenn das Problem bei Ihrem Computer oder Laptop / Notebook auftritt, sollten Sie versuchen, die Reimage Plus Software zu verwenden, die die Repositories durchsuchen und beschädigte und fehlende Dateien ersetzen kann. Dies funktioniert in den meisten Fällen, in denen das Problem aufgrund einer Systembeschädigung auftritt. Sie können Reimage Plus herunterladen, indem Sie hier klicken