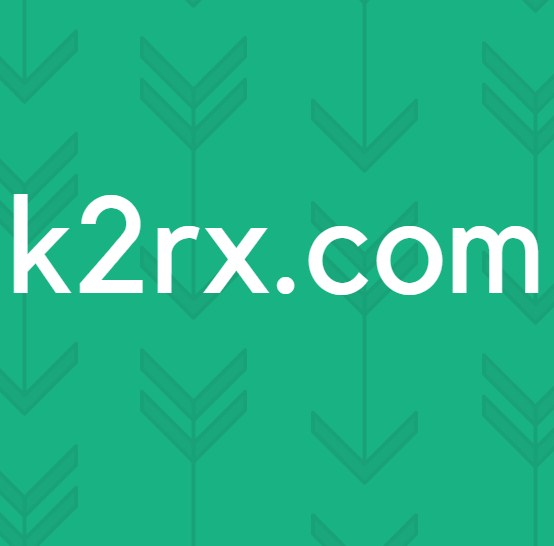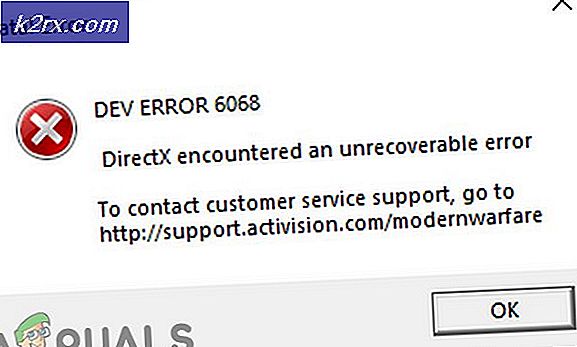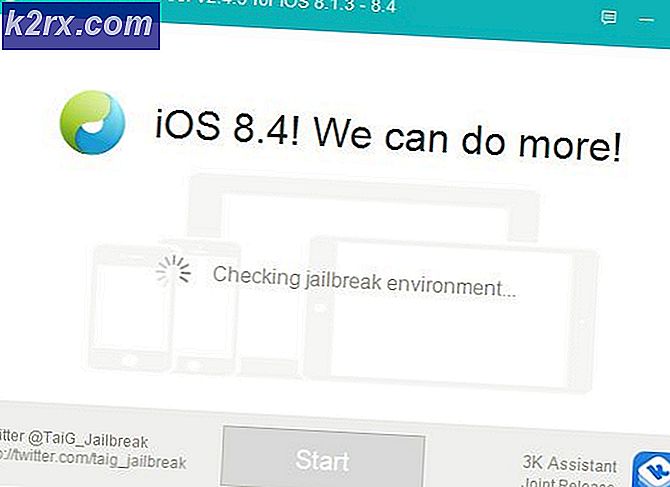Fix: PS4 schwarzer Bildschirm
Ein Phänomen, das jeden Konsolenspieler ärgert, ist, wenn das Ausgabegerät, dh ein Fernseher oder Monitor, die Konsole nicht erkennt und einen schwarzen Bildschirm anzeigt, anstatt die Ausgabe von der Konsole anzuzeigen. Diese Situation ist nicht nur auf PS4 beschränkt; es passiert mit allen Konsolengeräten überall.
Wie bei jeder anderen Konsole gibt es einige spezifische Attribute, die nur in PS4 gefunden werden, die die letztgenannte Bedingung verursachen. Der schwarze Bildschirm tritt normalerweise aus dem Nichts auf und die Ursachen variieren erheblich. Diese Bedingung kann bei Benutzern auftreten, wenn sie versuchen, ihre PS4 einzuschalten, oder wenn das Problem mit ihrem Monitor auftritt, wenn die Konsole mit einem Fernsehgerät einwandfrei funktioniert.
Wir haben eine Reihe verschiedener Problemumgehungen und Fixes aufgelistet, die Sie ausprobieren können. Beginne mit dem ersten und arbeite dich entsprechend nach unten.
Lösung 1: Schalten Sie Ihre PS4 ein
Power Cycling ist ein Begriff, der Leuten bekannt ist, die Computer benutzen. Power-Cycling ist die Aktion, das Gerät vollständig auszuschalten und die gesamte Energie abzuleiten. Dadurch wird sichergestellt, dass alle konfigurierten Konfigurationen gelöscht sind und Sie können neu starten, wenn die PS4 wieder eingeschaltet wird. Es ist auch bekannt, einige Fehler oder Diskrepanzen in den Einstellungen (falls vorhanden) zu entfernen.
- Schalten Sie Ihr PS4- Gerät von der Vorderseite der Konsole aus und versetzen Sie es in den Energiesparmodus.
- Sobald alle Lichter von der Konsole verschwunden sind, ziehen Sie das Netzkabel aus der Steckdose.
- Drücken Sie nun 30 Sekunden lang den Netzschalter an der PS4, um sicherzustellen, dass die gesamte Stromversorgung unterbrochen ist.
- Warten Sie jetzt 2-3 Minuten. Setze später alles wieder zusammen und versuche, die PS4 zu starten. Überprüfen Sie, ob das Problem gelöst ist.
Lösung 2: Deaktivieren von HDCP
HDCP steht für High-Bandwidth Digital Content Protection. Es ist ein Schutzschema, um die Möglichkeit auszuschließen, digitale Daten in der Mitte zwischen der Quelle und dem Display abzufangen. Es bietet einen Sicherheitsmechanismus und bietet Schutz für die Daten, die von der Konsole zum Quellausgang fließen. Es ist besonders nützlich in öffentlichen Orten, wo Ihre Verbindung anfällig für Angriffe ist.
Es gibt einen Fehler, bei dem die PS4 aufgrund der HDCP-Aktivierung die Ausgabe nicht im Display anzeigt. Jetzt ist hier eine Wendung; Die Konsole funktioniert auf Ihrem Fernseher, aber nicht auf dem Bildschirm. Folgen Sie den unteren Schritten:
- Verbinden Sie die PS4 mit einem Fernseher, auf dem Sie problemlos auf die Konsole zugreifen können.
- Navigieren Sie zu folgendem:
Einstellungen> System> HDCP aktivieren.
Deaktivieren Sie die letzte Option, indem Sie sie einmal drücken.
- Schalten Sie nun die PS4 ein und versuchen Sie erneut, sie an den Monitor anzuschließen. Überprüfen Sie, ob das Problem gelöst wurde.
Lösung 3: HDMI-Anschluss / Kabel überprüfen
Eine andere Sache, die Sie überprüfen sollten, ist, ob der HDMI-Port ordnungsgemäß funktioniert. PS4 ist normalerweise an einen HDMI-Port angeschlossen. Es gab mehrere Beobachtungen, dass der HDMI-Port in der PS4 zerbrechlich ist und ziemlich leicht gebrochen wird. Es wird viele Situationen geben, in denen Sie die Stimme hören können, anstatt ein Bild auf dem Bildschirm zu sehen.
PRO TIPP: Wenn das Problem bei Ihrem Computer oder Laptop / Notebook auftritt, sollten Sie versuchen, die Reimage Plus Software zu verwenden, die die Repositories durchsuchen und beschädigte und fehlende Dateien ersetzen kann. Dies funktioniert in den meisten Fällen, in denen das Problem aufgrund einer Systembeschädigung auftritt. Sie können Reimage Plus herunterladen, indem Sie hier klickenWenn Ihre PS4 früher einwandfrei funktionierte und nach einem Vorfall oder Misshandeln ein schwarzer Bildschirm auf dem Monitor / TV angezeigt wird, bedeutet dies wahrscheinlich, dass der HDMI-Anschluss defekt ist. Das HDMI-Kabel wird ebenfalls beschädigt oder blockiert im Anschluss.
Versuchen Sie, ein neues HDMI-Kabel in den Anschluss einzufügen, um festzustellen, ob das Problem behoben ist. Wenn Sie vermuten, dass der Port beschädigt ist, lassen Sie den Port von einem Techniker überprüfen.
Lösung 4: Ändern der Auflösung im abgesicherten Modus
Abgesicherter Modus ist in fast jeder Konsole oder jedem Computer vorhanden, um dem Benutzer erweiterte Diagnosen zu ermöglichen und beim Aktualisieren von Firmware, beim Zurücksetzen von Datenbanken usw. zu helfen. Da Sie die Play Station nicht im normalen Modus verwenden können, weil ein schwarzer Bildschirm angezeigt wird, können Sie versuchen, das zu starten PS4 im abgesicherten Modus und sobald wir drin sind, können wir die Auflösung ändern.
- Drücken Sie die Power-Taste auf der Vorderseite der PS4, um sie auszuschalten. Die Anzeige blinkt einige Male.
- Nach dem Ausschalten der PS4 drücken und halten Sie den Power Button und halten Sie ihn gedrückt, bis Sie zwei Signaltöne hören. Der erste Signalton ertönt normalerweise, wenn Sie ihn anfänglich drücken, und der zweite Signalton ertönt, wenn Sie ihn weiter drücken (etwa 7 Sekunden lang).
- Verbinden Sie nun den PS4-Controller mit einem USB-Kabel und drücken Sie die Play Station-Taste auf dem Controller. Sie sind jetzt erfolgreich im abgesicherten Modus.
- Wählen Sie die zweite Option Auflösung ändern im abgesicherten Modus.
Die PS4 wird neu gestartet und Sie können eine Auflösung auswählen, die tatsächlich unterstützt wird.
Lösung 5: Kabel manipulieren
Eine andere Problemumgehung, die für viele Leute funktionierte, war das Manipulieren der HDMI-Kabel, die mit der Konsole und dem Fernseher verbunden waren. Es macht vielleicht keinen Sinn, aber wenn Sie dies ausführen, zwingt Ihre Konsole / Ihr Fernsehgerät, das Signal zu erkennen und es anstelle des schwarzen Bildschirms anzuzeigen.
- Schalten Sie Ihre PS4 ein und ziehen Sie das HDMI-Kabel vom Fernsehgerät ab.
- Schalten Sie den Fernseher jetzt vollständig aus . Nehmen Sie das Netzkabel heraus und drücken Sie einige Sekunden lang den Ein- / Aus-Schalter am Fernsehgerät, damit die überschüssige Energie im Inneren des Geräts abgelassen werden kann.
- Warten Sie nun ein bis zwei Minuten, bevor Sie das Netzkabel des Fernsehgeräts einstecken, aber nicht einschalten . Verbinden Sie den HDMI-Anschluss auch mit dem Fernsehgerät.
- Schalten Sie jetzt das Fernsehgerät ein und verbinden Sie es mit dem richtigen Kanal für die Anzeige (HDMI-Modus).
Nach all den Schritten sollte das Signal erkannt werden und der schwarze Bildschirm wird nicht mehr sein.
Lösung 6: Neustart der PS4
Das letzte, was Sie versuchen können, ist das Neustarten der PS4 aus dem abgesicherten Modus. Wenn Sie die PS4 neu starten, werden möglicherweise einige Ihrer Daten gelöscht. Vergewissern Sie sich daher, dass alles gesichert oder in der Cloud gespeichert ist, bevor Sie fortfahren. Diese Lösung sollte funktionieren, wenn das oben genannte nicht in Ihrem Fall funktioniert. Vor dem Neustart versuchen wir, den HDMI-Modus im abgesicherten Modus zu ändern und zu überprüfen, ob dies funktioniert. Wenn dies nicht der Fall ist, werden wir mit dem Zurücksetzen fortfahren.
- Drücken Sie die Power-Taste auf der Vorderseite der PS4, um sie auszuschalten. Die Anzeige blinkt einige Male.
- Nach dem Ausschalten der PS4 drücken und halten Sie den Power Button und halten Sie ihn gedrückt, bis Sie zwei Signaltöne hören. Der erste Signalton ertönt normalerweise, wenn Sie ihn anfänglich drücken, und der zweite Signalton ertönt, wenn Sie ihn weiter drücken (etwa 7 Sekunden lang).
- Verbinden Sie nun den PS4-Controller mit einem USB-Kabel und drücken Sie die Play Station-Taste auf dem Controller. Versuchen Sie einmal im abgesicherten Modus, das HDMI-Kabel mit einem anderen HDMI-Kabel zu wechseln.
- Wenn dies nicht funktioniert, wählen Sie die erste Option PS4 neu starten . Nach dem Neustart sollte der Monitor / das Fernsehgerät das Signal erkennen.
PRO TIPP: Wenn das Problem bei Ihrem Computer oder Laptop / Notebook auftritt, sollten Sie versuchen, die Reimage Plus Software zu verwenden, die die Repositories durchsuchen und beschädigte und fehlende Dateien ersetzen kann. Dies funktioniert in den meisten Fällen, in denen das Problem aufgrund einer Systembeschädigung auftritt. Sie können Reimage Plus herunterladen, indem Sie hier klicken