Fix: ERR_SSL_Protocol_Error
Jeder von uns nutzt das Internet täglich. Wir verwenden Internetbrowser wie Firefox und Google Chrome, um auf verschiedene Websites zuzugreifen. Aber manchmal wird möglicherweise ein Fehler beim Zugriff auf eine bestimmte Website oder eine bestimmte Website angezeigt. Die Fehlermeldung kann je nach verwendetem Browser variieren, aber es handelt sich dabei um etwas wie den SSL-Protokollfehler, etwas, das mit dem SSL-Protokoll zu tun hat. Der Fehler verhindert, dass Sie auf die Website zugreifen. Möglicherweise sehen Sie diesen Fehler in allen Browsern oder nur in einem von ihnen.
Wenn wir uns den Kern des Problems und seine Fehlermeldung ansehen, gibt es einen SSL-Protokollfehler. Der SSL-Protokollfehler bedeutet grundsätzlich, dass Ihr Browser keine sichere Verbindung zur Website herstellen kann. Dies kann nun durch eine Vielzahl von Dingen verursacht werden. Dies kann einfach ein Problem von der Website sein, kann es wegen Ihrer Browser-Probleme sein, kann es auch durch einige Sicherheitsanwendungen verursacht werden, die die Verbindung und einige andere Dinge blockieren. Da es eine Menge Dinge gibt, die dies verursachen können, werden wir alle Möglichkeiten und ihre Lösungen abdecken. Also, gehen Sie jede der unten aufgelisteten Methoden durch, bis das Problem gelöst ist.
Spitze
- Versuchen Sie, Ihr Antiviren- oder andere Sicherheitsanwendungen für eine Weile zu deaktivieren, und überprüfen Sie, ob das das Problem behebt. Antivirenprogramme und andere Sicherheitsanwendungen blockieren möglicherweise Ihre Verbindung. Hinweis: Halten Sie Ihr Antivirenprogramm nicht für längere Zeit deaktiviert. Antiviren sind für die Sicherheit Ihres Systems unerlässlich. Aktivieren Sie das Antivirenprogramm erneut, sobald die Fehlerbehebung abgeschlossen ist.
- Manchmal kann das Problem einfach das falsche Datum oder die falsche Uhrzeit sein. Falsches Datum und Uhrzeit können dieses Problem insbesondere bei Verwendung von Google Chrome verursachen. Stellen Sie also sicher, dass sowohl die Uhrzeit als auch das Datum korrekt sind
- Sie sehen diesen Fehler, wenn Ihr Computer die Zielwebsite als unsichere Website identifiziert. Unsichere Websites oder Websites, die für bösartige Aktivitäten bekannt sind, werden automatisch gesperrt. Stellen Sie also sicher, dass Sie versuchen, auf eine sichere Website zuzugreifen. Wenn die Zielwebsite nicht sicher ist, dann ist die automatische Blockierung aus einem Grund, der Sie schützen soll. Wenn es sich um eine unsichere Website handelt, sind die unten angegebenen Methoden für Sie nicht nützlich.
Methode 1: Neustart und / oder warten
Das klingt vielleicht dumm, aber es funktioniert tatsächlich. Manchmal wird ein einfacher Neustart und eine Wiederholung das Problem lösen. Wenn ein Neustart das Problem nicht löst, ist auch eine kurze Wartezeit möglich. Dies funktioniert, weil das Problem meistens einfach vom Server oder der Website herrührt. Diese Art von Problemen wird normalerweise nach einiger Zeit gelöst.
Also, wenn Sie nicht in Eile sind, dann nur neu starten und prüfen, ob das Problem gelöst ist. Wenn der Neustart das Problem nicht löst, warten Sie ein paar Minuten oder einige Stunden.
Methode 2: Löschen der Hosts-Datei
Fast jeder Computer hat eine Datei namens hosts. Diese Datei ist in einfachen Worten eine Textdatei, die die Zuordnung von Domänennamen und IP-Adressen enthält. Durch das Löschen dieser Datei wird das Problem für eine beträchtliche Anzahl von Benutzern behoben. So, hier sind die Schritte zum Suchen und Löschen dieser Datei.
- Halten Sie die Windows-Taste gedrückt und drücken Sie R
- Geben Sie C: \ Windows \ System32 \ drivers \ etc ein und drücken Sie die Eingabetaste
- Suchen Sie die Datei mit dem Namen hosts
- Klicken Sie mit der rechten Maustaste auf Hosts und wählen Sie Löschen . Klicken Sie für weitere Eingabeaufforderungen auf Ja
Starten Sie den Browser, mit dem Sie Probleme hatten, neu und überprüfen Sie, ob das Problem behoben wurde
Hinweis: Wenn Sie die Hosts-Datei nicht löschen können, verfügen Sie möglicherweise nicht über die erforderlichen Berechtigungen. Um die richtigen Berechtigungen zu erhalten, klicken Sie mit der rechten Maustaste auf hosts file > select properties > wählen Sie die Registerkarte Security > Klicken Sie auf Edit > Wählen Sie den Benutzernamen, mit dem Sie angemeldet sind und aktivieren Sie alle Kontrollkästchen unter Allow > Click Ok . Jetzt versuche es.
Methode 3: Löschen Sie SSL-Status
Grundsätzlich, wenn Sie versuchen, eine Verbindung zu einer Website herzustellen, fragt Ihr Computer die Website nach einem Zertifikat, mit dem Ihr System überprüfen kann, ob die Website sicher ist oder nicht. Sobald die Überprüfung abgeschlossen ist, wird eine sichere Verbindung hergestellt. Dieser gesamte Verifizierungsprozess benötigt Zeit, damit Ihre Websitezertifikate auf Ihrem Computer gespeichert werden, um die Phase der Verbindungsherstellung zu beschleunigen. Diese lokal gespeicherten Zertifikate können beschädigt werden, was zu Problemen beim Herstellen einer Verbindung mit dieser bestimmten Website oder einer Gruppe von ihnen führt.
PRO TIPP: Wenn das Problem bei Ihrem Computer oder Laptop / Notebook auftritt, sollten Sie versuchen, die Reimage Plus Software zu verwenden, die die Repositories durchsuchen und beschädigte und fehlende Dateien ersetzen kann. Dies funktioniert in den meisten Fällen, in denen das Problem aufgrund einer Systembeschädigung auftritt. Sie können Reimage Plus herunterladen, indem Sie hier klickenDiese lokal gespeicherten Caches von Zertifikaten können durch Löschen des SSL-Status gelöscht werden. Sobald der Vorgang abgeschlossen ist, werden die Zertifikate erneut auf dem Computer zwischengespeichert und das Problem hoffentlich behoben.
- Halten Sie die Windows-Taste gedrückt und drücken Sie R
- Geben Sie inetcpl.cpl ein und drücken Sie die Eingabetaste
- Dies öffnet das Fenster Internetoptionen
- Klicken Sie auf die Registerkarte Inhalt
- Klicken Sie auf die Schaltfläche SSL-Status löschen
- Klicken Sie zur Bestätigung auf Ok . Wenn Sie fertig sind, klicken Sie auf OK, um das Fenster Internetoptionen zu schließen
Dies sollte das Problem lösen, wenn es durch die beschädigten Zertifikate verursacht wurde. Starten Sie Ihren Browser neu, um zu sehen, ob Sie eine Verbindung zur Website herstellen können oder nicht.
Methode 4: Überprüfen Sie die Firewall-Einstellungen
Windows-Firewall ist eine effektive Möglichkeit, Ihren Computer sicher zu halten. Die Windows-Firewall steuert den eingehenden und ausgehenden Datenverkehr von Ihrem Computer. Manchmal werden Ihre Websites (oder eine Gruppe von ihnen) möglicherweise von Ihrer Firewall blockiert. Dies kann entweder absichtlich oder unbeabsichtigt sein, aber es ist immer einen Scheck wert. Normalerweise ist es eine gute Sache, unsichere Websites zu blockieren, aber wenn Sie diesen Fehler auf einer sicheren Website sehen, wird das Problem durch Entfernen der Website aus der Blacklist Ihrer Firewall gelöst.
Befolgen Sie die folgenden Schritte, um Ihre Firewall-Einstellungen zu überprüfen
- Halten Sie die Windows-Taste gedrückt und drücken Sie R
- Tippe firewall.cpl ein und drücke Enter
- Klicken Sie oben links auf Erweiterte Einstellungen . Dies sollte ein neues Fenster öffnen
- Klicken Sie auf Eingehende Regeln
- Schau durch diese Liste. Ein Eintrag mit einem roten Blockzeichen ist gesperrt. Wenn sich in einem dieser Einträge eine Website-Adresse befindet, wählen Sie sie aus und klicken Sie im rechten Bereich auf Regel deaktivieren oder Löschen
- Wenn Sie fertig sind, klicken Sie auf Ausgehende Regeln und wiederholen Sie den obigen Schritt
Schließen Sie das Fenster, sobald Sie fertig sind. Wenn Sie eine Website deaktiviert haben, öffnen Sie Ihren Browser und prüfen Sie, ob die Website zugänglich ist oder nicht. Wenn sich in dieser Liste keine Websites befinden, wechseln Sie zur nächsten Methode.
Methode 5: Nach Viren suchen
Hinweis: Diese Methode ist für Personen gedacht, die nicht über einen der Browser auf die Website zugreifen können. Sie können trotzdem der Methode folgen und Ihr System scannen, es ist kein Schaden daran.
Wir haben Ihnen zwar gesagt, dass Sie Ihre Sicherheitsanwendungen in den Tipps deaktivieren sollten, aber Viren und Malware sind möglicherweise die Ursache für dieses Problem. Es ist sehr unwahrscheinlich, aber nicht unmöglich, dass eine Malware dieses Problem verursacht. Wenn Ihr System infiziert ist, werden die Zertifikate möglicherweise von diesem Virus beschädigt. Es wird empfohlen, das System gründlich zu scannen und alle Bedrohungen zu beseitigen, die Ihr Antivirenprogramm erkennt.
Methode 6: Router zurücksetzen
Wenn dieses Problem auf allen Computern in einem einzelnen Netzwerk auftritt und Sie nicht über einen Browser auf die Website zugreifen können, ist diese Methode für Sie geeignet. Dies klingt eher nach einem Netzwerk- oder Routerproblem. Durch einfaches Zurücksetzen oder Neustarten des Routers wird das Problem wahrscheinlich behoben.
PRO TIPP: Wenn das Problem bei Ihrem Computer oder Laptop / Notebook auftritt, sollten Sie versuchen, die Reimage Plus Software zu verwenden, die die Repositories durchsuchen und beschädigte und fehlende Dateien ersetzen kann. Dies funktioniert in den meisten Fällen, in denen das Problem aufgrund einer Systembeschädigung auftritt. Sie können Reimage Plus herunterladen, indem Sie hier klicken


![uTorrent bleibt beim Verbinden mit Peers hängen [Behoben]](http://k2rx.com/img/106809/utorrent-stuck-on-connecting-to-peers-fixed-106809.jpg)
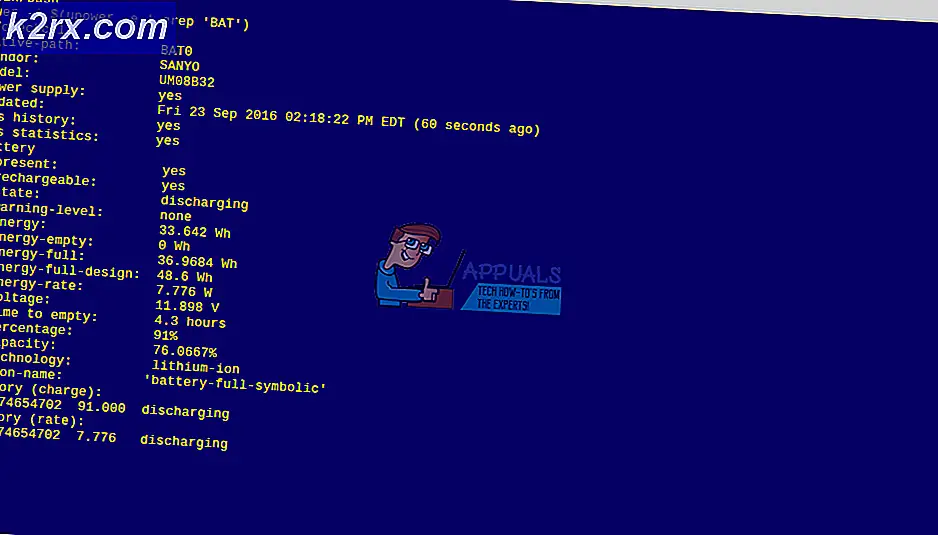

![[Update] Die Windows 10-Suche liefert möglicherweise leere Ergebnisse, wahrscheinlich aufgrund der Backend-Bing-Cloud-Integration. Hier erfahren Sie, wie Sie sie wieder zum Laufen bringen](http://k2rx.com/img/105193/update-windows-10-search-might-give-blank-results-likely-due-to-backend-bing-cloud-integration-heres-how-to-get-it-worki-105193.jpg)

