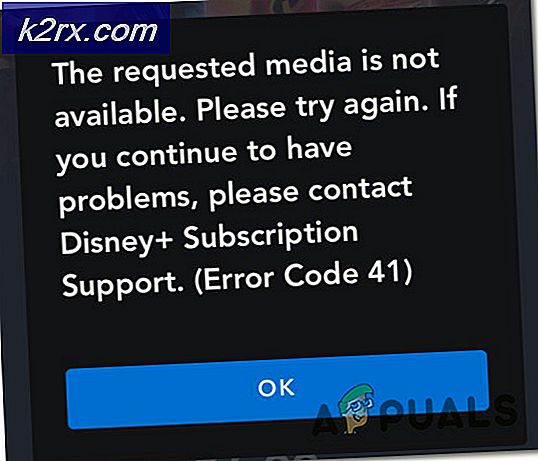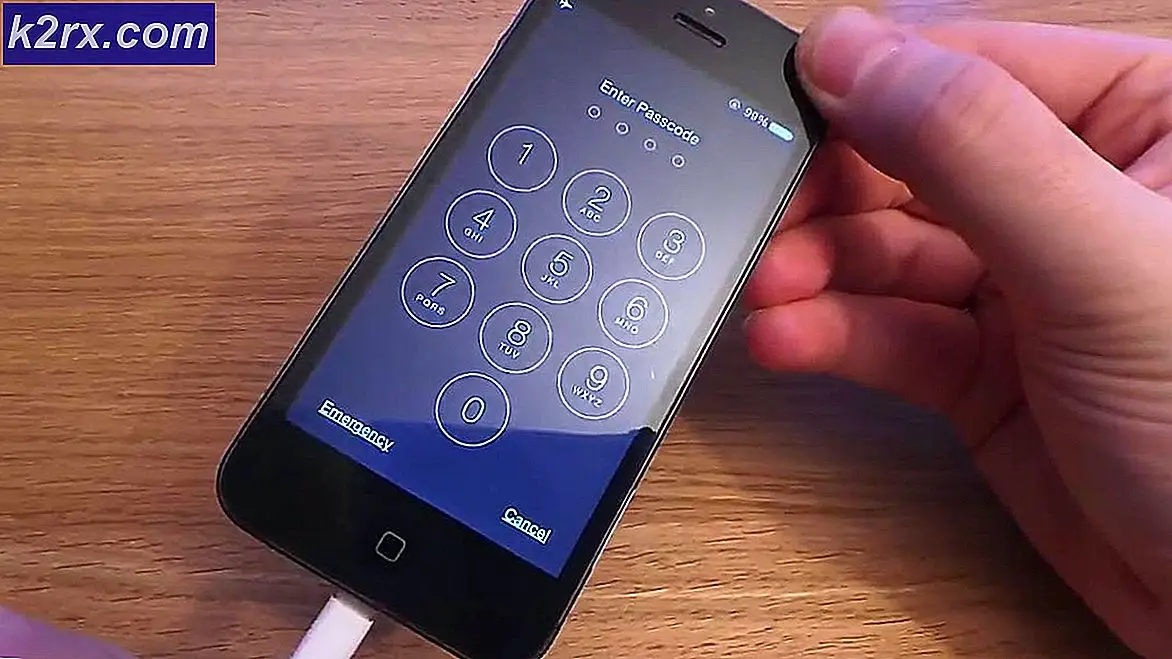Fix: Die Rechtschreibprüfung für Google Text & Tabellen funktioniert nicht
Das Rechtschreibprüfung im Google Dokumente Macht nicht arbeiten wenn der Browser oder das Betriebssystem Ihres Systems veraltet ist. Darüber hinaus kann ein beschädigter Cache oder eine falsche Konfiguration der Browsereinstellungen den zur Diskussion stehenden Fehler verursachen.
Das Problem tritt auf, wenn der Nutzer versucht, den Google Text & Tabellen-Zauber zu verwenden, aber (einige oder alle) falsch geschriebenen Wörter nicht als falsch markiert sind. In einigen Fällen wurden sogar die richtigen Wörter als falsch markiert. Für einige Benutzer gab es im Menü Extras keine Option zur Rechtschreibprüfung. Das Problem wird auf fast allen gängigen Browsern und Betriebssystemen gemeldet.
Bevor Sie mit den Lösungen zur Behebung der Rechtschreibprüfung in Google Text & Tabellen fortfahren, neu starten Ihr System / Gerät und Ihre Netzwerkausrüstung, um vorübergehende Störungen zu beseitigen. Wenn Sie ein von Unternehmen / Schulen verwaltetes System oder Gerät verwenden, wenden Sie sich an die IT Administrator Ihrer Organisation, um das Problem zu lösen. Stellen Sie außerdem sicher Keine Eingabehilfen von Google Text & Tabellen sind aktiviert. Überprüfen Sie außerdem, ob die Tastaturkürzel der Rechtschreibprüfung, d. h. Strg + Alt + X oder F7, funktioniert.
Außerdem, Rechtsklick Versuchen Sie, die Rechtschreibprüfung für das falsch geschriebene Wort und dann in den angezeigten Optionen zu aktivieren. Wenn Sie die verwenden mobile Version Stellen Sie bei Google Text & Tabellen sicher, dass dies der Fall ist Aktualisiert auf den neuesten Stand. Beachten Sie, dass Google Text & Tabellen nur Einträge erkennt, die den tatsächlichen Wörtern nahe kommen, aber falsch geschrieben sind, und die Rechtschreibprüfung für ein Dokument nicht funktioniert gefüllt mit Gobbledygook (ein schwerwiegender Konstruktionsfehler) und würde daher die Einträge nicht als falsch kennzeichnen oder einen alternativen Vorschlag machen.
Lösung 1: Legen Sie die Sprache des Dokuments fest
Die Rechtschreibprüfung in Google Text & Tabellen funktioniert nicht, wenn Sie die Sprache des Dokuments nicht manuell festgelegt haben. In diesem Fall kann das Problem durch Einstellungen der Dokumentensprache behoben werden.
- Starten Google Dokumente und öffnen einer der problematische Dokumente.
- Öffnen Sie jetzt die Datei Menü und klicken Sie dann auf die Sprache Möglichkeit.
- Wählen Sie dann im Untermenü die Option Sprache Ihres Dokuments Starten Sie anschließend Google Text & Tabellen neu, um zu überprüfen, ob das Problem mit der Rechtschreibprüfung behoben ist.
Lösung 2: Aktivieren Sie die Rechtschreib- und Grammatikprüfung für das Dokument
Die Rechtschreibprüfung von Google Text & Tabellen funktioniert nicht, wenn diese Option für das Dokument deaktiviert ist. In diesem Szenario kann das Problem durch Aktivieren der Rechtschreibprüfung für das Dokument behoben werden.
- Starten Google Dokumente und öffnen eines der problematischen Unterlagen.
- Dann öffnen Sie die Werkzeuge Menü und klicken Sie auf die Option von Rechtschreibung und Grammatik.
- Jetzt, aktivieren die Option von Rechtschreibvorschläge anzeigen und aktivieren Sie dann die Option Grammatikvorschläge anzeigen.
- Überprüfen Sie anschließend, ob das Problem mit der Rechtschreibprüfung behoben ist.
Lösung 3: Deaktivieren Sie die erweiterte Rechtschreibprüfung Ihres Browsers
Viele erweiterte Browser verfügen über integrierte Funktionen zur Rechtschreibprüfung (einfach und erweitert). Google Text & Tabellen funktioniert problemlos mit der grundlegenden Rechtschreibprüfung. Wenn jedoch die Option Erweiterte Rechtschreibprüfung des Browsers aktiviert ist, tritt bei Google Text & Tabellen möglicherweise das Problem auf, das derzeit diskutiert wird, da die erweiterte Rechtschreibprüfung den normalen Betrieb von Google Text & Tabellen beeinträchtigt. Zur Erläuterung werden wir erläutern, wie Sie die erweiterte Rechtschreibprüfung von Chrome deaktivieren können.
- Starte den Chrom Browser und öffnen Sie seine Speisekarte (durch Klicken auf 3 vertikale Ellipsen oben links auf dem Bildschirm).
- Klicken Sie dann im angezeigten Menü auf die Einstellungen und erweitern Sie in der linken Hälfte des angezeigten Fensters die Fortgeschrittene Möglichkeit.
- Klicken Sie nun auf Sprachen und dann in der rechten Fensterhälfte unter der Option RechtschreibprüfungAktivieren Sie das Optionsfeld Grundlegende Rechtschreibprüfung (wodurch die Option Erweiterte Rechtschreibprüfung deaktiviert wird).
- Dann Relaunch Chrome und überprüfen Sie, ob Google Text & Tabellen normal funktioniert.
Lösung 4: Erstellen Sie eine Kopie des problematischen Dokuments
Die Rechtschreibprüfung für Google Text & Tabellen funktioniert möglicherweise auch nicht, wenn das problematische Dokument zu groß ist. In diesem Zusammenhang kann das Erstellen einer Kopie des problematischen Dokuments (der Verlauf und die Kommentare werden aus der Kopie entfernt) und die Rechtschreibprüfung möglicherweise einwandfrei funktionieren.
- Starten Google Dokumente und öffnen einer der problematische Dokumente.
- Öffnen Sie nun die Datei Menü und klicken Sie dann auf Eine Kopie machen.
- Dann geben Sie die Name der Kopie, und sein sicherer Ort. Stellen Sie sicher, dass alle Optionale Kontrollkästchen sind deaktiviert (d. h. mit denselben Personen teilen, Kommentare und Vorschläge kopieren, aufgelöste Kommentare und Vorschläge einschließen).
- Klicken Sie nun auf die OK Klicken Sie auf die Schaltfläche und überprüfen Sie, ob die Rechtschreibprüfung in der Kopie des problematischen Dokuments ordnungsgemäß funktioniert.
Lösung 5: Kopieren / Einfügen des Inhalts des problematischen Dokuments ohne Formatierung
Die Rechtschreibprüfung für Google Text & Tabellen funktioniert möglicherweise nicht, wenn der Inhalt der problematischen Dokumente aus einer Webquelle oder einem anderen Programm kopiert wird. Der kopierte Inhalt besteht aus Text plus Code (der Quelle), der verschiedene Arten von Problemen / Störungen verursachen kann, einschließlich des aktuellen. In diesem Fall kann das Problem durch Kopieren und Einfügen des Inhalts ohne Formatierung behoben werden.
- Ein ... kreieren Kopie des problematischen Dokuments, wie in Lösung 4 diskutiert.
- Jetzt Wählen Sie den gesamten Dokumentinhalt aus durch Drücken Strg + A. und dann drücken Strg + X. den Inhalt schneiden.
- Jetzt drücken Strg + Umschalt + V. um den Inhalt ohne Formatierung einzufügen.
- Überprüfen Sie dann, ob die Rechtschreibprüfung ordnungsgemäß funktioniert.
Lösung 6: Entfernen Sie zusätzliche Sprachen aus Ihrem Browser
Wenn Sie mehr als eine aktiviert haben Sprache In den Browsereinstellungen kann es dann vorkommen, dass Google Text & Tabellen die Rechtschreibprüfung nicht durchführt, da die zu überprüfende Sprache „verwirrt“ werden kann. In diesem Fall kann das Problem durch Entfernen der zusätzlichen Sprachen aus Ihrem Browser behoben werden. Zur Veranschaulichung wird erläutert, wie Sie zusätzliche Sprachen aus Chrome entfernen / deaktivieren können.
- Starten Google Chrome und öffnen Sie das Menü, indem Sie auf klicken 3 vertikale Punkte in der Nähe der oberen rechten Ecke des Fensters.
- Dann klicken Sie auf die EinstellungenErweitern Sie im linken Bereich des Fensters Fortgeschrittene.
- Klicken Sie nun auf Sprachen und erweitern Sie dann unter Sprachen Ihre Muttersprache.
- Dann im Abschnitt von Bestellen Sie die Sprachen nach Ihren Wünschen, klicke auf 3 vertikale Punkte vor der sprache möchten sie nicht verwenden und klicken dann auf Entfernen.
- Unter der Option von Verwenden Sie die Rechtschreibprüfung fürdeaktivieren alle Sprachen außer dem, den Sie verwenden möchten.
- Dann Relaunch Chrom und prüfen Sie, ob in Google Text & Tabellen der Rechtschreibprüfungsfehler behoben ist.
Lösung 7: Aktualisieren Sie Ihren Browser auf den neuesten Build
Ihr Browser wird regelmäßig aktualisiert, um mit den neuesten technologischen Fortschritten Schritt zu halten und die bekannten Fehler zu beheben. Die Rechtschreibprüfung für Google Text & Tabellen funktioniert möglicherweise nicht, wenn Ihr Browser nicht auf den neuesten Stand aktualisiert wurde, was zu Kompatibilitätsproblemen zwischen Google Text & Tabellen und dem Browser führt. In diesem Zusammenhang kann das Problem durch Aktualisieren Ihres Browsers auf den neuesten Build behoben werden. Zur Veranschaulichung wird erläutert, wie der Chrome-Browser aktualisiert wird.
- Starte den Chrom Klicken Sie im Browser oben rechts im Fenster auf 3 vertikale Ellipsen zu öffnen Chrom Speisekarte.
- Klicken Sie nun auf die EinstellungenKlicken Sie dann im linken Fensterbereich auf Über Chrome.
- Überprüfen Sie dann im rechten Fensterbereich, ob Chrome auf den neuesten Build aktualisiert wurde.
- Klicken Sie nun auf die Starten Sie Chrome neu Klicken Sie auf die Schaltfläche (wenn ein Update angewendet wurde) und überprüfen Sie, ob das Problem mit der Rechtschreibprüfung behoben ist.
Lösung 8: Deaktivieren / Entfernen Sie die Browser-Erweiterung
Browser Erweiterungen Verbessern Sie die Funktionalität eines Browsers erheblich, können jedoch den vorliegenden Fehler verursachen, wenn eine der Erweiterungen den Betrieb von Google Text & Tabellen beeinträchtigt (insbesondere Erweiterungen zur Grammatik- und Rechtschreibprüfung wie Grammatik). In diesem Fall kann das Problem durch Deaktivieren oder Entfernen der problematischen Erweiterungen behoben werden. Zur Veranschaulichung wird erläutert, wie Sie eine Erweiterung aus einem Chrome-Browser entfernen (vergessen Sie nicht, die Sicherung der Daten der wichtigsten Erweiterungen beizubehalten).
- Starte den Chrom Browser und klicken Sie auf die Erweiterung Symbol.
- Wählen Sie nun die Option von Erweiterungen verwalten.
- Dann deaktivieren oder entfernen das problematische Erweiterungen (Grammatik- und Amazon-Erweiterungen verursachen bekanntermaßen das Problem) und prüfen Sie, ob das Problem mit der Rechtschreibprüfung behoben ist.
- Wenn nicht, dann auch nicht Deaktivieren / Entfernen Sie alle Erweiterungen oder verwenden Sie die Inkognito-Modus von Chrome (wenn keine Erweiterungen Zugriff auf den Inkognito-Modus erhalten).
- Überprüfen Sie anschließend, ob die Rechtschreibprüfung für Google Text & Tabellen ordnungsgemäß funktioniert. Wenn ja, aktivieren / installieren Sie die Erweiterungen nacheinander, um die problematische zu finden.
Lösung 9: Löschen Sie den Cache und die Cookies Ihres Browsers
Fast alle gängigen Browser verwenden einen Cache und Cookies, um die Benutzererfahrung zu verbessern und die Leistung zu steigern. Die Rechtschreibprüfung für Google Text & Tabellen funktioniert jedoch möglicherweise nicht, wenn der Cache oder die Cookies Ihres Browsers beschädigt sind. In diesem Szenario kann das Problem möglicherweise behoben werden, indem der Cache und die Cookies Ihres Browsers geleert werden. Zur Erläuterung wird erläutert, wie der Cache und die Cookies eines Chrome-Browsers gelöscht werden (vergessen Sie nicht, wichtige Daten / Informationen zu sichern).
- Starte den Chrom Browser und klicken Sie auf 3 vertikale Ellipsen um das Chrome-Menü zu öffnen.
- Klicken Sie dann auf Mehr Werkzeuge Option und klicken Sie im Untermenü auf Browserdaten löschen.
- Klicken Sie nun auf Austragen (Wenn Sie den Verlauf aus dem System entfernen möchten, ihn aber in Ihrem Google-Konto behalten möchten).
- Dann wählen Sie die Zeitspanne von Alle Zeit und wählen Sie alle aus Kategorien.
- Klicken Sie nun auf Daten löschen und dann Beenden Sie Chrome.
- Starten Sie jetzt Chrome und überprüfen Sie, ob in Google Text & Tabellen der Rechtschreibprüfungsfehler behoben ist.
Lösung 10: Setzen Sie Ihre Browsereinstellungen auf die Standardeinstellungen zurück
Wenn Ihnen keine der oben genannten Lösungen geholfen hat, kann das Problem auf eine falsche Konfiguration der Einstellungen Ihres Browsers zurückzuführen sein. In diesem Fall kann das Problem möglicherweise behoben werden, indem Sie die Einstellungen Ihres Browsers auf die Standardeinstellungen zurücksetzen. Zur Veranschaulichung zeigen wir Ihnen, wie Sie die Chrome-Einstellungen auf die Standardeinstellungen zurücksetzen.
- Starte den Chrome-Browser und öffne seine Speisekarte (durch Klicken auf 3 vertikale Punkte oben rechts auf dem Bildschirm).
- Klicken Sie nun auf die Einstellungen Erweitern Sie dann im linken Bereich des Fensters Fortgeschrittene.
- Klicken Sie dann auf Zurücksetzen und aufräumen.
- Klicken Sie im rechten Fensterbereich auf Stellen Sie die ursprünglichen Standardeinstellungen wieder her (normalerweise die erste Option) und bestätigen Sie das Zurücksetzen, indem Sie auf klicken Schaltfläche Einstellungen zurücksetzen.
- Dann, Chrome neu startenÜberprüfen Sie beim Neustart, ob in Google Text & Tabellen der Rechtschreibprüfungsfehler behoben ist.
Lösung 11: Aktualisieren Sie das Betriebssystem Ihres Systems auf den neuesten Build
Möglicherweise tritt der zur Diskussion stehende Fehler auf, wenn das Betriebssystem Ihres Systems veraltet ist, was zu Kompatibilitätsproblemen zwischen Google Text & Tabellen und Ihrem System führt. In diesem Zusammenhang kann das Problem möglicherweise durch Aktualisieren des Betriebssystems Ihres Systems auf den neuesten Build behoben werden. Wir werden erläutern, wie Sie das Betriebssystem eines Chromebooks aktualisieren (stellen Sie sicher, dass Sie mit einem Wi-Fi-Netzwerk verbunden sind).
- Starte den die Einstellungen von dir Chromebook und dann auf klicken Über Chrome.
- Klicken Sie nun auf Auf Updates prüfen und klicken Sie dann auf Neu starten Schaltfläche (wenn Updates angewendet wurden).
- Dann Öffnen Sie Google Text & Tabellen und hoffentlich ist das Problem mit der Rechtschreibprüfung behoben.
Wenn das Problem weiterhin besteht, versuchen Sie es mit Google Text & Tabellen in einem anderen Browser (z. B. liegt das Problem bei Chrome. Versuchen Sie dann, Firefox oder Edge zu verwenden.) Außerdem, Versuchen Sie, eine andere Erweiterung zu verwenden wie Grammatik, Lesen & Schreiben usw., um die Rechtschreibprüfung zu verwalten, bis das Problem behoben ist. Sie können auch verwenden MS Word (Kopieren Sie den Text in ein Wort und überprüfen Sie dort alle Schreibweisen. Kopieren Sie den korrigierten Text in Google Text & Tabellen zurück.) Überprüfen Sie die Schreibweisen, bis das Problem behoben ist. Es wird eine gute Idee sein Melden Sie das Problem den Entwicklern mit Hilfe> Problem melden.