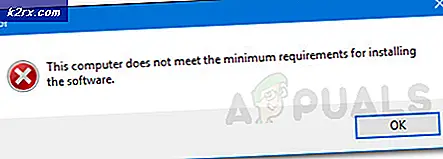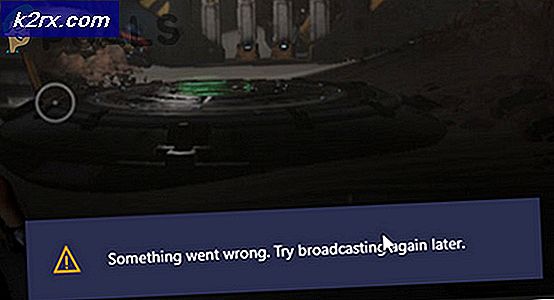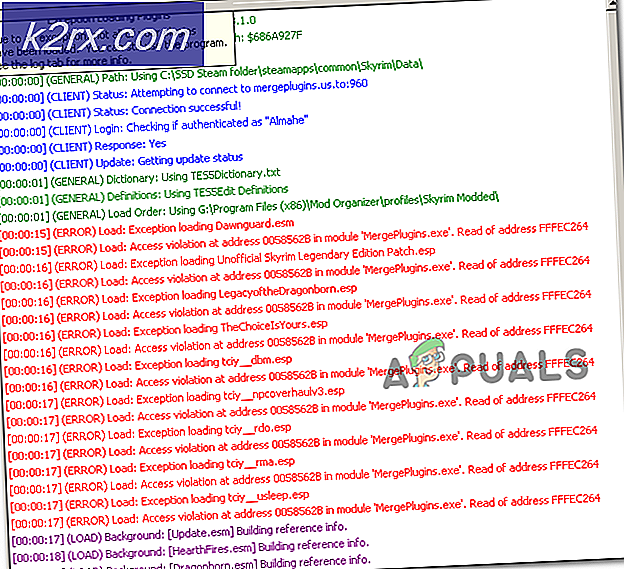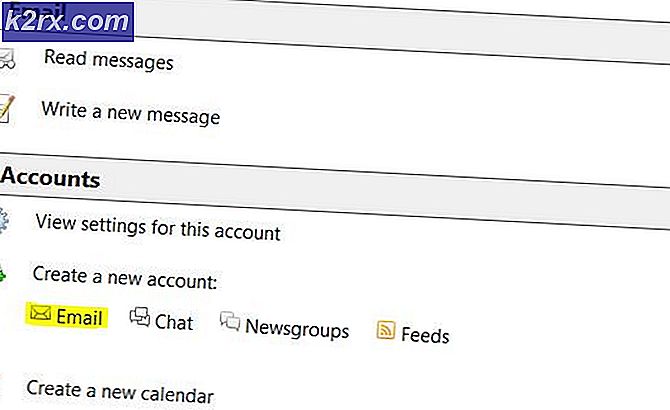Wie man Bluescreen BSOD Fehler 0x00000119 repariert
Der BSOD-Fehler 0x00000119 kann plötzlich auftreten, während Sie Spiele wie Fallout auf einem PC mit Windows-Betriebssystem spielen, und das kann ziemlich störend sein. Das typische Verhalten vor dem Spielabsturz ist, dass dein Spiel einfriert und der Ton verzerrt wird. Der Computer stürzt schließlich mit dem berühmten und gefürchteten Bluescreen des Todes ab.
Wenn Sie nachforschen, werden Sie wahrscheinlich feststellen, dass Ihr FPS einen enormen Spitzenwert erreicht hat und die Latenz sporadisch vor dem eventuellen Absturz mit einem BSOD-Fehler angestiegen ist. Die Ursache für die gemeldeten Probleme war meist mit dem Grafiktreiber und den Einstellungen auf dem betreffenden PC verbunden.
Wenn Sie den Hex-Code im Fehler-Nachschlagetool nachschlagen, zeigt dies im Allgemeinen an, dass sich die Ressourcenanforderungen geändert haben.
Ein paar Methoden können für eine dauerhafte oder temporäre Lösung bereitgestellt werden. Wir werden die verfügbaren Methoden zur Lösung des Problems diskutieren.
Methode 1: Präventiv und Quick Fix
Sobald das Problem auftritt und der Fehler auftritt, hätten Sie die Verzögerung und Klangverzerrung bemerkt. Drücken Sie schnell die ALT + Tabulatortaste, und warten Sie eine Weile, das Spiel wird wieder normal. Wenn nicht, versuchen Sie Methode 2.
Methode 2: Fix Grafiktreiber und Einstellungen
Die meisten Benutzer haben Probleme bei der Verwendung von NVIDIA-Grafiken gemeldet, einige auch bei AMD. Wenn Sie nicht sicher sind, ob die von Ihnen installierte NVIDIA-Software für Ihre Windows-Version geeignet ist, hat in einigen Fällen eine einfache Deinstallation und Installation von DirectX funktioniert.
Die Einstellungen für den NVIDIA- oder AMD-Treiber können je nach dem, was auf Ihrem Computer vorhanden ist, auftreten.
NVIDIA
Bei NVIDIA können viele Dinge den 0x00000119 BSOD verursachen, wenn Sie Fallout 4 spielen. Der erste Schritt besteht darin, sicherzustellen, dass die empfohlenen Einstellungen für die NVIDIA-Grafikkarte festgelegt wurden. Suchen Sie nach NVIDIA-Grafikeinstellungen und es sollte wie folgt aussehen:
Die Texturqualität sollte auf Ultra eingestellt sein
PRO TIPP: Wenn das Problem bei Ihrem Computer oder Laptop / Notebook auftritt, sollten Sie versuchen, die Reimage Plus Software zu verwenden, die die Repositories durchsuchen und beschädigte und fehlende Dateien ersetzen kann. Dies funktioniert in den meisten Fällen, in denen das Problem aufgrund einer Systembeschädigung auftritt. Sie können Reimage Plus herunterladen, indem Sie hier klicken
Anisotrope Filterung auf 16x eingestellt
Anti-Aliasing auf TAA eingestellt
Schattenabstand auf Hoch eingestellt
Schattenqualität ist auf Hoch eingestellt
Gott strahlt Qualität niedrig aus
Objektblende auf 50% gesetzt
Entfernte Objektdetails auf Hoch eingestellt
Actor Fade auf 50% gesetzt
Objektblende auf 50% eingestellt
Grass Fade auf 50-75% eingestellt
Feuchtigkeit auf Ein eingestellt
Umgebungsokklusion ist auf Ein eingestellt
Bildschirmraumreflektionen sind auf Ein eingestellt
Lens Flare ist auf Ein eingestellt
Tiefenschärfe auf Standard eingestellt
Objektdetail Fade auf einen beliebigen Wert gesetzt
Beleuchtungsqualität auf Mittel eingestellt
Regenverdeckung auf Ein eingestellt
Abziehbildmenge auf Hoch eingestellt
Legen Sie außerdem Folgendes für Spiele wie Fallout fest
Nvidia-Systemsteuerung > 3D-Einstellungen verwalten > Programmeinstellungen = Fallout4.exe >
Energieverwaltungsmodus: Bevorzugt maximale Leistung
Gewindeoptimierung: AUS
Dreifache Pufferung: AUS
Vertikale Synchronisierung: AUS
Wenn das oben genannte nicht funktioniert und der Computer mit dem BSOD-Fehler 0x00000119 abstürzt, müssen Sie eine Neuinstallation der NVIDIA-Grafiktreiber durchführen.
Wechseln Sie dazu zu Systemsteuerung > Programme und Funktionen > NVIDIA-Treiber von dort deinstallieren. Starten Sie den Computer neu, und Windows installiert automatisch wie gewohnt die neuesten stabilen Treiber. Wenn die Treiber aus irgendwelchen Gründen nicht erfolgreich neu installiert werden, entfernen Sie sie erneut aus dem Steuerungsfeld und laden Sie sie von der NVIDIA-Website http://nvidia.com/download/find.aspx herunter
AMD
Um eine Neuinstallation für AMD durchzuführen, deinstallieren Sie zuerst die vorherige Version. Verwenden Sie das Display Driver Uninstaller DDU, um die verbleibenden Einstellungen, das Backup, die alten Treiber und den Systemcache vollständig zu bereinigen. Dies wird empfohlen, da manchmal inkompatible oder beschädigte Einstellungen in den alten Treibern auf die neuen Treiber übertragen werden. Wenn Sie aufgefordert werden, im abgesicherten Modus neu zu starten, sagen Sie Ja, führen Sie es erneut im abgesicherten Modus aus, klicken Sie auf den empfohlenen Deinstallations- / Neustart- Button, um ihn vollständig zu entfernen. Aktualisieren Sie den Treiber von http://support.amd.com/en-us/kb-articles/Pages/latest-catalyst-windows-beta.aspx, um die neueste stabile Version für Ihren Computer zu erhalten. Das Problem sollte nach der Behebung behoben werden.
Methode 3: Fenstermodus und Bildschirmauflösung
Eine einfache Lösung für den BSOD-Fehler 0x00000119 beim Spielen könnte nur sein, die Auflösung anzupassen, und dies hat auch für eine Reihe von Benutzern funktioniert.
Das Folgende sollte funktionieren, wenn Sie eine NVIDIA verwenden und einen 1080p Bildschirm haben. Öffne das Spiel normal, um den Einstellungsbildschirm für das Spiel zu erhalten. Passen Sie alle Einstellungen an die empfohlenen Einstellungen in Methode 2 an, und deaktivieren Sie Rahmenlos und Fenster, damit das Spiel nur im Vollbildmodus geöffnet wird. Übernehmen Sie die Einstellungen und EXIT .
Öffnen Sie NVIDIA GeForce Experience und suchen Sie nach dem Spiel, damit es in Ihrer GeForce-Spielbibliothek angezeigt wird (Sie müssen den empfohlenen Treiber von Methode 2 heruntergeladen haben). Wählen Sie das Spiel in GeForce Experience aus und klicken Sie auf das Symbol für kleine Schraubenschlüsseleinstellungen. Wählen Sie randlos (NICHT Vollbild) und stellen Sie dann die richtige Auflösung ein (es war auf 1280 × 720, stellen Sie es auf 1366 × 768 oder etwas höher ein). Klicken Sie auf "Anwenden und starten" in GeForce Experience, nicht von Steam oder von Ihrem Desktop aus.
PRO TIPP: Wenn das Problem bei Ihrem Computer oder Laptop / Notebook auftritt, sollten Sie versuchen, die Reimage Plus Software zu verwenden, die die Repositories durchsuchen und beschädigte und fehlende Dateien ersetzen kann. Dies funktioniert in den meisten Fällen, in denen das Problem aufgrund einer Systembeschädigung auftritt. Sie können Reimage Plus herunterladen, indem Sie hier klicken