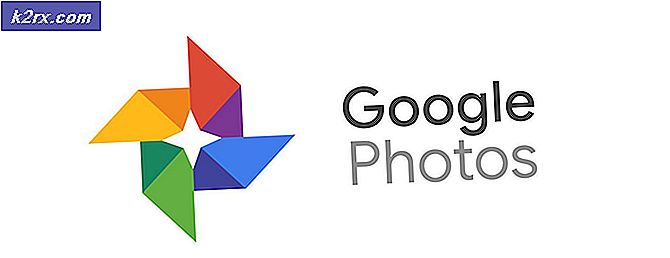Fix: Fehler 0x80048bf5 in Windows 10 Mail App
Die Windows 10 Mail-App wird zusammen mit der Windows 10 Calendar-App und der Windows 10 People-App als einer der untersten Parts von Windows 10 betrachtet und war in den vielen Windows 10-Builds fehlerhaft und defekt freigegeben. Obwohl Microsoft es geschafft hat, einige der vielen Probleme zu beheben, mit denen Benutzer der Windows 10 Mail-App konfrontiert wurden. Einige Probleme, z. B. die Fehlermeldung, dass ein Problem beim Senden von Nachrichten vorliegt. Stellen Sie sicher, dass Sie eine Verbindung haben und Ihre Kontoinformationen korrekt sind und versuchen Sie es erneut und grüßt den Benutzer mit dem Fehlercode 0x80048bf5, der offiziell nicht behoben wurde.
Glücklicherweise gibt es einige Lösungen, die sich für die Mehrheit der Benutzer bewährt haben, die in der Vergangenheit unter dem Fehlercode 0x80048bf5 gelitten haben. Im Folgenden finden Sie die drei effektivsten Methoden, mit denen Sie den Fehlercode 0x80048bf5 bekämpfen können:
Methode 1: Deaktivieren Sie alle Firewallprogramme von Drittanbietern
Die Mail-Anwendung kann Probleme beim Herstellen einer Verbindung mit dem World Wide Web haben, da eine Firewall-App eines Drittanbieters zwischen ihr und einer stabilen Verbindung mit dem Internet steht. Wenn dies der Fall ist, können Sie durch einfaches Deaktivieren (oder Deinstallieren) aller Firewall-Anwendungen von Drittanbietern auf Ihrem Computer die Mail-App zum Internet durchschalten, wodurch der Fehlercode 0x80048bf5 effektiv gelöscht wird. Wenn es nach dem Deaktivieren / Deinstallieren der Antivirenprogramme von Drittanbietern funktioniert, dann können Sie es erneut installieren (da dies die Einstellungen der Firewall zurücksetzen würde).
Methode 2: Benennen Sie den Ordner Comms auf Ihrem Computer um
Für einige Benutzer, bei denen Probleme wie der Fehlercode 0x80048bf5 mit der Windows 10 Mail-App aufgetreten waren, wurde der Ordner Comms im Abschnitt AppData auf dem Computer umbenannt.
Schließe die Mail. Öffnen Sie den Datei-Explorer und wechseln Sie zu C > Benutzer > (Ihr Benutzername) > AppData > Lokal .
ODER geben Sie% appdata% im Dialogfeld "Ausführen" ein (Windows-Taste + r)
Klicken Sie dann auf den lokalen Ordner. Suchen Sie nach einem Ordner mit dem Titel Comms .
PRO TIPP: Wenn das Problem bei Ihrem Computer oder Laptop / Notebook auftritt, sollten Sie versuchen, die Reimage Plus Software zu verwenden, die die Repositories durchsuchen und beschädigte und fehlende Dateien ersetzen kann. Dies funktioniert in den meisten Fällen, in denen das Problem aufgrund einer Systembeschädigung auftritt. Sie können Reimage Plus herunterladen, indem Sie hier klickenÄndern Sie den Namen des Ordners in einen anderen als Comms - z. B. Comms_old .
Öffnen Sie die Mail- App, und sobald sie geöffnet wird, erstellt die App einen neuen Ordner Comms, der den Fehlercode 0x80048bf5 entfernen sollte .
Methode 3: Deinstallieren Sie die Mail-App und installieren Sie sie erneut
Wenn alles andere fehlschlägt, kann die Deinstallation der E-Mail-App und die anschließende Neuinstallation aus dem Speicher Ihren Computer und Ihre E-Mail-App nur aus dem Fehlercode 0x80048bf5 befreien.
Öffnen Sie Windows PowerShell zuerst im Administratormodus, um die Mail- App zu deinstallieren. Öffnen Sie dazu das Startmenü, geben Sie powershell in die Suchleiste ein, klicken Sie mit der rechten Maustaste auf das Programm Windows PowerShell, und klicken Sie auf Als Administrator ausführen .
Wenn Windows PowerShell gestartet wird, geben Sie den folgenden Befehl ein:
Get-appxprovisionedpackage -online | where-object {$ _. Paketname -like * windowscommunicationsapps *} | remove-appxprovisionedpackage -online
Drücken Sie die Eingabetaste. Schließen Sie Windows PowerShell und öffnen Sie die alte Store App (die mit der grünen Kachel), nicht die neue Store App (die Betaversion). Installieren Sie die Mail mithilfe der Store- App neu . Starte deinen Computer neu.
Sobald der Computer hochgefahren ist, richten Sie die Mail App ein und verwenden Sie sie. Der Fehlercode 0x80048bf5 sollte nicht mehr vorhanden sein.
PRO TIPP: Wenn das Problem bei Ihrem Computer oder Laptop / Notebook auftritt, sollten Sie versuchen, die Reimage Plus Software zu verwenden, die die Repositories durchsuchen und beschädigte und fehlende Dateien ersetzen kann. Dies funktioniert in den meisten Fällen, in denen das Problem aufgrund einer Systembeschädigung auftritt. Sie können Reimage Plus herunterladen, indem Sie hier klicken