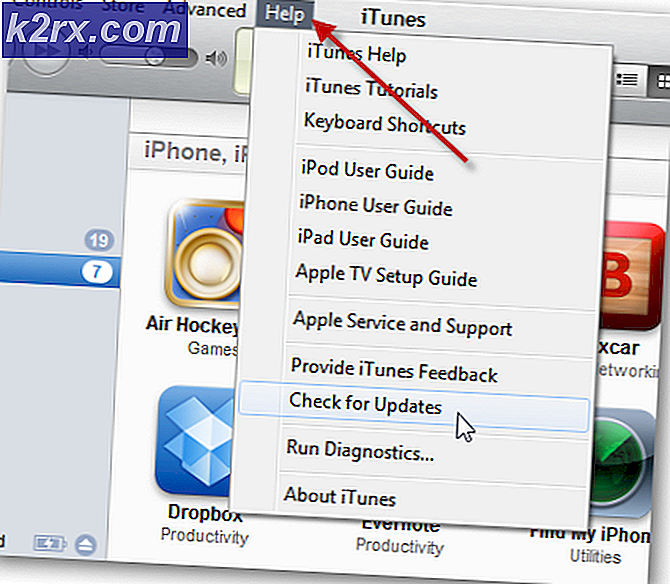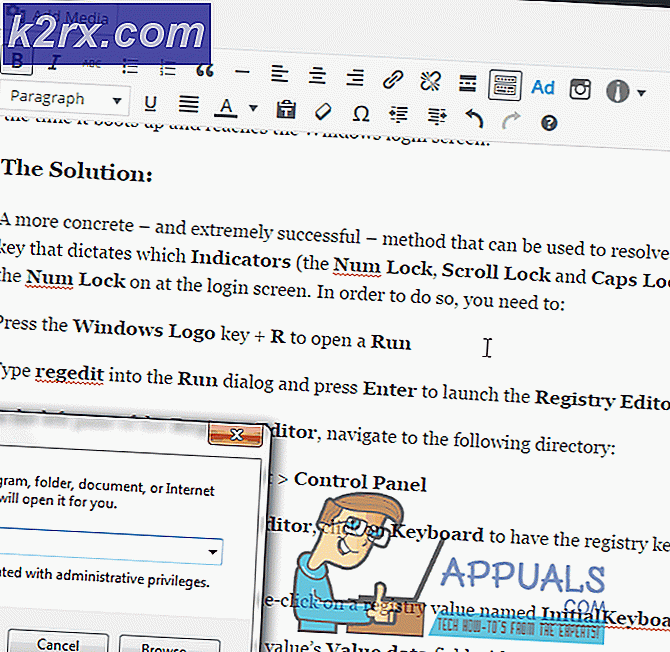Fix: ERR_SSL_VERSION_OR_CIPHER_MISMATCH
Einige von Ihnen haben möglicherweise die Erfahrung, dass sie bestimmte Websites oder Links zu Ihrem Webbrowser nicht aufrufen können. Beim Versuch, eine bestimmte Seite zu besuchen, wird möglicherweise der Fehler ERR_SSL_VERSION_OR_CIPHER_MISMATCH angezeigt. Der Fehler könnte so aussehen
Dieser Fehler wird Sie grundsätzlich daran hindern, auf die Website oder die Webseite zuzugreifen und diese zu nutzen. Der Fehler tritt normalerweise in Google Chrome oder Internet Explorer auf, aber Sie sehen ihn möglicherweise auch in anderen Browsern. Der Fehlercode wird höchstwahrscheinlich auf einer Website angezeigt, die vertrauliche Informationen von Benutzern wie Kreditkartendetails oder Anmeldeinformationen erfordert.
Ihr Browser überprüft das SSL-Zertifikat, wenn Sie versuchen, eine Verbindung zu einer Website herzustellen. Mit SSL-Zertifikaten können Sie nachweisen, dass eine Website authentisch ist, und Sie haben geeignete Protokolle implementiert, um Ihre Verbindung sicher zu machen. Dieser Fehler tritt auf, wenn die auf dem Website-Server konfigurierten Protokolle nicht sicher sind. Dieser Fehler ist im Grunde Ihr Browser, der Sie daran hindert, auf Websites mit unsicheren Protokollen und Zertifikaten zuzugreifen. Die Website verwendet möglicherweise auch eine veraltete oder alte Protokollversion, die von Ihrem Browser nicht als sicher eingestuft wird. Aus diesem Grund zeigen die Websites, bei denen Sie vertrauliche Informationen eingeben müssen, diesen Fehler am wahrscheinlichsten an.
Es gibt nichts, was Sie tun können, um dies zu verhindern, weil die Auswahl der Protokolle / Zertifikate, die die Website verwendet, nicht unter Ihrer Kontrolle ist. Ihnen wird der Zugriff von Ihrem Ende aus zu Ihrer eigenen Sicherheit verweigert. Es gibt jedoch einige Problemumgehungen, bei denen die unten angegebenen Prüfungen für SSL deaktiviert werden.
Methode 1: Ändern Sie Google Chrome-Flags
Sie können Ihren eigenen Browser so konfigurieren, dass die Warnungen für veraltete (alte Versionen) SSL- und TLS-Versionen ignoriert werden. Dies wird Ihr Problem lösen, wenn die Zielwebsite alte Versionen der genannten Protokolle / Zertifikate ausführt. Dies funktioniert jedoch nur mit Google Chrome.
Hinweis: Diese Methode funktioniert nicht für die neuesten Google Chrome-Versionen. Die Markierung, die wir auf einen anderen Wert setzen müssen, ist in den neuesten Versionen von Google Chrome nicht verfügbar. Die Option wurde in Google Chrome v45 und höher entfernt.
- Öffnen Sie Google Chrome
- Geben Sie chrome: // flags / in die Adressleiste ein und drücken Sie die Eingabetaste
- Scrollen Sie nach unten und suchen Sie die Option Minimale SSL / TLS-Version unterstützt
- Wählen Sie SSLV3 aus dem Dropdown-Menü in der Option Minimale SSL / TLS-Version unterstützt
- Klicken Sie auf die Schaltfläche " Neu starten" von unten
Sobald Ihr Browser neu gestartet wird, sollten Sie in der Lage sein, auf die Website zuzugreifen, von der der Fehler stammt.
Methode 2: SSL-Scan deaktivieren
Wenn Sie eine Antiviren-Software oder ein anderes Sicherheitsprogramm auf Ihrem Computer installiert haben, kann das Problem mit dem SSL-Scan auftreten. Diese Sicherheitsprogramme führen einen SSL-Scan durch, der von ihren Einstellungen deaktiviert werden kann. Durch Drehen des SSL-Scans können Sie den Fehler auf der Website beheben.
Hinweis: Die Schritte variieren von Software zu Software, aber es sollte eine Option SSL-Scan in Ihrem Antivirus geben. Deaktivieren Sie es einfach
Wir werden die Schritte zum Deaktivieren der SSL-Suche auf BitDefender geben
- Öffnen Sie BitDefender, indem Sie auf das Symbol in der Symbolleiste (rechts unten auf dem Bildschirm) doppelklicken
- Gehe zu Module
- Wählen Sie Webschutz aus
- Deaktivieren Sie die Option SSL scannen
Das ist es, der SSL-Scan sollte ausgeschaltet sein und Sie sollten auf die Website zugreifen können.
Methode 3: Versuchen Sie ältere Versionen
Ihr Browser gibt diesen Fehler aus, da er auf die neuesten Standards aktualisiert wurde und veraltete Protokolle oder Zertifikate ablehnen soll. Daher könnte die Verwendung einer älteren Version des Browsers für Sie funktionieren.
Die Verwendung einer älteren Version von Google Chrome funktioniert auch dann, wenn Sie die Methode 1 aufgrund der neuesten Google Chrome-Updates nicht befolgen konnten (da die neuesten Einstellungen nicht verfügbar sind). Sie können eine ältere Version von Google Chrome, wahrscheinlich Version 40, herunterladen, um die in Methode 1 genannten Einstellungen zu ändern.
Gehen Sie hierhin und suchen Sie nach Google Chrome oder einem anderen Browser Ihrer Wahl. Laden Sie den Browser herunter und installieren Sie ihn. Beachten Sie, dass Sie zwei Versionen von Google Chrome auf einem Computer nur ausführen können, wenn Sie eine portable Version von Google Chrome verwenden (dies sind normalerweise inoffizielle Versionen). Sie müssen also entweder die neuere Version löschen, um die ältere Version zu installieren, oder Sie müssen eine Sandbox-Software herunterladen, um 2 verschiedene Browserversionen gleichzeitig ausführen zu können. Sie können auch verschiedene andere Techniken verwenden, die von anderen verwendet werden, um 2 Versionen eines Browsers auf einem Computer auszuführen.
Hinweis: Vergessen Sie nicht, das automatische Update des Browsers zu deaktivieren.
PRO TIPP: Wenn das Problem bei Ihrem Computer oder Laptop / Notebook auftritt, sollten Sie versuchen, die Reimage Plus Software zu verwenden, die die Repositories durchsuchen und beschädigte und fehlende Dateien ersetzen kann. Dies funktioniert in den meisten Fällen, in denen das Problem aufgrund einer Systembeschädigung auftritt. Sie können Reimage Plus herunterladen, indem Sie hier klicken