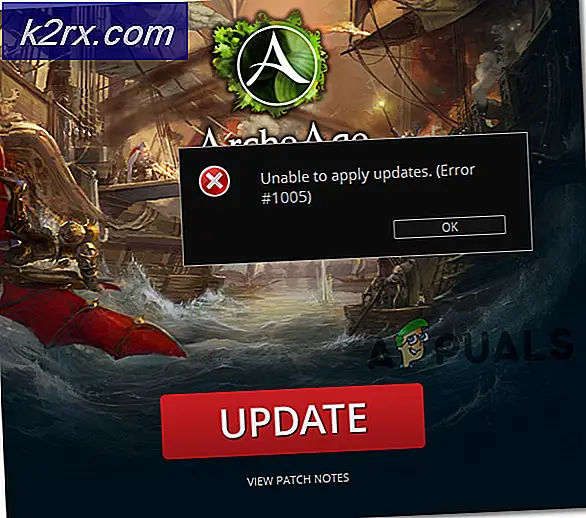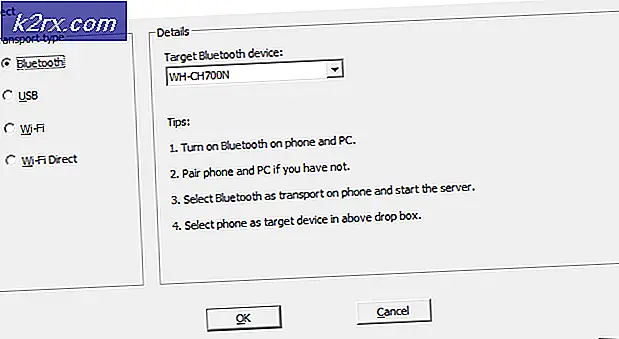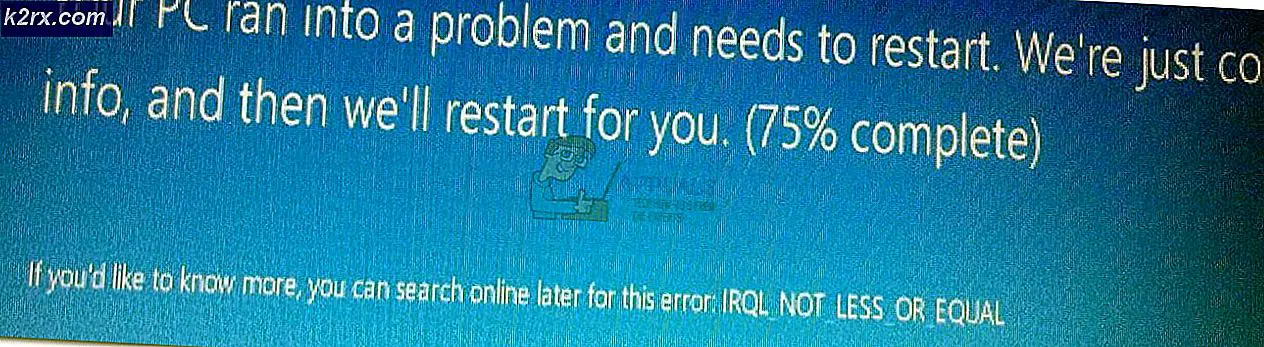Fix: Sie haben keine Berechtigung zum Anzeigen der Sicherheitseigenschaften dieses Objekts
Dieser Fehler tritt in den Eigenschaften einer Datei oder eines Ordners tief in den Sicherheitseinstellungen auf, die sich mit Dateiberechtigungen und -eigentum befassen. Im Abschnitt "Berechtigungen" wird möglicherweise die folgende Fehlermeldung angezeigt:
Sie haben keine Berechtigung, die Sicherheitseigenschaften dieses Objekts anzuzeigen, selbst als Administrator.
Klicken Sie oben auf Ändern, um zu versuchen, den Besitz des Objekts zu übernehmen, einschließlich der Berechtigung zum Anzeigen seiner Eigenschaften.
Wenn Sie die Berechtigungen für die Datei oder den Ordner ändern möchten, die bzw. der Probleme verursacht, empfehlen wir Ihnen, den Rest des Artikels genau zu befolgen und alle Methoden auszuprobieren. Viel Glück!
Was verursacht den Fehler Sie haben keine Berechtigung zum Anzeigen der Sicherheitseigenschaften dieses Objekts?
Die Liste der möglichen Ursachen für dieses Problem ist ziemlich kurz und unkompliziert. Der Weg zur Lösung hängt stark davon ab, was das Problem für Sie verursacht haben könnte. Wir empfehlen daher, zuerst diese Liste zu überprüfen:
Lösung 1: Starten Sie einfach Ihren Computer neu
Die häufigste Ursache für dieses Problem ist einfach die Tatsache, dass die Datei oder der Ordner, für die bzw. den Sie die Berechtigungen ändern möchten, in einem anderen Programm geöffnet ist oder von einem anderen Dienst verwendet wird, und es ist unmöglich, dies zu unterbrechen. In diesem Fall kann ein einfacher Neustart ausreichen, um Ihre Probleme zu beheben.
Klicken Sie einfach auf die Schaltfläche Startmenü Ihres Computers und anschließend auf die Ein- / Aus-Taste. Wählen Neu starten Überprüfen Sie anhand der Liste der Optionen, ob Ihr Problem behoben wurde.
Lösung 2: Starten Sie Ihren PC im abgesicherten Modus und löschen Sie alte Benutzer
Ein weiteres mögliches Szenario für dieses Problem tritt auf, wenn die Datei erstellt wurde oder einem Benutzerkonto gehört, das inzwischen gelöscht wurde. Dadurch wird die Datei manchmal immer noch als Eigentum des gelöschten Benutzerkontos aufgeführt, wodurch auch verhindert wird, dass die Berechtigungseinstellungen geändert werden. Sie können das Benutzerkonto als Eigentümer im abgesicherten Modus löschen.
- Diese Methode ist nützlich für eine Windows-Version, die älter als Windows 10 ist. Verwenden Sie die Tastenkombination Windows + R auf Ihrer Tastatur, um das Dialogfeld Ausführen zu starten, und geben Sie „msconfig“, bevor Sie auf OK klicken.
- Navigieren Sie im Fenster Systemkonfiguration zur Registerkarte Start rechts und aktivieren Sie das Kontrollkästchen neben Sicherer Start Eintrag. Klicken Sie auf OK und starten Sie Ihren Computer neu, um im abgesicherten Modus zu starten.
- Wenn Sie Windows 10 auf Ihrem PC verwenden, gibt es eine andere Möglichkeit, auf Ihrem Computer auf den abgesicherten Modus zuzugreifen. Verwenden Sie die Windows Key + I. Tastenkombination zum Öffnen die Einstellungen oder klicken Sie auf Startmenü und klicken Sie auf die Zahnradtaste unten links.
- Klicke auf Update & Sicherheit >> Wiederherstellung und klicken Sie auf Jetzt neustarten Option im Abschnitt Erweiterter Start. Ihr PC wird neu gestartet und Sie werden aufgefordert, Starteinstellungen Bildschirm.
- Klicken Sie auf die Nummer 4 Schlüssel oder F4, um Ihren PC im abgesicherten Modus unter Windows 10 zu starten.
- Nachdem Sie erfolgreich im abgesicherten Modus gestartet haben, klicken Sie mit der rechten Maustaste auf die Datei oder den Ordner, in der Sie die Probleme finden, und wählen Sie Eigenschaften aus dem Kontextmenü.
- Navigieren Sie zur Registerkarte Sicherheit und klicken Sie unten auf die Schaltfläche Erweitert. Drücke den Schaltfläche Hinzufügen im neuen Fenster, das sich öffnet, und klicken Sie auf Wählen Sie einen Auftraggeber aus Schaltfläche oben.
- Geben Sie den Namen des Benutzerkontos ein, für das Sie Berechtigungen hinzufügen möchten, und klicken Sie auf Überprüfen Sie die Namen.
- Wählen Sie im alten Fenster ermöglichen unter Typ und stellen Sie sicher, dass "Gilt für: Diesen Ordner, Unterordner und Dateien”. Wählen Sie die Berechtigungen aus, die Sie hinzufügen möchten, und klicken Sie auf OK.
- Wählen Sie das alte Konto, das aus der Liste der Berechtigungseinträge gelöscht wurde, klicken Sie einmal darauf und klicken Sie auf Entfernen Schaltfläche und bestätigen Sie alle Dialoge.
- Öffnen Sie "msconfig", entfernen Sie das Kontrollkästchen neben "Abgesicherter Modus" und starten Sie Ihren Computer neu.
Lösung 3: Fügen Sie Berechtigungen für alle authentifizierten Benutzer hinzu
Diese interessante Methode umfasst das Hinzufügen eines Benutzers namens Authentifizierte Benutzer, um Berechtigungen hinzuzufügen, und ermöglicht es Ihnen grundsätzlich, Berechtigungen hinzuzufügen, die dieses Problem überschreiben. Dies ist einfach durchzuführen und hat einigen Leuten geholfen, das Problem zu beseitigen. Wir empfehlen Ihnen daher dringend, dies auszuprobieren.
- Öffnen Sie Ihren Bibliothekseintrag auf Ihrem PC oder öffnen Sie einen beliebigen Ordner auf Ihrem Computer und klicken Sie auf Dieser PC Option aus dem Menü auf der linken Seite.
- Navigieren Sie zu dem Ordner oder der Datei, für die Sie die Berechtigungseinstellungen ändern möchten.
- Klicken Sie mit der rechten Maustaste auf den Ordner, klicken Sie auf Eigenschaften, und klicken Sie dann auf Registerkarte "Sicherheit". Drücke den Fortgeschrittene Taste. Das "Erweiterte SicherheitseinstellungenDas Fenster wird angezeigt. Hier müssen Sie der Liste einen weiteren Berechtigungseintrag hinzufügen. Drücke den Hinzufügen Taste.
- Klicken Sie auf das Blau Wählen Sie einen Auftraggeber aus Klicken Sie oben auf der Seite auf die Schaltfläche und klicken Sie im neuen Fenster Benutzer oder Gruppe auswählen auf Erweitert.
- Klicken Jetzt finden gleich danach und suchen Sie die Authentifizierte Benutzer Eintrag in den Suchergebnissen unten. Doppelklicken Sie, um diesen Eintrag auszuwählen.
- Wählen Sie im alten Fenster unter Typ die Option Zulassen und stellen Sie sicher, dassGilt an: Dieser Ordner, Unterordner und Dateien ”. Wählen Sie die Berechtigungen aus, die Sie hinzufügen möchten, und klicken Sie auf OK.
- Klicken OK noch einmal und dein Problem sollte gelöst sein.
Lösung 4: Eigentümer werden
Eine andere großartige Methode zur Lösung dieses Problems ist die Einnahme volles Eigentum davon, damit Sie die Berechtigungseinstellungen frei ändern und bearbeiten können. Wenn Sie im selben Fenster wie das in den Eigenschaften geöffnete Fenster den Besitz übernehmen, wird manchmal ein Fehler ausgegeben. Daher ist es besser, wenn Sie die Eingabeaufforderung für denselben Job verwenden. Befolgen Sie die Anweisungen, die wir unten vorbereitet haben!
- Suchen nach "Eingabeaufforderung”, Indem Sie es entweder direkt im Startmenü eingeben oder die Suchtaste direkt daneben drücken. Klicken Sie mit der rechten Maustaste auf den ersten Eintrag, der als Suchergebnis angezeigt wird, und wählen Sie den Kontextmenüeintrag "Als Administrator ausführen".
- Darüber hinaus können Sie auch die Windows-Logo-Taste + R-Tastenkombination verwenden, um das Dialogfeld Ausführen aufzurufen. Geben Sie im angezeigten Dialogfeld "cmd" ein und verwenden Sie die Tastenkombination Strg + Umschalt + Eingabetaste für die Eingabeaufforderung des Administrators.
- Geben Sie die folgenden Befehle in das Fenster ein und stellen Sie sicher, dass Sie nach jeder Eingabe die Eingabetaste drücken. Warten Sie auf die Meldung „Vorgang erfolgreich abgeschlossen“ oder ähnliches, um zu erfahren, dass die Methode funktioniert hat.
takeown / f "F: \ ProblemFolder" / a / r / d y icacls "F: \ ProblemFolder" / t / c / Administratoren gewähren: F System: F alle: F.
- “F: \ ProblemFolder”Ist ein Platzhalter für den tatsächlichen Speicherort der Datei. Wenn die obigen Befehle keine Fehler melden, haben Sie es geschafft, die Berechtigungen und den Besitz der Datei oder des Ordners zu ändern!