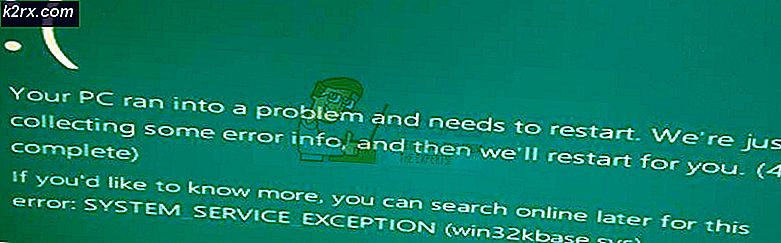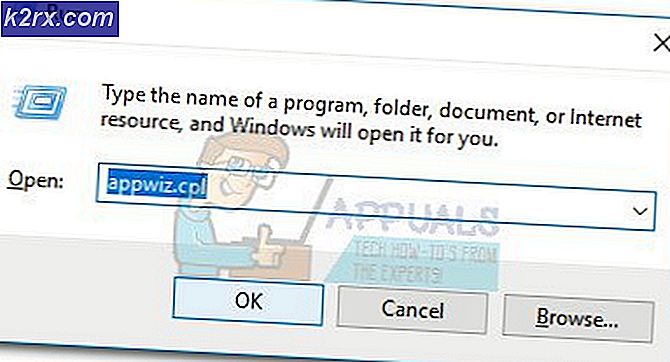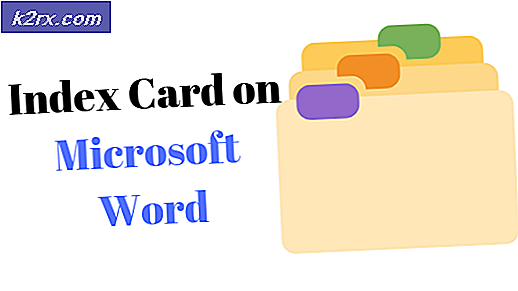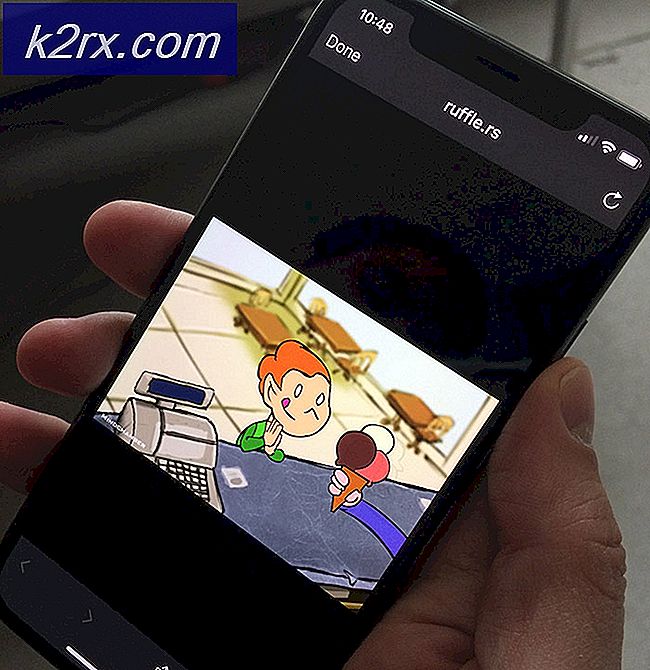Beheben Sie den Fehler 0X800F080C unter Windows 10
Einige Windows-Benutzer berichten, dass sie am Ende den Fehlercode sehen 0X800F080C wenn Sie versuchen, ein fehlendes .NET Framework-Paket zu installieren oder wenn Sie versuchen, bestimmte Anwendungen auf ihrem Windows-Computer zu starten.
Nach Betrachtung verschiedener Benutzerberichte stellt sich heraus, dass es verschiedene Szenarien gibt, die das verursachen können 0X800F080C Fehler beim Ausführen bestimmter Aktionen. Hier ist eine Liste potenzieller Schuldiger, die diesen Fehlercode verursachen könnten:
Nachdem Sie nun mit jedem potenziellen Schuldigen vertraut sind, der diesen Fehlercode verursachen könnte, finden Sie hier eine Liste verifizierter Methoden, mit denen andere betroffene Benutzer diesem Problem erfolgreich auf den Grund gegangen sind:
Methode 1: Aktivieren von 3.5 .NET Framework über Windows-Funktionen (falls zutreffend)
Wenn Sie zuvor auf die gestoßen sind 0X800F080CFehlercode Beim Versuch, ein fehlendes .NET Framework über ein CMD- oder Powershell-Terminalfenster zu aktivieren, können Sie den Fehler möglicherweise vollständig vermeiden, indem Sie das Framework direkt über den Bildschirm "Windows-Funktionen" aktivieren.
Beachten Sie jedoch, dass Windows 10 bereits ein Archiv von .NET Framework Version 3.5 enthält. Sie müssen es lediglich zur Installation auffordern. Einige Benutzer, die zuvor auf die Fehlercode 0X800F080C Bei der Installation von .NET Framework Version 3.5 über ein Terminalfenster wurde bestätigt, dass die Installation nicht mehr erfolgt ist, als versucht wurde, dies über den Windows-Funktionsbildschirm zu tun.
Befolgen Sie die nachstehenden Anweisungen, um das zu installieren .NET Framework 3.5 Befolgen Sie über den Bildschirm Windows-Funktionen die folgenden Anweisungen:
- Öffnen Sie a Lauf Dialogfeld durch Drücken von Windows-Taste + R.. Geben Sie als Nächstes ein ‘appwiz.cpl’ in das Textfeld und drücken Sie Eingeben das öffnen Programme und Funktionen Speisekarte.
- In der Programme und Funktionen Menü, verwenden Sie das Menü auf der rechten Seite, um auf zu klicken Schalte Windows Funktionen ein oder aus.
- Wenn Sie sich im Windows-Funktionsbildschirm befinden, aktivieren Sie zunächst das Kontrollkästchen für.NET Framework 3.5 (dieses Paket enthält .NET 2.0 und 3.0),dann klick OK um die Änderungen zu speichern.
- Klicken Sie an der Bestätigungsaufforderung auf Ja Um die Prozedur zu starten, warten Sie, bis das Paket erfolgreich installiert wurde.
- Sobald der Vorgang abgeschlossen ist, starten Sie Ihren Computer neu und prüfen Sie, ob das Problem nach Abschluss des nächsten Startvorgangs behoben ist.
Falls diese Methode nicht anwendbar war oder Sie immer noch auf dieselbe stoßen 0X800F080C Fehler bei der Installation von .NET Framework 3.5 über den Bildschirm "Windows-Funktionen". Fahren Sie mit dem nächsten möglichen Fix fort.
Methode 2: Ausführen des .NET-Reparaturtools (falls zutreffend)
Wenn die erste mögliche Lösung in Ihrem Fall nicht funktioniert hat, empfehlen wir, eine Reihe von Schritten zur Fehlerbehebung durchzuführen, mit denen Sie alle zugrunde liegenden Probleme mit den derzeit auf Ihrem Computer installierten .NET-Redist-Paketen beheben können.
Zu diesem Zeitpunkt ist es sehr wahrscheinlich, dass Sie das sehen 0X800F080Caufgrund von Resten eines älteren .NET Framework-Pakets, die Probleme mit der neuen Installation verursachen.
Mehrere betroffene Benutzer, die ebenfalls mit diesem Problem zu kämpfen hatten, haben berichtet, dass sie es endlich geschafft haben, neue Instanzen des zu verhindern 0X800F080C Fehler beim Ausführen des.NET Framework-Reparaturwerkzeug - Dies ist ein Tool, das Ihren Computer automatisch scannt und alle Probleme behebt .NET-Abhängigkeiten das könnte Probleme verursachen.
Wenn Sie noch nicht versucht haben, das .NET-Reparaturtool auszuführen, befolgen Sie die nachstehenden Anweisungen, um schrittweise Anweisungen dazu zu erhalten:
- Öffnen Sie zunächst Ihren Browser und greifen Sie auf zu Download-Seite für das Microsoft .NET Framework Repair-Tool. Sobald Sie sich auf der Seite befinden, klicken Sie aufHerunterladenTaste (unterMicrosoft .NET Framework-Reparaturwerkzeug).
- Aktivieren Sie im nächsten Bildschirm zunächst das Kontrollkästchen für NetFxRepairTool.exewährend Sie alles andere deaktivieren. Klicken Sie anschließend auf Nächster um zum nächsten Menü des NetFXRepair-Tools zu gelangen.
- Doppelklicken Sie nach Abschluss des Downloads auf die gerade heruntergeladene ausführbare Installationsdatei und klicken Sie dann auf Ja wenn Sie dazu aufgefordert werden UAC (User Account Control).
- Doppelklicken Sie nach Abschluss des Downloads auf die gerade heruntergeladene ausführbare Datei und klicken Sie auf Ja Bei der UAC Eingabeaufforderung, um Administratorzugriff zu gewähren.
- In der Microsoft .NET Framework-Reparatur Befolgen Sie die Anweisungen auf dem Bildschirm und aktivieren Sie das Kontrollkästchen fürIch habe die Lizenzbedingungen gelesen und akzeptiert wenn Sie von der aufgefordert werden ToS bevor Sie auf klicken Nächster sich vorwärts bewegen.
- Sofort sollte das Dienstprogramm bereits mit dem Scannen des begonnen haben .NET-Abhängigkeiten auf Ihrem Computer installiert. Warten Sie geduldig, bis der Vorgang abgeschlossen ist.
- Nachdem der Vorgang abgeschlossen ist, klicken Sie auf Nächsterum die vom Dienstprogramm empfohlene Reparaturstrategie automatisch anzuwenden.
- Nachdem das Update erfolgreich angewendet wurde, klicken Sie auf Fertig um den Prozess abzuschließen. Wenn Sie nicht aufgefordert werden, automatisch neu zu starten, tun Sie dies selbst und prüfen Sie, ob die 0X800F080CDer Fehlercode wird behoben, wenn Sie das nächste Mal versuchen, eine neue .NET Framework-Version zu installieren.
Wenn Sie das Dienstprogramm .NET Framework Repair bereits ausgeführt haben und diese Art von Problem weiterhin auftritt, fahren Sie mit dem nächsten potenziellen Fix fort.
Methode 3: Ausführen von DISM und SFC-Scan
Wenn die ersten beiden oben genannten Fixes es Ihnen ermöglicht haben, die 0X800F080C In Ihrem Fall sollten Sie als Nächstes einige Dienstprogramme (SFC und DISM) verwenden, mit denen die Beschädigung der Systemdatei behoben werden kann, die sich möglicherweise auf die Fähigkeit Ihres Betriebssystems auswirkt, die Installation neuer .NET Framework-Pakete durchzuführen.
HINWEIS: System File Checker und Wartung und Verwaltung von Bereitstellungsimages sind zwei integrierte Tools, die dafür ausgelegt sind, die häufigsten Korruptionsfälle zu beheben, die den Fehler auslösen könnten Wenn Sie versuchen, fehlende .NET Framework-Abhängigkeiten zu installieren, oder wenn Sie bestimmte Anwendungen öffnen.
Wenn Sie dieses Dienstprogramm noch nicht bereitgestellt haben, wählen Sie zunächst a System File Checker-Scan da Sie dies tun können, ohne eine aktive Internetverbindung zu benötigen.
Hinweis: Beachten Sie, dass SFC ein vollständig lokales Tool ist, das einen lokal gespeicherten Cache verwendet, um beschädigte Systemdateielemente durch fehlerfreie Äquivalente zu ersetzen. Sobald Sie diese Methode bereitgestellt haben, ist es wichtig, diese Art von Scan nicht zu unterbrechen, da dies zusätzliche logische Fehler verursachen kann.
WICHTIG: Wenn Sie auf dieses Problem mit einer herkömmlichen Festplatte anstelle einer moderneren SSD stoßen, sollten Sie damit rechnen, dass dieser Vorgang einige Stunden dauert. Beachten Sie, dass dieses Dienstprogramm dazu neigt, vorübergehend einzufrieren. Schließen Sie in diesem Fall das Fenster nicht und warten Sie, bis die Echtzeitverfolgung zurückkehrt.
Wenn der SFC-Scan endlich abgeschlossen ist, starten Sie Ihren Computer neu und prüfen Sie, ob das ‘Der angeforderte Vorgang kann nicht für eine Datei ausgeführt werden, in der ein vom Benutzer zugeordneter Abschnitt geöffnet ist. Fehlercode ist endlich behoben.
Falls dies nicht der Fall ist, gehen Sie weiter Einleiten eines DISM-Scans.
Hinweis: Im Gegensatz zu einem normalen SFC-Scan verwendet DISM eine Komponente von Windows Update, um beschädigte Windows-Dateiinstanzen durch fehlerfreie Kopien zu ersetzen, die über das Internet heruntergeladen wurden. Aus diesem Grund müssen Sie sicherstellen, dass Ihre Internetverbindung stabil ist, bevor Sie diesen Vorgang starten.
Wenn Sie sowohl DISM- als auch SFC-Scans abgeschlossen haben, starten Sie Ihren Computer neu und verwenden Sie Ihren Computer normal, um festzustellen, ob Sie die am Ende immer noch sehen 0X800F080C Fehlercode beim Ausführen einer Windows 10-Sicherung.
Methode 4: Aktualisieren jeder Windows-Komponente
Wenn keine der anderen oben genannten Korrekturen es Ihnen ermöglicht hat, das Problem zu beheben 0X800F080C, besteht eine große Chance, dass Sie es tatsächlich mit einer Art von Systemdateibeschädigung zu tun haben, die nicht konventionell behoben werden kann.
In diesem Fall besteht Ihre beste Hoffnung bei der herkömmlichen Behebung des Problems darin, jede Windows-Komponente mit einer Prozedur wie a zurückzusetzen sauber installieren oder Reparatur installieren (In-Place-Reparatur). Auf diese Weise lösen Sie am Ende jeden potenziell beschädigten Dienst, der Sie möglicherweise daran hindert, Programme von Drittanbietern zu öffnen oder eine fehlende .NET Framework-Infrastruktur zu installieren.
Das einfachste Verfahren aus dem Haufen ist saubere Installation. Wenn Sie Ihre Daten jedoch nicht im Voraus sichern, können Sie damit rechnen, dass alle auf Ihrem Betriebssystemtreiber vorhandenen persönlichen Daten verloren gehen. Der Hauptvorteil dieser Methode besteht darin, dass Sie keine kompatiblen Installationsmedien verwenden müssen.
Wenn Sie jedoch nach einem fokussierten Ansatz suchen, benötigen Sie kompatible Installationsmedien, um eine zu initiieren Reparaturinstallation (Reparaturverfahren vor Ort).
Im Gegensatz zur Neuinstallation ist dieser Vorgang erheblich langwieriger. Der Hauptvorteil besteht jedoch darin, dass Sie jede potenziell beschädigte Komponente aktualisieren können, ohne Daten aus Ihren Apps, Spielen, Dokumenten und persönlichen Medien zu verlieren, die derzeit auf Ihrem Computer gespeichert sind Betriebssystemlaufwerk.