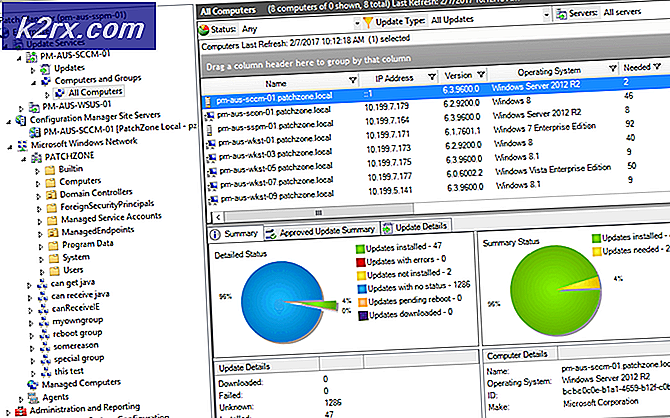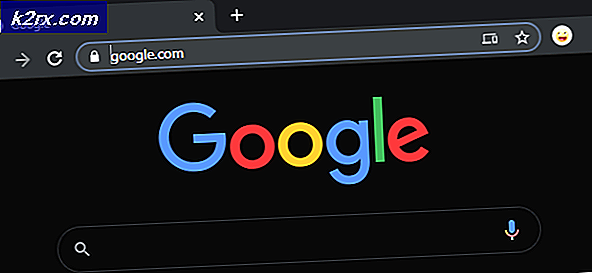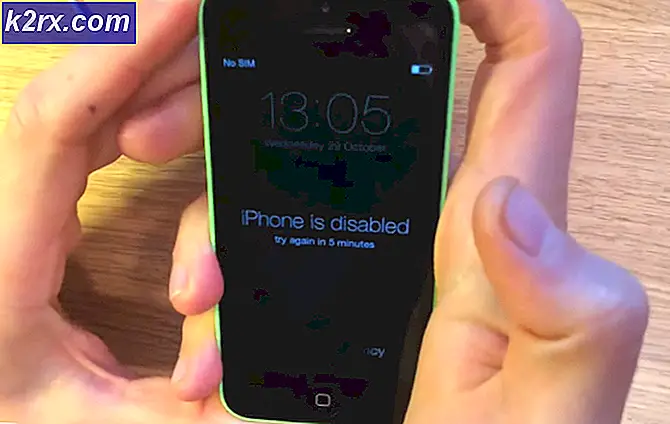Wie behebe ich den Computer, der immer wieder aus dem Schlaf erwacht?
Wenn Sie Ihren Computer in den Energiesparmodus versetzen, können Sie den Akku schonen und innerhalb weniger Sekunden auf Ihren Computer zugreifen. Mehrere Benutzer haben jedoch berichtet, dass ihr Computer in der Zwischenzeit zufällig aus dem Ruhezustand aufgewacht ist.
Dies ist normalerweise ziemlich unerwartet und nervt die Benutzer, da das Aufwachen aus dem Schlaf mehr Batterie verbraucht. Glücklicherweise können Sie verschiedene Maßnahmen ergreifen, um dies zu verhindern, wenn Sie sich einfach die unten vorbereiteten Methoden ansehen!
Was führt dazu, dass Ihr Computer zufällig aus dem Ruhezustand aufwacht?
Dies ist ein ziemlich seltsames Problem und es kommt zu zufälligen Zeiten vor. Es können jedoch einige verschiedene Ursachen erkannt werden, die wiederum zu einer neuen Lösung führen, die verwendet werden kann. Schauen Sie sich die Liste der Ursachen an, die wir unten vorbereitet haben!
Lösung 1: Deaktivieren Sie die Weck-Timer
Wake-Timer werden verwendet, um Ihren Computer aus dem Ruhezustand zu wecken und etwas auf Ihrem Computer zu tun. Sie werden normalerweise entweder von Windows Update ausgeführt, um festzustellen, ob ein neues Update veröffentlicht wurde, oder von einigen automatisierten Wartungstools. In beiden Fällen ist Ihr Computer ohne Weck-Timer in Ordnung. Überprüfen Sie daher, wie Sie diese deaktivieren können.
- Klicken Sie mit der rechten Maustaste auf das Batteriesymbol in der Taskleiste und klicken Sie auf Energieeinstellungen. Wenn Sie Windows 10 nicht verwenden, klicken Sie auf das Startmenü und suchen Sie nach Schalttafel. Ändere das Gesehen von Option zu Große Icons und klicken Sie auf die Energieeinstellungen.
- Wählen Sie den Stromversorgungsplan, den Sie gerade verwenden (normalerweise ausgeglichen oder Energiesparmodus), und klicken Sie auf Planeinstellungen ändern Klicken Sie im neuen Fenster auf Ändern Sie die erweiterten Energieeinstellungen.
- Klicken Sie in diesem Fenster auf das kleine Pluszeichen neben dem Schlafen Eintrag in der Liste, um sie zu erweitern. Klicken Sie im Inneren, um das zu erweitern Wake-Timer zulassen Klicken Sie, um die auszuwählen Deaktivieren Option für beide Batteriebetrieben und Eingesteckt Szenarien, bevor Sie auf die Schaltfläche OK klicken, um die Änderungen zu übernehmen.
- Schalten Sie Ihren Computer wieder in den Ruhezustand und prüfen Sie, ob er nach dem Zufallsprinzip noch aus dem Ruhezustand aufwacht!
Lösung 2: Deaktivieren Sie Wake on Magic Packet
Dies ist eine Funktion, mit der ein Remotecomputer durch Erzeugen eines Aufweckmusters aufgeweckt werden kann. Wenn jemand Ihren Computer anpingt, wird er möglicherweise eingeschaltet. Es ist jedoch bekannt, dass diese Funktion die Computer von Personen aus vielen verschiedenen Gründen einschaltet. Daher ist es wahrscheinlich am besten, sie einfach auszuschalten!
- Art "Gerätemanager”In das Suchfeld neben der Schaltfläche Startmenü, um das Geräte-Manager-Fenster zu öffnen. Sie können auch die verwenden Windows-Taste + R-Tastenkombination zu öffnen Dialogfeld ausführen. Art devmgmt.msc in das Feld und klicken Sie auf OK oder die Eingabetaste.
- Erweitern Sie die "Netzwerkadapter" Sektion. Dadurch werden alle Netzwerkadapter angezeigt, die der Computer derzeit installiert hat.
- Klicken Sie mit der rechten Maustaste auf Netzwerkadapter Sie stellen eine Verbindung zum Internet her und wählen „Eigenschaften”Aus dem Dropdown-Menü, das angezeigt wird. Navigieren Sie zu Fortgeschrittene Tab einmal drinnen. In dem Eigentum Feld, suchen Sie die Wach auf Magic Packet Klicken Sie auf das Feld unter Wert und setzen Sie es auf Deaktiviert.
- Verwenden Sie außerdem die Windows + R-Taste Combo, die sofort das Dialogfeld Ausführen öffnen sollte, in das Sie "ncpa.cplKlicken Sie in der Leiste auf OK, um das Element Einstellungen für die Internetverbindung in der Systemsteuerung zu öffnen.
- Der gleiche Vorgang kann auch durch manuelles Öffnen des Schalttafel. Schalten Sie die Ansicht um, indem Sie oben rechts im Fenster auf einstellen Kategorie und klicken Sie auf Netzwerk und Internet oben. Drücke den Netzwerk-und Freigabecenter Taste, um es zu öffnen. Versuchen Sie, die zu finden Adapter Einstellungen ändern Schaltfläche im linken Menü und klicken Sie darauf.
- Wenn der Internetverbindung Fenster öffnet sich, doppelklicken Sie auf Ihren aktiven Netzwerkadapter.
- Dann klick Eigenschaften und klicken Sie auf Konfigurieren Schaltfläche oben im Fenster. Navigieren Sie zu Energieverwaltung Klicken Sie im neuen Fenster auf die Registerkarte, um die zu öffnen und zu suchen Lassen Sie dieses Gerät den Computer aufwecken Option in der Liste.
- Stellen Sie sicher, dass das Feld neben dieser Option ist deaktiviert. Drücke den OK Schaltfläche, um Ihre Änderungen zu bestätigen. Überprüfen Sie nach dem Einschalten Ihres Computers, ob er überhaupt aufwacht!
Lösung 3: Installieren Sie Spotify neu
Benutzer haben berichtet, dass eine bestimmte Version von Spotify für Ihren PC Timer verwendet, die Ihren Computer aus dem Ruhezustand wecken können. Seltsamerweise verwendet eine Musik-Streaming-App solche Timer, aber Sie können Spotify auf Ihrem Computer neu installieren, um die neueste Version zu erhalten und gleichzeitig dieses lästige Problem zu beseitigen! Befolgen Sie dazu die nachstehenden Anweisungen!
- Stellen Sie zunächst sicher, dass Sie sich mit einem Administratorkonto angemeldet haben, da Sie Programme mit anderen Kontoberechtigungen nicht deinstallieren können.
- Möglicherweise verlieren Sie die gesamte Musik, die Sie für die Offline-Verwendung heruntergeladen haben, sowie die in der App erstellten Wiedergabelisten.
- Klicken Sie auf das Startmenü und öffnen Sie es Schalttafel indem Sie danach suchen. Alternativ können Sie zum Öffnen auf das Zahnradsymbol klicken die Einstellungen Wenn Sie Windows 10 verwenden.
- Wählen Sie in der Systemsteuerung bis Anzeigen als: Kategorie in der oberen rechten Ecke und klicken Sie auf Ein Programm deinstallieren unter dem Abschnitt Programme.
- Wenn Sie die App Einstellungen verwenden, sollte durch Klicken auf Apps sofort eine Liste aller auf Ihrem PC installierten Programme geöffnet werden.
- Suchen Sie die Spotify Eintrag in die Liste und klicken Sie einmal darauf. Klick auf das Deinstallieren Klicken Sie auf die Schaltfläche über der Liste und bestätigen Sie alle möglicherweise angezeigten Dialogfelder. Folgen Sie den Anweisungen auf dem Bildschirm bis Spotify deinstallieren und starten Sie Ihren Computer anschließend neu.
Danach müssen Sie die auf Ihrem Computer zurückgelassenen Spotify-Daten löschen, indem Sie die folgenden Schritte ausführen:
- Navigieren Sie zu dem folgenden Speicherort auf Ihrem Computer, indem Sie das öffnen Windows Explorer und klicken Sie auf Dieser PC:
C: \ Benutzer \ IHR BENUTZERNAME \ AppData \ Roaming \ Spotify
- Wenn Sie den AppData-Ordner nicht sehen können, müssen Sie möglicherweise die Option aktivieren, mit der Sie versteckte Dateien und Ordner anzeigen können. Klick auf das "AussichtKlicken Sie im Menü des Datei-Explorers auf die Registerkarte "Versteckte GegenständeKontrollkästchen im Bereich Ein- / Ausblenden. Der Datei-Explorer zeigt die ausgeblendeten Dateien an und merkt sich diese Option, bis Sie sie erneut ändern.
Anzeigen des AppData-Ordners - Löschen Sie die Spotify Ordner im Roaming-Ordner. Wenn Sie die Meldung erhalten, dass einige Dateien aufgrund ihrer Verwendung nicht gelöscht werden konnten, beenden Sie Spotify und beenden Sie den Vorgang in Taskmanager.
- Spotify neu installieren Laden Sie das Installationsprogramm von der Website herunter, führen Sie es aus Ihrem Download-Ordner aus und befolgen Sie die Anweisungen auf dem Bildschirm. Das Problem sollte jetzt weg sein.
Lösung 4: Deaktivieren Sie Wake on LAN
Wake-on-LAN (WoL) ist ein Protokoll, mit dem Computer aus dem Ruhemodus aus der Ferne geweckt werden. Es kann von Geräten aktiviert werden, die mit demselben lokalen Netzwerk (LAN) verbunden sind, und es kann für einige Benutzer nützlich sein. Wenn der Computer jedoch ohne Ihre Zustimmung aus dem Ruhezustand aufwacht, sollten Sie die BIOS-Einstellungen besuchen und diese Option deaktivieren!
- Schalten Sie Ihren PC ein und versuchen Sie, die BIOS-Einstellungen einzugeben, indem Sie die BIOS-Taste drücken, während das System gestartet wird. Der BIOS-Schlüssel wird normalerweise auf dem Startbildschirm angezeigt und lautet: „Drücken Sie ___, um Setup aufzurufen. ” oder etwas ähnliches. Es gibt auch andere Schlüssel. Die üblichen BIOS-Tasten sind F1, F2, Del usw.
- Jetzt ist es Zeit, den Onboard-Sound zu aktivieren. Die Option, die Sie ändern müssen, befindet sich unter verschiedenen Registerkarten der BIOS-Firmware-Tools verschiedener Hersteller, und es gibt keine eindeutige Möglichkeit, sie zu finden. Es befindet sich normalerweise unter dem Fortgeschrittene Registerkarte, aber es gibt viele Namen für die gleiche Option.
- Verwenden Sie die Pfeiltasten, um zum zu navigieren Energie, Energieverwaltung, Erweitert, Erweiterte Optionen Registerkarte oder eine ähnlich klingende Registerkarte im BIOS. Wählen Sie im Inneren eine Option mit dem Namen aus WoL, Wake-on-LAN oder etwas ähnliches im Inneren.
- Nachdem Sie die Option ausgewählt haben, können Sie sie deaktivieren, indem Sie bei ausgewähltem Wake-on-LAN auf die Eingabetaste klicken und die Pfeiltasten auswählen Deaktivieren Möglichkeit.
- Navigieren Sie zu Ausgang Abschnitt und wählen Sie zu Beenden Sie das Speichern von Änderungen. Dies wird mit dem Start des Computers fortgesetzt. Überprüfen Sie, ob das Problem weiterhin besteht.
Lösung 5: Deaktivieren Sie geplante Aufgaben
Geplante Aufgaben können großartig sein, um automatisch eine Aufgabe zu erfüllen, die auf Ihrem Computer ausgeführt werden muss. Wenn diese Aufgabe jedoch verhindert, dass Ihr Computer in den Ruhezustand wechselt, ist es wahrscheinlich besser, die Aufgabe vollständig zu deaktivieren. Diese Aufgaben werden häufig von Windows Update erstellt und zum Suchen nach neuen Updates verwendet. Dafür möchten Sie den Computer nicht wecken!
- Öffnen Schalttafel indem Sie es im Startmenü suchen. Sie können auch über die Suchschaltfläche des Startmenüs danach suchen.
- Ändern Sie nach dem Öffnen des Fensters "Systemsteuerung" die Option "Gesehen von"Option oben rechts im Fenster auf"Große Icons”Und scrollen Sie nach unten, bis Sie die finden Verwaltungswerkzeuge Eintrag. Klicken Sie darauf und suchen Sie die Taskplaner Abkürzung. Klicken Sie darauf, um es ebenfalls zu öffnen.
- Der Ordner befindet sich unter Taskplaner-Bibliothek >> Microsoft >> Windows >> Rempl >> Shell. Klicken Sie mit der linken Maustaste auf den Ordner "Shell". Wiederholen Sie den gleichen Vorgang für alle Aufgaben, die Sie in diesem Ordner finden. Klicken Sie mit der linken Maustaste auf eine Aufgabe und überprüfen Sie die Aktionen Fenster auf der rechten Seite des Bildschirms. Suchen Sie die Eigenschaften Option und klicken Sie darauf.
- Navigieren Sie im Eigenschaftenfenster zu Bedingungen Überprüfen Sie unter dem Leistung Abschnitt für die Aktivieren Sie den Computer, um diese Aufgabe auszuführen Eintrag. Stellen Sie sicher, dass das Kontrollkästchen neben dieser Option aktiviert ist deaktiviert!
- Überprüfen Sie, ob Ihr Computer immer noch zufällig aus dem Ruhezustand aufwacht!
Hinweis: Navigieren Sie im Taskplaner zu Taskplaner-Bibliothek >> Microsoft >> Windows >> UpdateOrchestrator, Suchen Sie die Neustart-Aufgabe und führen Sie die gleichen Schritte wie oben beschrieben aus! Dies wurde von einem zweiten Benutzer vorgeschlagen und es hat Wunder für Windows 10-Benutzer gewirkt!
Lösung 6: Bearbeiten Sie einen Registrierungseintrag
Durch Bearbeiten des folgenden Registrierungsschlüssels können Sie dieses Problem beheben. Diese Einstellung verhindert, dass der Computer vollständig in den Energiesparmodus wechselt, wenn er auf Null gesetzt ist. Dies ist eine Methode, die vielen Benutzern geholfen hat, mit diesem Problem umzugehen, und wir empfehlen Ihnen, sie unten zu überprüfen!
- Da Sie einen Registrierungsschlüssel bearbeiten möchten, empfehlen wir Ihnen, diesen von uns veröffentlichten Artikel zu lesen, damit Sie Ihre Registrierung sicher sichern können, um andere Probleme zu vermeiden. Trotzdem tritt nichts Falsches auf, wenn Sie die Schritte sorgfältig und korrekt ausführen.
- Öffne das Registierungseditor Fenster durch Eingabe von "regedit" in die Suchleiste, das Startmenü oder das Dialogfeld "Ausführen", auf das mit dem zugegriffen werden kann Windows-Taste + R. Tastenkombination. Navigieren Sie zu dem folgenden Schlüssel in Ihrer Registrierung, indem Sie im linken Bereich navigieren:
HKEY_LOCAL_MACHINE \ SOFTWARE \ Microsoft \ Windows NT \ CurrentVersion \ WinLogon
- Klicken Sie auf diesen Schlüssel und versuchen Sie, einen Eintrag mit dem Namen zu finden PowerdownAfterShutdown. Wenn es nicht vorhanden ist, erstellen Sie ein neues DWORD-Wert Eintrag aufgerufen PowerdownAfterShutdownKlicken Sie mit der rechten Maustaste auf die rechte Seite des Fensters und wählen Sie Neuer >> DWORD (32-Bit) Wert. Klicken Sie mit der rechten Maustaste darauf und wählen Sie die Ändern Option aus dem Kontextmenü.
- In dem Bearbeiten Fenster unter dem Messwert Abschnitt ändern Sie den Wert in 1 und übernehmen Sie die vorgenommenen Änderungen. Stellen Sie sicher, dass die Basis auf Dezimal eingestellt ist. Bestätigen Alle Sicherheitsdialoge, die während dieses Vorgangs angezeigt werden.
- Sie können Ihren Computer jetzt manuell neu starten, indem Sie auf klicken Startmenü >> Netzschalter >> Neustart und überprüfen Sie, ob das Problem behoben ist. Dies wird das Problem wahrscheinlich sofort beheben.
Lösung 7: Führen Sie den folgenden Befehl aus
Diese Methode ist wegen ihrer Einfachheit sehr beliebt und wird von vielen Leuten verwendet, um die meisten Probleme im Zusammenhang mit dem vorliegenden Problem zu beheben. Das Lustige ist, dass es funktioniert und Benutzer kommentiert haben, dass dies der einzige Schritt ist, der zur Lösung des Problems erforderlich ist. Probieren Sie es jetzt aus!
- Suchen nach "Eingabeaufforderung”, Indem Sie es entweder direkt im Startmenü eingeben oder die Suchtaste direkt daneben drücken. Klicken Sie mit der rechten Maustaste auf den ersten Eintrag, der als Suchergebnis angezeigt wird, und wählen Sie die Option „Als Administrator ausführen”Kontextmenüeintrag.
- Darüber hinaus können Sie auch die Windows-Logo-Taste + R-Tastenkombination verwenden, um das aufzurufen Dialogfeld ausführen. Eintippen "cmd”Im angezeigten Dialogfeld und verwenden Sie die Strg + Umschalt + Tastenkombination eingeben für Administrator Eingabeaufforderung.
- Geben Sie den folgenden Befehl in das Fenster ein und stellen Sie sicher, dass Sie drücken Eingeben nach dem Tippen. Warten Sie auf die Meldung „Vorgang erfolgreich abgeschlossen“ oder ähnliches, um zu erfahren, dass die Methode funktioniert hat.
powercfg -devicequery wake_armed
- Versuchen Sie zu öffnen, schalten Sie Ihren Computer in den Ruhezustand und überprüfen Sie, ob er zufällig aufwacht!