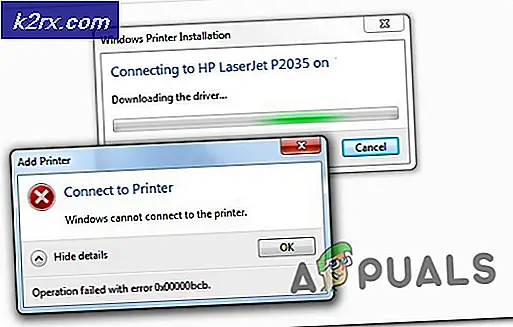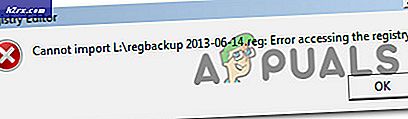Fix: Windows Setup konnte Windows nicht für die Ausführung auf dieser Computerhardware konfigurieren
Es gibt einige Fehlercodes, die definitiv jeden Benutzer ärgern werden. Dieser unterscheidet sich jedoch von den anderen, da Sie Windows gar nicht erst auf Ihrem Computer installieren können, wie Sie aus der Fehlermeldung entnehmen können.
Der Fehler tritt normalerweise auf, wenn versucht wird, Windows Setup auszuführen, und der Prozess wird einfach mit der obigen Meldung beendet. Dies ist ein deutliches Zeichen dafür, dass auf Ihrem Computer etwas nicht stimmt, insbesondere wenn Sie einen PC besitzen, der die Version von Windows unterstützt, die Sie installieren möchten. Befolgen Sie die folgenden Schritte, um das Problem zu lösen.
Lösung 1: Eine Eingabeaufforderung Tweak
Diese Optimierung hat sich für zahllose Benutzer bewährt, die monatelang mit dieser Fehlermeldung zu kämpfen hatten, und es ist erstaunlich, wie sich die Lösung als so einfach und doch so schwierig herausstellen kann. Die Lösung sollte ausgeführt werden, wenn Sie den Fehler zum ersten Mal sehen, wenn Sie nur die Installation von Windows starten, und Sie sollten den Installationsprozess erfolgreich durchlaufen können.
- Sobald Sie die Fehlermeldung auf Ihrem PC erhalten, während das Windows-Installationsmedium noch mit Ihrem Computer verbunden ist, verwenden Sie die Tastenkombination Umschalt + F10, um ein Eingabeaufforderungsfenster zu öffnen.
- Geben Sie die folgenden Befehle ein und stellen Sie sicher, dass Sie nach jedem Klick auf Enter klicken:
CD C: \ windows \ system32 \ oobe
msoobe
- Überprüfen Sie, ob Sie den Vorgang erneut durchführen können.
Lösung 2: Ändern Sie einige BIOS-Einstellungen
Es gibt mehrere Ursachen für dieses Problem, aber eine davon ist definitiv die Tatsache, dass es bestimmte Einstellungen im BIOS gibt, die für ältere Versionen des Windows-Betriebssystems gut funktionieren, aber sie zeigen schlechte Ausführung unter Windows 10 und es kann oft diesen Fehler verursachen auftreten. Befolgen Sie die folgenden Schritte, um dies zu beheben.
- Schalten Sie Ihren Computer aus, indem Sie zum Startmenü >> Ein- / Ausschalter >> Herunterfahren gehen.
- Schalten Sie Ihren PC wieder ein und versuchen Sie, BIOS-Einstellungen durch Drücken der BIOS-Taste während des Systemstarts einzugeben. Der BIOS-Schlüssel wird normalerweise auf dem Boot-Bildschirm angezeigt. Drücken Sie ___, um Setup aufzurufen. Es gibt auch andere übliche Nachrichten. Gemeinsame BIOS-Schlüssel sind F1, F2, Entf, Esc und F10. Beachten Sie, dass Sie hier schnell reagieren müssen, da die Meldung ziemlich schnell verschwindet, was bedeutet, dass Sie neu starten müssen, um es erneut zu versuchen.
- Die SATA-Option, die Sie ändern müssen, befindet sich unter verschiedenen Registerkarten der BIOS-Firmware-Tools verschiedener Hersteller, und dies ist keine allgemeine Regel für die Position der Einstellung. Es befindet sich normalerweise unter dem Eintrag Onboard devices, Integrated Peripherals oder einfach unter der Registerkarte Advanced. Egal was, der Name der Option ist SATA-Betrieb.
- Sobald Sie die richtigen Einstellungen gefunden haben, ändern Sie sie von AHCI oder RAID, ATA oder IDE. ATA ist die sinnvollste Option für die Installation neuer Updates oder Upgrades. Navigieren Sie zum Abschnitt Beenden und wählen Sie Beenden Speichern von Änderungen. Dies wird mit dem Booten fortgesetzt. Stellen Sie sicher, dass Sie versuchen, das Update erneut auszuführen.
Hinweis : Wenn die Einstellung von Anfang an nicht AHCI war, versuchen Sie, sie auf etwas anderes zu ändern, egal, was passiert, da es Fälle gibt, in denen jede Änderung großartige Ergebnisse hervorbrachte! - Vergessen Sie nicht, die Einstellungen in den ursprünglichen Zustand zurückzusetzen, nachdem Sie den Vorgang abgeschlossen und Windows 10 erfolgreich auf Ihrem Computer installiert haben.
Lösung 3: Beenden Sie die Übertaktung Ihrer CPU
Das Übertakten des Prozessors führt normalerweise zu diesen Fehlern, und viele Benutzer haben bestätigt, dass das Problem auftrat, als sie begannen, ihre PCs zu übertakten.
Overclocking ist ein Prozess, bei dem Sie die Frequenz und Geschwindigkeit Ihres Prozessors auf einen höheren Wert und über die empfohlenen Werkseinstellungen ändern. Dies kann Ihrem PC einen deutlichen Geschwindigkeitsvorteil verschaffen, aber Sie müssen absolut vorsichtig sein, da es Situationen gab, in denen ganze PCs in Brand gerieten, nachdem Benutzer sie zu sehr übertaktet oder weil sie unvorsichtig waren.
Es hängt davon ab, welche Software Sie zum Übertakten verwendet haben, um die Geschwindigkeit und Frequenz Ihrer CPU in den ursprünglichen Zustand zurückzuversetzen. Intel und AMD haben ihre eigenen Anwendungen zum Download zur Verfügung, mit denen Benutzer ihre CPUs übertakten können, aber es gibt Dutzende von Programmen zur Auswahl, die sie nutzen können, um das Übertakten zu stoppen.
Hören Sie auf, Ihren PC zu übertakten und überprüfen Sie, ob der Fehler erneut auftritt.
Lösung 4: Ein Problem mit einem bestimmten Gerät haben
Um bereit zu sein, diese Lösung anzuwenden, müssen Sie zuerst sicher sein, dass dies tatsächlich das Problem verursacht. Sie können dies überprüfen, indem Sie verschiedene Geräte auf Ihrem Computer über den Geräte-Manager trennen oder deaktivieren >> Klicken Sie mit der rechten Maustaste auf das Gerät >> Gerät deaktivieren. Auf diese Weise können Sie den Prozess neu starten und prüfen, ob der Fehler nicht angezeigt wird -> dieses Gerät verursacht Probleme.
Sie sollten die folgende Meldung sehen, wenn Sie die Installationsoption wählen, wenn Sie wirklich Probleme mit Ihren Treibern haben:
Um die Installation fortzusetzen, verwenden Sie die Option Treiber laden, um 32-Bit- und 64-Bit-Treiber zu installieren. Die Installation eines unsignierten 64-Bit-Gerätetreibers wird nicht unterstützt und kann zu einer unbrauchbaren Windows-Installation führen
Dies bedeutet normalerweise, dass der Treiber für dieses bestimmte Gerät nicht ordnungsgemäß installiert wird und Sie ihn möglicherweise manuell laden müssen. Befolgen Sie die folgenden Schritte, um es selbst zu versuchen.
- Laden Sie den Treiber für das Gerät herunter, das Probleme verursacht, und extrahieren Sie es. Sie müssen mit einer .sys- und einer .inf-Datei enden, damit der Prozess erfolgreich ist.
- Kopieren Sie diese Dateien auf ein externes Mediengerät, z. B. einen USB-Treiber, eine DVD oder CD, verbinden Sie das Gerät mit Ihrem Computer und starten Sie das Windows-Setup, indem Sie das Windows-Installationsmedium laden und den Computer neu starten. Diesmal ist es wichtig, dass Sie nicht installieren wählen. Wählen Sie die Option Reparieren und wählen Sie die Option Treiber laden.
- Navigieren Sie zu Ihrem unsignierten Treiber, der sich im Stammverzeichnis des Geräts befinden sollte, auf dem Sie den Treiber gespeichert haben. Warten Sie, bis der Scanner den Treiber gefunden hat, und klicken Sie auf die Schaltfläche x, um das Reparaturfenster zu schließen.
- Jetzt können Sie die Installationsoption auswählen und mit der normalen Installation von Windows fortfahren.
PRO TIPP: Wenn das Problem bei Ihrem Computer oder Laptop / Notebook auftritt, sollten Sie versuchen, die Reimage Plus Software zu verwenden, die die Repositories durchsuchen und beschädigte und fehlende Dateien ersetzen kann. Dies funktioniert in den meisten Fällen, in denen das Problem aufgrund einer Systembeschädigung auftritt. Sie können Reimage Plus herunterladen, indem Sie hier klicken