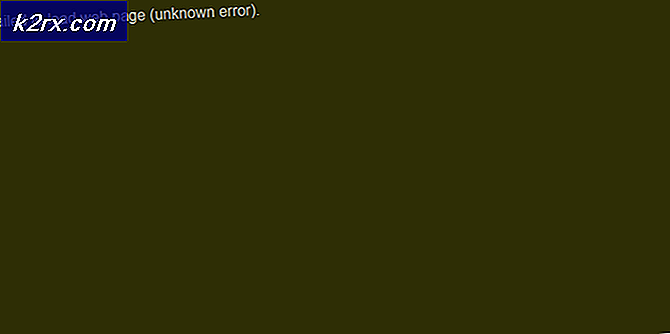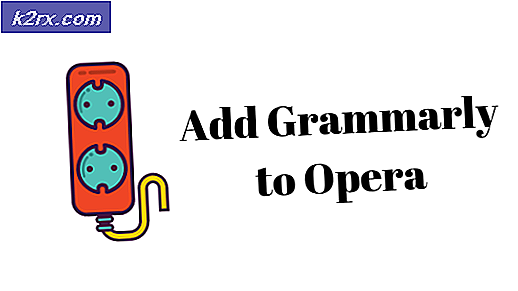Fix: Fehler beim Anwenden der Eigenschaften des virtuellen Hyper-V-Switch in Windows 10
Wir haben bereits darüber gesprochen IP-Netzwerk in Hyper-V und das Verfahren zum Konfigurieren von virtuellen Netzwerk-Switches. Manchmal funktioniert es aufgrund von Problemen mit dem Netzwerkadapter und dem Host nicht. Eine der Herausforderungen für Endbenutzer besteht in der Erstellung eines externen Switches im Hyper-V-Client, der unter Windows 10 gehostet wird. Der Fehler lautet:
Diese Lösungen können in allen Windows-Versionen gleichermaßen verwendet werden. Stellen Sie sicher, dass Sie Ihre Konfigurationen in einem separaten Sicherungsordner speichern, bevor Sie fortfahren.
Lösung 1: Versuchen Sie, mithilfe von PowerShell einen externen Switch zu erstellen
Da dieses Problem bei Verwendung der GUI auftritt, haben einige Endbenutzer mithilfe von PowerShell erfolgreich einen externen Switch erstellt.
- Klicke auf Startmenü und Typ Power ShellKlicken Sie mit der rechten Maustaste darauf und klicken Sie dann auf Als Administrator ausführen
- Geben Sie den folgenden Befehl ein. Dadurch wird ein neuer externer virtueller Switch erstellt.
New-VMSwitch-Name ExternalSwitch -NetAdapterName Ethernet -AllowManagementOS $ true
-Name So wird der Netzwerkadapter in Hyper-V Manager angezeigt
-NetAdapterName ist der Name des Befehls
-AllowManagementOS ist $ true, damit sowohl der Host als auch die VM über Internet verfügen
- Öffnen Virtual Switch Manager im Hyper-V-Manager und prüfen Sie, ob in der Liste ein externer Schalter sichtbar ist. In unserem Fall ist es.
Lösung 2: Setzen Sie die Netzwerkverbindungen mithilfe von "netcfg" zurück.
Netcfg ist ein Befehlsdienstprogramm zum Verwalten von Netzwerkkonfigurationen. Wenn Sie die GUI-Oberfläche bevorzugen, laden Sie das Tool bitte über diesen Link herunter. In unserem Fall führen wir diesen Befehl mit PowerShell aus.
netcfg -d entfernt alle vorhandenen Verbindungen. Wir empfehlen daher, einen Systemwiederherstellungspunkt zu erstellen, bevor Sie diesen Befehl ausführen.
- Klicke auf Startmenü und Typ Power ShellKlicken Sie mit der rechten Maustaste darauf und klicken Sie dann auf Als Administrator ausführen.
- Geben Sie den folgenden Befehl ein und drücken Sie die Eingabetaste. Dadurch werden alle Netzwerkadapter neu gestartet und MUX-Objekte entfernt.
netcfg -d
- Öffnen Virtual Switch Manager im Hyper-V-Manager und versuchen Sie, einen externen Switch zu erstellen und festzustellen, ob das Problem behoben ist.
Lösung 3: Aktualisieren Sie den Netzwerkadaptertreiber
Die Verwendung des neuesten Treibers wird von allen Anbietern empfohlen und sollte auch dann durchgeführt werden, wenn wir das Problem mithilfe der vorherigen Lösungen behoben haben. Sie können den Standard-Microsoft-Treiber verwenden oder den neuesten Treiber von der Website des Herstellers herunterladen.
Lösung 4: Installieren Sie den Netzwerkadapter erneut
In dieser Lösung deinstallieren wir den Netzwerkadapter vom Geräte-Manager und versuchen erneut, einen externen Switch zu erstellen. Dadurch wird Ihr Adapter aktualisiert, indem die Standardtreiber installiert werden.
- Klick auf das Startmenü und suchen nach Gerätemanagerund starten Sie es.
- Erweitern Netzwerkadapter Wählen Sie dann den Netzwerkadapter aus, den Sie deinstallieren möchten
- Klicken Sie mit der rechten Maustaste auf den Netzwerkadapter und wählen Sie Gerät deinstallieren.
- Wählen Löschen Sie die Treibersoftware für dieses Gerät und dann klicken Deinstallieren
- Starten Sie neu Ihr Windows vor dem Öffnen Virtual Switch Manager im Hyper-V-Manager und versuchen, einen externen Switch zu erstellen
Lösung 5: Installieren Sie die Hyper-V-Rolle erneut
In dieser Lösung wird Hyper-V unter Windows 10 wieder aktiviert. Während des Deaktivierungs- / Aktivierungsvorgangs werden Ihre virtuellen Maschinen im Hyper-V-Manager gespeichert. Starten Sie Ihren Computer nach dem Erstellen einer virtuellen Maschine mit Hyper-V neu und prüfen Sie, ob das Problem behoben ist.
Lösung 6: Trick deinen Netzwerk-Switch
Eine weitere beliebte Problemumgehung, die für zahlreiche Personen funktioniert hat, war das Betrügen des Netzwerkschalters auf Ihrem Computer. Dadurch konnte die Fehlermeldung ohne zusätzliche Änderungen an Ihrem Computer umgangen werden.
- Öffnen Virtual Switch Manager im Hyper-V-Manager. Erstelle ein Interner Schalter.
- Halten Sie jetzt die Windows-Logo und dann drücken R. Art ichnetcpl.cpl und dann drücken Eingeben öffnen Netzwerkadapter.
- Rechtsklick Klicken Sie auf Ihren Netzwerkadapter (verkabelt oder WLAN) und klicken Sie dann auf Eigenschaften
- Klicke auf Teilen Registerkarte und wählen Sie Ermöglichen Sie anderen Netzwerkbenutzern, eine Verbindung über die Internetverbindung dieses Computers herzustellen
- Wähle aus Adapter aus der Liste und klicken Sie dann auf OK. Klicken Sie mit der rechten Maustaste auf Ihre virtuelle Maschine und klicken Sie dann auf die Einstellungen.
- Klicke auf Netzwerkadapter und wählen Sie dann den neu erstellten internen Switch aus
- Greifen Sie auf das Gastbetriebssystem zu und konfigurieren Sie gegebenenfalls die Netzwerkeinstellungen