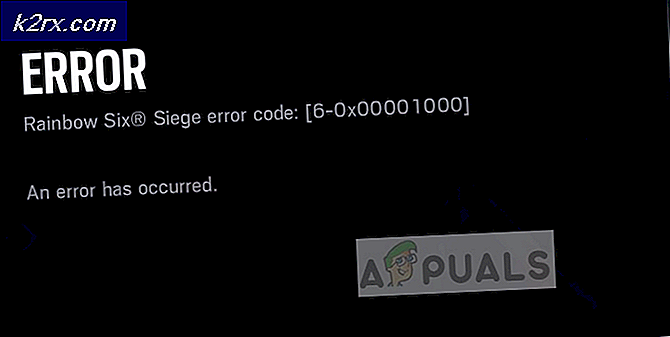„Forza Motorsport: Apex kann nicht aus dem Microsoft Store heruntergeladen werden“
Einige Windows 10-Benutzer berichten, dass Windows Store das Herunterladen von Forza Motorsport 6: Apex nicht zulässt. In den meisten Fällen tritt dieser Fehlercode auf, obwohl der PC in der Lage ist, die Mindestanforderungen zu erfüllen.
Nach eingehender Untersuchung dieses speziellen Problems stellt sich heraus, dass es verschiedene Ursachen gibt, die zur Entstehung dieses Problems beitragen können. Hier ist eine kurze Liste mehrerer möglicher Szenarien, die diesen Fehler verursachen könnten:
Nachdem Sie alle potenziellen Schuldigen kennen, finden Sie hier eine Liste von Methoden, mit denen Sie das Problem identifizieren und beheben können:
Methode 1: Überprüfen Sie die Mindestanforderungen
Bevor Sie mit dem Finger zeigen, warum dieser Fehler auftritt, sollten Sie zunächst sicherstellen, dass Ihre PC-Konfiguration leistungsfähig genug ist, um das Spiel auszuführen.
Beachten Sie, dass Windows Store Sie daran hindert, das Spiel herunterzuladen, wenn festgestellt wird, dass Ihr Computer nicht stark genug ist, um die Mindestanforderungen zu erfüllen.
Hier sind die Mindestsystemanforderungen, die Ihr Computer erfüllen muss Forza Motorsport 6: Apex:
- ZENTRALPROZESSOR: Intel Core i3-4170 @ 3,7 GHz
- RAM: 8 GB
- Betriebssystem: Windows 10 64-Bit-Version 1511
- GRAFIKKARTE: NVIDIA GeForce GT 740 / Radeon R7 250X
- PIXEL SHADER: 5.0
- VERTEX SHADER: 5.0
- FREIER SPEICHERPLATZ: 30 GB
- ZUGEHÖRIGER VIDEO-RAM: 2 GB
Wenn Sie nicht sicher sind, ob Ihre PC-Konfiguration die Mindestanforderungen erfüllt, können Sie einen Dienst wie verwenden Kann ich es ausführen um automatisch zu überprüfen, ob Ihr Computer stark genug ist, um das Spiel auszuführen.
Um diesen Dienst zu nutzen, geben Sie einfach den Namen des Spiels in die Suchleiste ein, klicken Sie dann auf Können Sie es ausführen und geben Sie die erforderlichen Berechtigungen ein, damit das Dienstprogramm Ihre Konfiguration überprüfen kann.
Hinweis: Wenn Sie diesen Dienst zum ersten Mal verwenden, müssen Sie eine ausführbare Datei herunterladen und ausführen, um die zu installieren Erkennungs-App.
Wenn Sie kein Dienstprogramm eines Drittanbieters verwenden möchten, können Sie auch überprüfen, ob Ihr Computer die Mindestanforderungen einer erhöhten Version erfüllt Eingabeaufforderung. Drücken Sie dazu Windows-Taste + R. zu öffnen a Lauf Dialogbox. Geben Sie als Nächstes ein "Cmd" in das Textfeld und drücken Sie Strg + Umschalt + Eingabetaste um eine Eingabeaufforderung mit erhöhten Rechten zu öffnen.
Geben Sie in die Eingabeaufforderung mit erhöhten Rechten ein 'Systeminformationen‘Und drücken Sie die Eingabetaste, um einen Überblick über Ihre PC-Konfiguration zu erhalten.
Hinweis: Falls Ihr PC die Mindestanforderungen nicht erfüllt, können Sie das Spiel aus diesem Grund im Windows Store nicht herunterladen. In diesem Fall können Sie nur Ihre Hardware aktualisieren.
Falls die Untersuchung, die Sie gerade bestätigt haben, bestätigt hat, dass Sie die Mindestanforderungen erfüllen, fahren Sie mit der folgenden Methode fort.
Methode 2: Zurücksetzen der Windows Store-Komponente
Wie sich herausstellt, kann dieses Problem auch auftreten, wenn Ihr Windows Store derzeit von einer lokalen Beschädigung betroffen ist (die sich höchstwahrscheinlich auf die von der Anwendung gespeicherten zwischengespeicherten Daten auswirkt).
Einige Benutzer, die sich mit demselben Problem befassten, haben bestätigt, dass sie dieses Problem durch Zurücksetzen der gesamten Windows Store-Komponente beheben können. Auf diese Weise konnte Windows Store die Hardware korrekt erkennen und das Spiel herunterladen.
Beim Zurücksetzen der Windows Store-Komponente haben Sie zwei Möglichkeiten:
- Sie können den Windows Store über das Menü "Einstellungen" von Windows 10 zurücksetzen
- Sie können den Windows Store über eine CMD-Eingabeaufforderung mit erhöhten Rechten zurücksetzen
Unabhängig von Ihrem bevorzugten Ansatz haben wir zwei separate Unterhandbücher erstellt, um beide Szenarien zu berücksichtigen. Befolgen Sie die Anleitung, mit der Sie sich besser auskennen:
A. Zurücksetzen des Windows Store über das Einstellungsmenü
- Drücken Sie Windows-Taste + R. zu öffnen a Lauf Dialogbox. Geben Sie als Nächstes „ms-settings: appsfeatures ”und drücke Eingeben das öffnen Apps & Funktionen Menü der die Einstellungen App.
- In der Apps & Funktionen Menü, navigieren Sie nach unten durch die Liste der installierten Anwendungen und suchen Sie nach Microsoft Store.
- Sobald Sie es geschafft haben, den zugehörigen Eintrag zu finden Microsoft Store, Klick auf das Erweiterte Optionen damit verbundener Hyperlink (unter Microsoft Corporation).
- Scrollen Sie als Nächstes nach unten zu Zurücksetzen Registerkarte und klicken Sie auf die Zurücksetzen Schaltfläche, um den Vorgang zu starten. Warten Sie nach dem Start der Operation geduldig, bis die Operation abgeschlossen ist.
- Starten Sie am Ende dieses Vorgangs Ihren Computer neu und prüfen Sie, ob das Problem beim nächsten Start des Computers behoben ist.
B. Zurücksetzen des Windows Store über das CMD-Fenster
- Öffnen Sie a Lauf Dialogfeld durch Drücken von Windows-Taste + R.. Geben Sie als Nächstes ein "Cmd" in das Textfeld und drücken Sie Strg + Umschalt + Eingabetaste um eine Eingabeaufforderung mit erhöhten Rechten zu öffnen. Wenn Sie von der aufgefordert werden UAC (Benutzerkontensteuerung), klicken Ja Administratorzugriff gewähren.
- Geben Sie in der Eingabeaufforderung mit erhöhten Rechten den folgenden Befehl ein und drücken Sie Eingeben um die effektiv zurückzusetzen Windows Store zusammen mit jeder beteiligten Abhängigkeit:
wsreset.exe
- Nachdem der Befehl erfolgreich verarbeitet wurde, starten Sie Ihren Computer neu und prüfen Sie, ob das Problem behoben ist, sobald der nächste Start abgeschlossen ist.
Wenn Windows Store es Ihnen immer noch verweigert, das Spiel herunterzuladen, obwohl Sie die Mindestanforderungen erfüllen, fahren Sie mit dem nächsten möglichen Fix fort.
Methode 3: Deaktivieren der integrierten Grafikkarte (falls zutreffend)
Wie sich herausstellt, wenn Sie einen Laptop mit einer dedizierten GPU und einer integrierten Lösung haben, kann der Grund, warum Windows Store Sie daran hindert, das Spiel herunterzuladen, darin liegen, dass die Anforderungsprüfung die dedizierte GPU nicht identifiziert und dieses Szenario wie folgt bedroht Die integrierte Lösung ist die leistungsfähigste Grafikkarte.
Mehrere betroffene Benutzer, die sich zuvor mit demselben Problem befasst hatten, haben bestätigt, dass sie das Problem durch Deaktivieren der integrierten GPU beheben konnten, wodurch die PC-Konfiguration gezwungen wurde, standardmäßig die dedizierte Grafikkarte zu verwenden.
Dies sollte funktionieren, falls ein einfaches Zurücksetzen der Windows Store-Komponente unwirksam war.
Wenn dieses Szenario auf Ihre Situation zutrifft, befolgen Sie die nachstehenden Anweisungen, um mithilfe des Geräte-Managers die integrierte Lösung zu deaktivieren und Windows Store zu zwingen, die Standard-GPU zu erkennen:
- Öffnen Sie a Lauf Dialogfeld durch Drücken von Windows-Taste + R.. Geben Sie als Nächstes ein ‘Devmgmt.msc’ und drücke Eingeben öffnen Gerätemanager.
- Sobald du drinnen bist GerätemanagerScrollen Sie durch die Liste der Geräte nach unten und erweitern Sie das zugehörige Dropdown-Menü Anzeigeadapter. In der Anzeigeadapter Klicken Sie mit der rechten Maustaste auf Ihre integrierte Grafikkarte und wählen Sie Deaktivieren Gerät aus dem Kontextmenü.
- Nachdem die integrierte GPU erfolgreich deaktiviert wurde, starten Sie Ihren Computer neu und warten Sie, bis der nächste Start abgeschlossen ist.
- Öffnen Sie nach dem Neustart Ihres Computers den Microsoft Store erneut und prüfen Sie, ob Sie jetzt herunterladen dürfen Forza Motorsport 6: Apex.
Wenn das gleiche Problem weiterhin auftritt, fahren Sie mit dem nächsten möglichen Fix fort.
Methode 4: Installieren jedes ausstehenden Windows-Updates
Wie sich herausstellt, ist das Windows Anniversary Update eine wichtige Anforderung, die Sie bei Ihrer Windows 10-Installation nicht verpassen sollten, wenn Sie das Spiel herunterladen möchten. Dies wird automatisch installiert, es sei denn, Sie verhindern ausdrücklich die Installation oder Sie haben nur eine ältere Version von Windows 10 sauber installiert, und Windows Update konnte noch nicht jedes ausstehende Update herunterladen und installieren.
Einige betroffene Benutzer konnten Forza Motorsport 6 Apex auch nicht herunterladen. Sie haben bestätigt, dass sie dies endlich konnten, nachdem sie die Windows Update-Komponente zum Herunterladen und Installieren aller ausstehenden Updates auf ihrem Windows 10-Computer verwendet hatten.
Wenn Sie den Vorgang beschleunigen möchten, befolgen Sie die nachstehenden Anweisungen, um alle ausstehenden Vorgänge zu installieren Windows Update aus dem speziellen Menü:
- Öffnen Sie a Lauf Dialogfeld durch Drücken von Windows-Taste + R.. Geben Sie als Nächstes ein ”Ms-settings: windowsupdate”und drücke Eingeben das öffnen Windows Update Registerkarte der die Einstellungen App.
- Sobald Sie sich im Windows Update-Bildschirm befinden, wechseln Sie zum rechten Menü und klicken Sie aufAuf Updates prüfen,Folgen Sie dann den Anweisungen auf dem Bildschirm, um alle ausstehenden zu installieren Windows Update (einschließlich des Jubiläums-Updates).
Hinweis: Beachten Sie, dass Sie abhängig von der Anzahl und dem Schweregrad der zu installierenden Updates möglicherweise gezwungen sind, Ihren Computer neu zu starten, bevor jedes ausstehende Update installiert wird. Starten Sie in diesem Fall Ihren Computer wie angewiesen neu, kehren Sie jedoch nach Abschluss des nächsten Startvorgangs zu diesem Bildschirm zurück und fahren Sie mit der Installation des verbleibenden Updates fort.
- Versuchen Sie, Forza Motorsport 6: Apex erneut herunterzuladen, und überprüfen Sie, ob das Problem jetzt behoben ist, sobald Sie Ihr Windows 10-Build endlich auf die neueste verfügbare Version bringen können.
Falls Sie das Spiel immer noch nicht herunterladen können, gehen Sie nach unten, um zwei mögliche Problemumgehungen zu finden.
Methode 5: Anschließen eines Xbox-Controllers (falls zutreffend)
Dies ist kein Fix, sondern eine Problemumgehung, die mehrere betroffene Benutzer erfolgreich zum Herunterladen des Spiels verwendet haben, nachdem alles andere fehlgeschlagen ist.
Wenn Sie zuvor sichergestellt haben, dass Ihr Computer die Mindestanforderungen erfüllt und keine der oben genannten potenziellen Korrekturen für Sie funktioniert hat, möchten Sie möglicherweise einen Xbox-Controller (Xbox 360, Xbox One oder Xbox Series X) über USB anschließen Kabel, bevor Sie versuchen, das Spiel erneut herunterzuladen.
Ich weiß, das klingt nach einer seltsamen Lösung, aber es wurde von vielen betroffenen Benutzern bestätigt, dass sie wirksam ist. Aus irgendeinem Grund kann die Microsoft Store-Komponente dadurch erkennen, dass Ihr Computer in der Lage ist, das Spiel auszuführen.
Hinweis: Starten Sie nach dem Anschließen des Controllers die Microsoft Store-Komponente neu und prüfen Sie, ob die ERHALTEN Schaltfläche wird verfügbar.
Wenn das gleiche Problem weiterhin auftritt, fahren Sie mit dem nächsten möglichen Fix fort.
Methode 6: Herunterladen des Spiels aus dem Bereich "Meine Bibliothek" (falls zutreffend)
Wenn Sie das Spiel zuvor auf diesem Computer und Ihrem Computer gespielt haben Microsoft Konto hält die Lizenz dafür, Sie sollten in der Lage sein, das Spiel lokal über das herunterzuladen Meine Bibliothek Abschnitt anstelle der Spielen Tab.
Diese Methode wurde von vielen betroffenen Benutzern, die das Spiel bereits zuvor eingelöst haben, als wirksam bestätigt.
Falls dieses Szenario anwendbar ist und Sie bereits die Rechte des Spiels an Ihrem besitzen Microsoft Befolgen Sie die nachstehenden Anweisungen, um das Spiel von der Website herunterzuladen Mein Bibliotheksbereich:
- Drücken Sie Windows-Taste + R. zu öffnen a Lauf Dialogbox. Geben Sie als Nächstes ‘Frau-Fenster–Geschäft‘Im Textfeld und drücken Sie Eingeben um die Microsoft Store-Komponente zu öffnen.
Hinweis: Darüber hinaus können Sie den Microsoft Store auch öffnen, indem Sie auf das Taskleistensymbol klicken oder das Startmenü verwenden, um danach zu suchen.
- In der Microsoft Store, Klick auf das Aktionsknopf (oberer rechter Abschnitt), dann klicken Sie auf Meine Bibliothek aus dem gerade erschienenen Kontextmenü.
- In der Meine Bibliothek Bildschirm, wählen Sie die Bereit zur Installation Kategorie von der linken Seite, dann scrollen Sie nach unten durch die Liste der Programme und klicken Sie auf die Installieren Schaltfläche zugeordnet mit Forza Motorsport 6: Apex.
- Starten Sie nach Abschluss der Installation Ihren Computer neu und prüfen Sie, ob das Spiel beim nächsten Start normal gestartet wird.