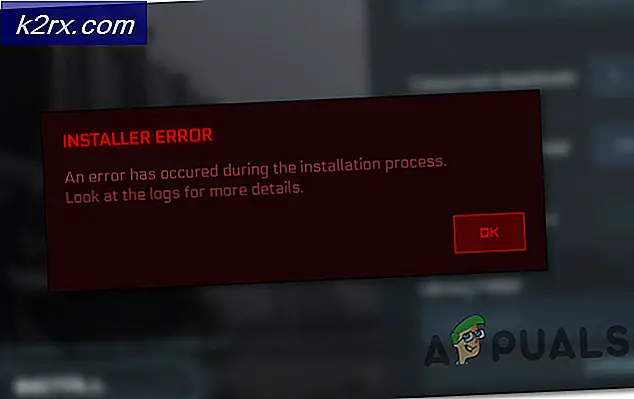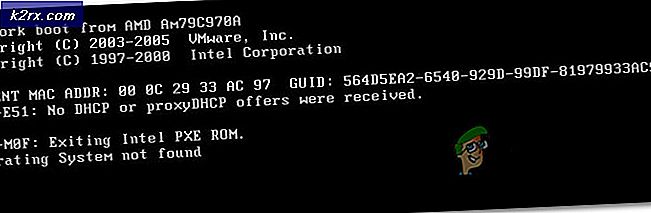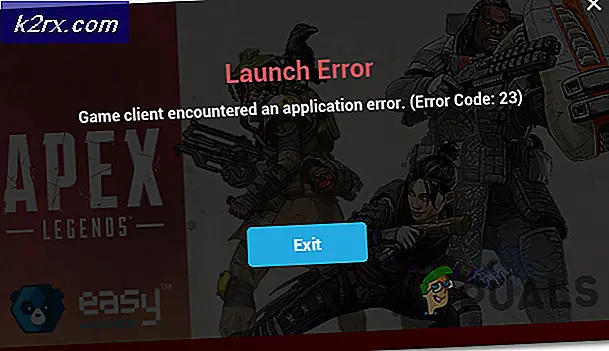Konfigurieren Sie die virtuelle Maschine in der Oracle VM VirtualBox
In diesem Artikel werden wir Sie durch die Einstellungen führen, die in der virtuellen Maschine verfügbar sind. Einige der Einstellungen werden entsprechend unseren Anforderungen geändert, und für einige von ihnen werden wir zusätzliche Informationen bereitstellen. So lass uns anfangen.
- Einloggen das Windows 10
- Öffnen Oracle VM VirtualBox
- Wählen die virtuelle Maschine in der Oracle VM VirtualBox-Liste. In unserem Fall ist es Windows 10 Pro.
- Rechtsklick auf der virtuellen Maschine und klicken Sie dann auf Schließen und dann klicken Ausschalten. Wir müssten die virtuelle Maschine ausschalten, um einige Einstellungen zu ändern.
- Klicken Ausschalten um das Ausschalten der virtuellen Maschine zu bestätigen. Warten Sie einige Sekunden, bis die virtuelle Maschine ausgeschaltet ist.
- Rechtsklick auf der virtuellen Maschine und klicken Sie dann auf Die Einstellungen…Sie können Einstellungen auch öffnen, indem Sie die virtuelle Maschine auswählen und zwei Tasten auf der Tastatur drücken (STRG + S).
- Klicke auf das Allgemeines Wir haben hier verschiedene Möglichkeiten, einschließlich:
- Basic - Ändern Sie den Namen der virtuellen Maschine, den Typ und die Version, die Sie in der VirtualBox ausführen. Wir werden den Namen der virtuellen Maschine in ändern Windows 10.
- Fortgeschrittene - Ändern Sie den Speicherort, an dem Oracle VM VirtualBox die Snapshot-Dateien speichert. Sie können auch aktivieren Gemeinsame Zwischenablage und Ziehen und loslassen Wir können sie zwischen Gastgeber und Gast aktivieren und umgekehrt oder wir können sie in beide Richtungen aktivieren, indem wir auf klicken Bidirektional. In unserem Fall wird es sein Bidirektional.
- Beschreibung - Bitte fügen Sie eine aussagekräftige Beschreibung für Ihre virtuelle Maschine hinzu
- Festplattenverschlüsselung - Aktivieren Sie die Festplattenverschlüsselung. Wählen Sie dazu bitte die Verschlüsselung der Festplattenverschlüsselung und erstellen Sie ein Passwort. In unserem Fall aktivieren wir die Festplattenverschlüsselung nicht.
- Klick auf das System. Wir haben hier verschiedene Möglichkeiten, darunter:
- Hauptplatine - Ordnen Sie der virtuellen Maschine den physischen Speicher zu und ändern Sie die Startreihenfolge. Sie können auch einen Chipsatz oder ein Zeigegerät zuweisen und erweiterte Funktionen aktivieren. In unserem Fall behalten wir die Standardeinstellungen bei, erhöhen jedoch den physischen Speicher auf 10 GB.
- Prozessor - Zuweisen von Prozessorressourcen zur virtuellen Maschine und Aktivieren der verschachtelten Virtualisierung. Wir werden dieser virtuellen Maschine 4 vCPU zuweisen.
- Beschleunigung - Nebale Paravirtualisierungsschnittstelle und aktivieren Sie verschachteltes Paging. In unserem Fall behalten wir die Standardeinstellungen bei.
- Klicke auf Anzeige. Hier können wir verschiedene Optionen ändern, einschließlich:
- Bildschirm - Ändern Sie den Videospeicher und die Monitoranzahl für die virtuelle Maschine. Sie können auch den Grafikcontroller ändern, der der virtuellen Maschine zugewiesen ist.
- Fernbedienung Anzeige - Aktivieren Sie die Remote-Anzeige, um eine Remote-Verbindung zur virtuellen Maschine herzustellen
- Aufzeichnung - Aktivieren Sie die Aufzeichnung für die virtuelle Maschine
- Klicke auf Lager. Hier können wir das vorhandene Speichergerät ändern oder ein neues Speichergerät hinzufügen, einschließlich virtueller Festplatte, Laufwerk oder ISO-Datei.
- Klicke auf Audio. Hier können wir Audio aktivieren und Audio-Controller und Audiotreiber für diese virtuelle Maschine auswählen.
- Klicke auf Netzwerk. Hier können wir den Netzwerkadapter aktivieren oder deaktivieren und den Typ der virtuellen Netzwerkverbindung auswählen.
- Klicke auf Serielle Ports. Hier können wir Serial Ports aktivieren und der virtuellen Maschine zuweisen.
- Klicke auf USB. Hier können wir den USB-Controller aktivieren, indem wir die Version (1.1, 2.0 oder 3.0) auswählen und das USB-Gerät der virtuellen Maschine zuweisen
- Klicke auf Geteilte Ordner. Hier können wir einen Ordner erstellen und zwischen Host- und Gastbetriebssystemen freigeben.
- Klicke auf Benutzeroberflächen. Ändern Sie die Darstellung der Benutzeroberfläche in der Oracle VM-Verbindung.
- Klicken OK um geänderte Einstellungen zu speichern
- Start Klicken Sie oben im Fenster auf die Schaltfläche Start
- Sie haben einige Einstellungen auf der virtuellen Maschine erfolgreich geändert, z. B. den Namen der virtuellen Maschine, den zugewiesenen physischen Speicher und den Prozessor.