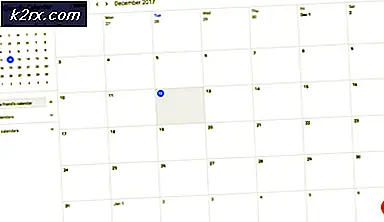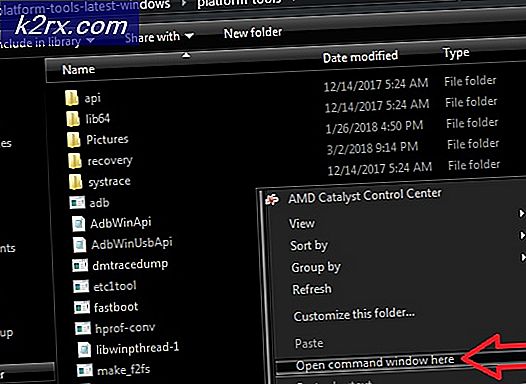Fix: Excel hat unlesbaren Inhalt gefunden
Mehrere Benutzer berichten, dass ihr Excel-Programm beim Versuch, eine Tabelle zu öffnen, immer wieder die folgende Fehlermeldung generiert: ‘Excel hat unlesbaren Inhalt gefunden’. Einige betroffene Benutzer berichten, dass das Problem nur bei einem bestimmten Dokument auftritt, während andere argumentieren, dass das Problem bei jedem Dokument auftritt, das sie mit Excel öffnen möchten.
Was verursacht den Fehler "Excel hat unlesbaren Inhalt gefunden"?
Wir haben dieses spezielle Problem untersucht, indem wir uns verschiedene Benutzerberichte und die Reparaturstrategien angesehen haben, die einige betroffene Benutzer erfolgreich bereitgestellt haben, um das Problem zu beheben. Basierend auf dem, was wir gesammelt haben, gibt es mehrere häufige Schuldige, von denen bekannt ist, dass sie dieses spezielle Problem auslösen:
Wenn Sie Probleme haben, dieselbe Fehlermeldung zu beheben, finden Sie in diesem Artikel mehrere Schritte zur Fehlerbehebung. Unten finden Sie mehrere potenzielle Reparaturstrategien, die Benutzer, die versuchen, dasselbe Problem zu lösen, erfolgreich angewendet haben.
Wenn Sie so effizient wie möglich sein möchten, befolgen Sie die Methoden in der angegebenen Reihenfolge - sie sind nach Effizienz und Schwierigkeitsgrad geordnet.
Methode 1: Öffnen von Excel mit Administratorrechten
Eine schnelle Lösung, die das Problem umgehen könnte, besteht darin, Excel zuerst als Administrator zu öffnen und erst dann die Excel-Datei zu öffnen, die das auslöst"Excel hat unlesbaren Inhalt gefunden" Error. In den meisten Fällen tritt dies auf Computern auf, auf denen das aktive Benutzerkonto keinen Administratorzugriff hat.
Hier ist eine Kurzanleitung, um sicherzustellen, dass Excel über Administratorrechte verfügt, bevor Sie die Datei öffnen:
- Klicken Sie mit der rechten Maustaste auf den Excel-Starter und wählen Sie Als Administrator ausführen. Wenn Sie von der aufgefordert werden UAC (Benutzerkontensteuerung) klicke auf Ja Administratorrechte zu gewähren.
- Einmal Excel Wird mit Administratorrechten geöffnet, öffnen Sie die Datei, die zuvor die"Excel hat unlesbaren Inhalt gefunden"Error.
Wenn auch beim Öffnen von Excel mit Administratorrechten immer noch dieselbe Fehlermeldung angezeigt wird, fahren Sie mit der folgenden Methode fort.
Methode 2: Verschieben der Datei in einen anderen Ordner
Obwohl es keine offizielle Erklärung dafür gibt, warum dieses Update wirksam ist, haben viele Benutzer berichtet, dass sie das Problem erfolgreich lösen können, indem sie die Excel-Datei von einem Ordner in einen anderen verschieben.
Wenn Sie nach einer schnellen Lösung suchen, schneiden Sie einfach die Datei aus und fügen Sie sie ein, die das auslöst "Excel hat unlesbaren Inhalt gefunden" Fehler an einem anderen Ort und prüfen Sie, ob das Problem behoben ist.
Wenn diese Problemumgehung das Problem nicht behebt oder Sie nach einer dauerhaften Lösung suchen, fahren Sie mit den folgenden Methoden fort.
Methode 3: Speichern der Datei als Webseite
Eine beliebte Problemumgehung, die viele betroffene Benutzer als "zufriedenstellende" Lösung für die"Excel hat unlesbaren Inhalt gefunden" Fehler ist, die Datei als Webseite zu speichern und dann die HTML-Datei in Excel zu öffnen und die Datei wieder in einem zu speichern .xls Format.
Dies behandelt zwar nicht die Ursache des Problems, ist jedoch eine schnelle Problemumgehung, wenn Sie keine Zeit haben, das Problem gründlich zu beheben. Folgendes müssen Sie tun, um die Fehlermeldung zu umgehen, indem Sie die Datei als Webseite speichern:
- Öffnen Sie die Seite, auf der der Fehler angezeigt wird, und klicken Sie auf Ja an der Fehleraufforderung. Dann geh zu Datei, wählen Speichern alsund klicken Sie auf Durchsuchen. Geben Sie als Nächstes einen Namen für die Datei ein (nächste Dateiname) und wählen Sie Website (.htm, html.) aus dem Dropdown-Menü verknüpfen mit Speichern unter. Dann schlagen Sie speichern um die Datei in eine HTML-Datei zu konvertieren.
- Öffnen Sie Excel und gehen Sie zu Datei> Öffnen und navigieren Sie zu der Datei, die Sie zuvor in das HTML-Dateiformat konvertiert haben, und wählen Sie Öffnen.
- Sobald die HTML-Datei in Excel geöffnet ist, gehen Sie zu Datei> Speichern> Speichern unter und speichern Sie die Datei als Excel 97-2003 (.xls).
Sobald die Datei in XLS konvertiert wurde, sollte das Problem nicht mehr auftreten.
Aber falls Sie das noch sehen"Excel hat unlesbaren Inhalt gefunden"Fehler beim Versuch, die Datei zu öffnen, fahren Sie mit der nächsten Methode fort.
Methode 4: Installieren der Visual Basic-Komponente (Office 2010/2013)
Wie sich herausstellt, kann dieser bestimmte Fehler auftreten, wenn die Visual Basic-Komponente in Ihrer fehlt Office 2010 / Office 2013 Installation. Mehrere Benutzer, bei denen das Problem bei allen XLSM-Dateien aufgetreten ist, die sie öffnen wollten, haben gemeldet, dass das Problem behoben wurde, nachdem sie die Visual Basic-Komponente zur Installation auf ihrem Computer gezwungen hatten.
Hinweis: Einige betroffene Benutzer haben berichtet, dass dieses spezielle Problem auch dann wirksam war, wenn sie das bereits hatten Visual Basic-Komponente installiert. Wenn Sie VBA von Ihrem Computer aus ausführen (siehe Abbildung unten), nimmt das Installationsprogramm Änderungen an Ihrer Office-Installation vor (wodurch das Problem möglicherweise automatisch behoben wird).
Hier ist eine Kurzanleitung zum Erzwingen der Microsoft Office-Installation, um die Visual Basic-Komponente hinzuzufügen:
- Drücken Sie Windows-Taste + R. um ein Dialogfeld "Ausführen" zu öffnen. Geben Sie dann „appwiz.cpl" und drücke Eingeben das öffnen Programme und Funktionen Speisekarte.
- In der Programme und Funktionen Scrollen Sie im Fenster nach unten durch die Liste der Anwendungen und suchen Sie Ihre Microsoft Office-Installation (Microsoft Office Office 2010 / Microsoft Office 2013).
- Sobald Sie es geschafft haben, die zu finden Büro Installation, klicken Sie mit der rechten Maustaste darauf und klicken Sie auf Veränderung.
- Wenn Sie im Microsoft Office-Setup-Fenster angekommen sind, wählen Sie Features hinzufügen oder entfernenKlicken Sie dann auf Fortsetzen vorrücken.
- Scrollen Sie durch die Liste der Add-Ons, die in Microsoft Office installiert werden können, und erweitern Sie das zugehörige Dropdown-Menü Gemeinsame Office-Funktionen. Klicken Sie dann mit der rechten Maustaste auf Visual Basic für Anwendungen und wähle Von meinem Computer ausführen.
- Schlagen Fortsetzen, Folgen Sie dann den Anweisungen auf dem Bildschirm, um den Vorgang abzuschließen Microsoft Upgrade. Starten Sie nach Abschluss des Vorgangs Ihren Computer neu und prüfen Sie, ob das Problem beim nächsten Start behoben wurde.
Wenn Sie immer noch auf das stoßen "Excel hat unlesbaren Inhalt gefunden"Fehler beim Versuch, eine Excel-Datei zu öffnen, fahren Sie mit der folgenden Methode fort.
Methode 5: Schließen aller Dateien und erneutes Öffnen von Excel
Mehrere Benutzer haben gemeldet, dass der Fehler nur dann auftritt, wenn mehrere Excel-Dateien gleichzeitig geöffnet sind. Obwohl es keine offizielle Erklärung dafür gibt, haben betroffene Benutzer festgestellt, dass das Problem mit einer Art Cache zusammenhängt, der, wenn er voll ist, keine weiteren Dokumente mehr verarbeiten kann.
Glücklicherweise haben einige Benutzer eine Problemumgehung gefunden, wenn dies auftritt.
Wann immer Sie von der aufgefordert werden"Excel hat unlesbaren Inhalt gefunden",klicken Nein Klicken Sie an der Eingabeaufforderung auf, um alle derzeit geöffneten Excel-Dateien zu schließen. Öffnen Sie die Dateien dann einzeln erneut, und die Fehlermeldung wird nicht mehr angezeigt.
Hinweis: Es wurde bestätigt, dass diese Problemumgehung mit Microsoft Office 2010 und Microsoft Office 2013 wirksam ist.
Leider berichten die meisten betroffenen Benutzer, dass das Update das einzige temporäre Problem ist und die Fehlermeldung wahrscheinlich beim nächsten Start erneut angezeigt wird.
Wenn immer noch die Fehlermeldung angezeigt wird oder Sie nach einer dauerhaften Lösung suchen, fahren Sie mit der folgenden Methode fort.
Methode 6: Verwenden von Apache OpenOffice zum Speichern der Datei für das Excel 97/2000-Format
Einige Benutzer, bei denen wir Probleme haben, dasselbe Problem zu beheben, haben berichtet, dass sie das Problem endlich umgehen konnten, indem sie die Excel-Datei mit Apache OpenOffice öffneten und in ein älteres Format (Excel 97/2000) konvertierten. Basierend auf mehreren Benutzer-Reposts wird der Fehler behoben und Sie können die Excel-Datei ohne die öffnen"Excel hat unlesbaren Inhalt gefunden"Error.
Hier ist eine Kurzanleitung zur Verwendung von Apache Open Office zum Konvertieren der Excel-Datei in ein älteres Format:
- Besuchen Sie diesen Link hier, wählen Sie Windows (EXE), Ihre Sprache Ihrer Wahl und wählen Sie dann die neueste verfügbare Version aus dem letzten Dropdown-Menü. Dann klick Laden Sie die vollständige Installation herunter um den Download zu starten.
- Öffnen Sie nach Abschluss des Downloads die ausführbare Installationsdatei und befolgen Sie die Anweisungen auf dem Bildschirm, um das Dienstprogramm auf Ihrem System zu installieren.
Hinweis: Wenn Sie den Installationsprozess beschleunigen möchten, wählen Sie Benutzerdefinierte Installation Geben Sie das evert-Modul mit Ausnahme von OpenOffice Calc ein und deaktivieren Sie es.
- Starten Sie Ihren Computer nach Abschluss der Installation neu, wenn Sie dazu aufgefordert werden.
- Klicken Sie beim nächsten Start mit der rechten Maustaste auf die Excel-Datei, die zuvor den Fehler ausgelöst hat, und wählen Sie Öffnen Sie mit> OpenOffice Calc.
- Möglicherweise werden Sie aufgefordert, OpenOffice zu konfigurieren, wenn Sie zum ersten Mal ein Programm aus der Suite öffnen. Geben Sie in diesem Fall die erforderlichen Anmeldeinformationen ein und klicken Sie auf Fertig.
- Übernehmen Sie im Textimportbildschirm die Standardwerte und klicken Sie auf OK erforderlichen Text importieren.
- Sobald das Blatt in OpenOffice Calc geöffnet ist, gehen Sie zu Datei> Speichern unter.
- Von dem Speichern als Geben Sie im Menü einen Dateinamen für die Datei ein und legen Sie die fest Speichern unter zu Microsoft Excel 97/2000 / XP und traf die speichern Taste.
- Schließen Sie OpenOffice, navigieren Sie zum Speicherort der zuletzt gespeicherten Datei und öffnen Sie sie mit Excel. Sie sollten nicht mehr auf die stoßen"Excel hat unlesbaren Inhalt gefunden"Error.
Wenn immer noch dieselbe Fehlermeldung angezeigt wird, fahren Sie mit der folgenden Methode fort.
Methode 7: Stellen Sie sicher, dass die Datei nicht blockiert ist
Wie einige Benutzer berichtet haben, kann diese bestimmte Fehlermeldung auch auftreten, wenn die Datei, die Sie öffnen möchten, blockiert ist. Meistens wird dies bei Excel-Dateien gemeldet, die heruntergeladen oder per E-Mail empfangen wurden.
Hinweis: In Office 2007 werden möglicherweise mehrblättrige Excel-Dateien nach dem Zufallsprinzip blockiert. Dies ist ein bekannter Fehler, der mit neueren Builds behoben wurde.
Hier ist eine Kurzanleitung zum Entsperren einer Excel-Datei:
- Verwenden Sie den Datei-Explorer, um zum Speicherort der Datei zu navigieren.
- Klicken Sie mit der rechten Maustaste auf die Excel-Datei und wählen Sie Eigenschaften.
- In der Eigenschaften Bildschirm gehen Sie zu Allgemeines Klicken Sie auf das Kontrollkästchen und klicken Sie auf Entsperren. Dann schlagen Sie Anwenden um die Änderungen zu speichern.
- Öffnen Sie die Datei erneut in Excel und prüfen Sie, ob die noch angezeigt wird"Excel hat unlesbaren Inhalt gefunden"Error.
Wenn das gleiche Problem weiterhin auftritt, fahren Sie mit der folgenden Methode fort.
Methode 8: Deaktivieren der Hardwarebeschleunigung
Wie sich herausstellt, kann dieses spezielle Problem auch auftreten, wenn die Ressourcen auf Ihrem Computer nicht ausreichen, um die Hardwarebeschleunigung zu unterstützen. Glücklicherweise können Sie dieses Problem beheben (falls dieses Szenario zutrifft), indem Sie auf die erweiterten Microsoft Excel-Einstellungen zugreifen und diese deaktivieren Hardware-Grafikbeschleunigung.
Dies könnte dazu führen, dass Ihr Excel-Programm etwas weniger reaktionsschnell ist. Viele Benutzer, bei denen dieses Problem auf Computern mit niedrigen Spezifikationen aufgetreten ist, haben jedoch berichtet, dass sie das Problem dadurch vollständig beseitigen konnten.
So deaktivieren Sie die Hardwarebeschleunigung in Microsoft Office:
Hinweis: Die folgende Anleitung kann für jede Microsoft Excel-Version befolgt werden.
- Öffnen Sie Microsoft Excel, gehen Sie zu Datei und klicken Sie auf Optionen.
- In der Excel-Optionen Menü, wählen Sie die Fortgeschrittene Registerkarte aus dem Menü auf der linken Seite.
- In der Fortgeschrittene Registerkarte, scrollen Sie nach unten zu Anzeige Abschnitt und aktivieren Sie das Kontrollkästchen für Deaktivieren Sie die Beschleunigung der Hardwaregrafik.
- Schlagen OK Um die Änderungen zu speichern, starten Sie sie neu Excel um zu erzwingen, dass die Änderungen wirksam werden.
- Öffnen Sie nach dem Sichern von Excel die Datei, die zuvor das ausgelöst hat"Excel hat unlesbaren Inhalt gefunden"Fehler und prüfen Sie, ob das Problem behoben wurde.