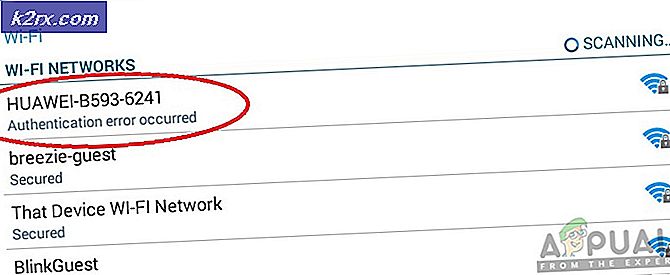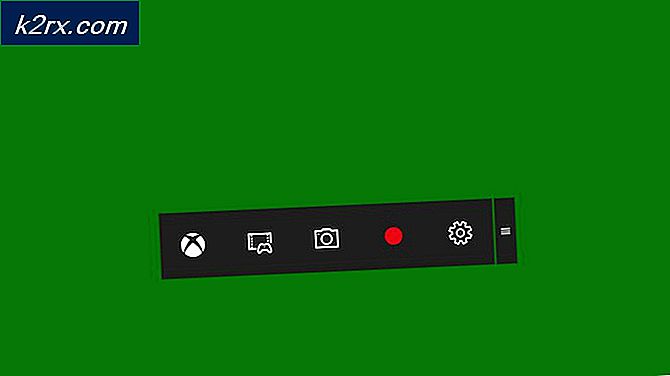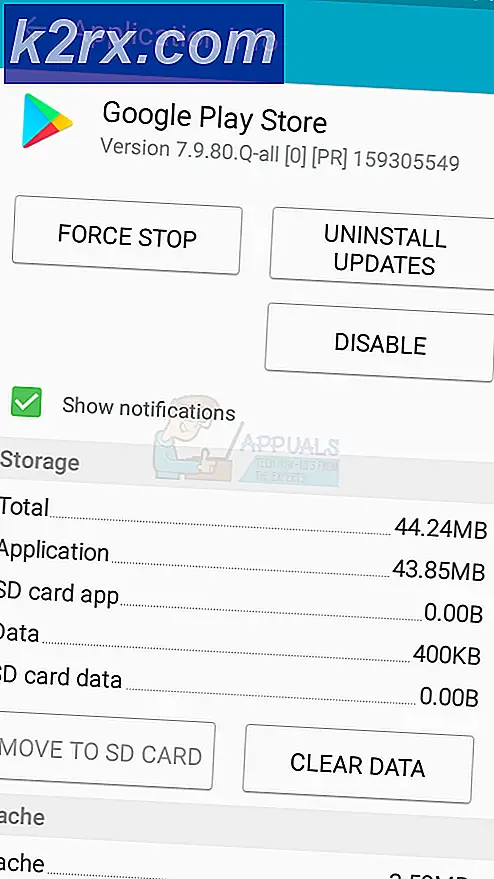FIX: Sie benötigen die Berechtigung, um diese Aktion auszuführen
Die Funktionsweise von Windows besteht darin, dass der Benutzer, wenn ein Ordner, Programm oder eine Datei von einem anderen Prozess verwendet wird, keine Änderungen daran vornehmen kann. Wenn Sie den Fehler erhalten Sie benötigen die Berechtigung, diese Aktion auszuführen, während Sie versuchen, die Datei / den Ordner zu löschen oder zu verschieben. Dies liegt höchstwahrscheinlich an einem Berechtigungsproblem oder daran, dass Datei / Ordner von einem anderen Programm verwendet wird. Beispiel: Der Ordner oder die Datei im Ordner wird gerade gesichert oder wird von Ihrem AntiVirus-Programm gescannt. Wenn die Berechtigungen geändert werden, wird dieser Fehler weiterhin angezeigt - selbst wenn Sie der Administrator sind. In diesem Leitfaden werde ich Sie durch ein paar Methoden führen, um dieses Problem anzugehen.
Methode 1: starten Sie Ihren Computer im abgesicherten Modus neu
Im abgesicherten Modus werden Fenster mit den Windows-bezogenen Programmen und Diensten geladen und mit minimalen Einstellungen geladen. Wenn der Grund für das Berechtigungsproblem darauf zurückzuführen ist, dass die Datei von einem anderen Prozess verwendet wird, müssen Sie sie im abgesicherten Modus löschen. Führen Sie die folgenden Schritte aus, um das System im abgesicherten Modus neu zu starten:
Um ein Windows 8 / 8.1 / 10 System im abgesicherten Modus neu zu starten, klicken Sie auf (hier).
So starten Sie ein Windows 7 / Vista im abgesicherten Modus neu Starten Sie Ihren Computer neu und tippen Sie wiederholt auf F8, bis das erweiterte Startmenü angezeigt wird. Wenn dieses Menü nicht angezeigt wird, beginnen Sie erneut und tippen Sie wiederholt auf die Taste F8 auf Ihrer Tastatur, bis Sie das sehen. Wenn Sie dies sehen, wählen Sie Abgesicherter Modus mit Netzwerk. Sie können sich in den abgesicherten Modus einloggen.
Wählen Sie im erweiterten Startmenü mit den Pfeiltasten auf der Tastatur Abgesicherter Modus mit Netzwerk aus . Drücken Sie die Eingabetaste, um den Computer im abgesicherten Modus mit dem Netzwerk zu starten. Das Bild unten zeigt nur abgesicherten Modus, aber Sie müssen abgesicherten Modus mit Netzwerk auswählen
Methode 2: Überprüfen Sie Berechtigungen
Führen Sie die folgenden Schritte aus, um die Berechtigungen zu überprüfen und zu ändern.
Klicken Sie mit der rechten Maustaste auf die Datei oder den Ordner, und klicken Sie auf Eigenschaften .
Navigieren Sie zur Registerkarte Sicherheit und klicken Sie auf Erweitert.
PRO TIPP: Wenn das Problem bei Ihrem Computer oder Laptop / Notebook auftritt, sollten Sie versuchen, die Reimage Plus Software zu verwenden, die die Repositories durchsuchen und beschädigte und fehlende Dateien ersetzen kann. Dies funktioniert in den meisten Fällen, in denen das Problem aufgrund einer Systembeschädigung auftritt. Sie können Reimage Plus herunterladen, indem Sie hier klickenStellen Sie sicher, dass Ihr Benutzerkonto die vollständige Kontrolle über den Ordner und die Unterordner hat. Wenn Sie feststellen, dass Ihr Nutzername nicht über das vollständige Steuerelement verfügt, klicken Sie nach der Auswahl Ihres Nutzernamens auf " Berechtigungen ändern oder ändern" .
Aktivieren Sie das Kontrollkästchen Alle Kinderobjektberechtigungen durch vererbbare Berechtigungen von diesem Objekt ersetzen . Wenn Sie Windows 7 verwenden, deaktivieren Sie das Kontrollkästchen Vererbbare Berechtigungen von diesem übergeordneten Objekt einschließen . Wenn Sie Windows 8 oder höher verwenden, sehen Sie für denselben Zweck eine Schaltfläche. Klicken Sie auf diese Schaltfläche.
Klicken Sie auf Hinzufügen. Geben Sie in Windows 7 Ihren Benutzernamen in das Feld Geben Sie den zu verwendenden Objektnamen ein ein . Klicken Sie in Windows 8 und höher auf Principal auswählen und geben Sie Ihren Benutzernamen in das Feld Geben Sie den Objektnamen ein ein . Klicken Sie auf OK .
Klicken Sie in dem resultierenden Dialogfeld auf Vollzugriff, und klicken Sie auf OK . Jetzt haben Sie vollen Zugriff auf die Datei oder den Ordner, während Sie alle Berechtigungen für andere Benutzer, einschließlich des Systems, erfolgreich entfernt haben. Wenn dieser Fehler auf die Berechtigungen zurückzuführen ist, sollten Sie diese Datei oder diesen Ordner jetzt löschen können.
Methode 3: Verwenden Sie Unlocker
Sie können auch Unlocker durch leere Schleife verwenden. Führen Sie das Programm nach der Installation aus, und wählen Sie während der Installation des Programms die Option Erweitert, und deaktivieren Sie die Software von Drittanbietern, die im Lieferumfang von Unlocker enthalten ist. Wenn die Installation abgeschlossen ist, schließen Sie das Installationsprogramm.
Klicken Sie mit der rechten Maustaste auf den Ordner, den Sie löschen möchten. Sie werden eine neue Option namens Unlocker sehen . Klicken Sie auf diese Option. Es wird ein Unlocker-Fenster geöffnet. Es zeigt Ihnen, ob die Datei oder der Ordner von einem Prozess gesperrt ist. Wenn dies der Fall ist, zeigt Unlocker Ihnen die Liste all dieser Prozesse an. Wählen Sie " Alle entsperren" oder eine beliebige andere Option.
Durch das Entsperren können Sie die Datei oder den Ordner problemlos löschen.
Methode 4: Erstellen Sie eine BAT-Datei, die den Besitz des Ordners übernimmt
Wenn Windows Ihre Berechtigungen für die Datei nicht erkennt, können Sie eine .bat-Datei erstellen, die den vollständigen Besitz des Ordners übernimmt und diesen als Administrator ausführt.
- Klicken Sie mit der rechten Maustaste auf Ihren Desktop und erstellen Sie eine neue Textdatei mit dem Namen anything. Schläger .
- Öffnen Sie die Datei mit einem Texteditor und fügen Sie die folgenden Zeilen hinzu:
- Ersetzen Sie C: \ Locked Directory durch den Namen Path the Folder, der Berechtigungsprobleme hat.
SET DIRECTORY_NAME = C: \ Gesperrtes Verzeichnis
TAKEOWN / f% DIRECTORY_NAME% / r / dy
ICACLS% DIRECTORY_NAME% / Grant-Administratoren: F / t
PAUSE
PRO TIPP: Wenn das Problem bei Ihrem Computer oder Laptop / Notebook auftritt, sollten Sie versuchen, die Reimage Plus Software zu verwenden, die die Repositories durchsuchen und beschädigte und fehlende Dateien ersetzen kann. Dies funktioniert in den meisten Fällen, in denen das Problem aufgrund einer Systembeschädigung auftritt. Sie können Reimage Plus herunterladen, indem Sie hier klicken