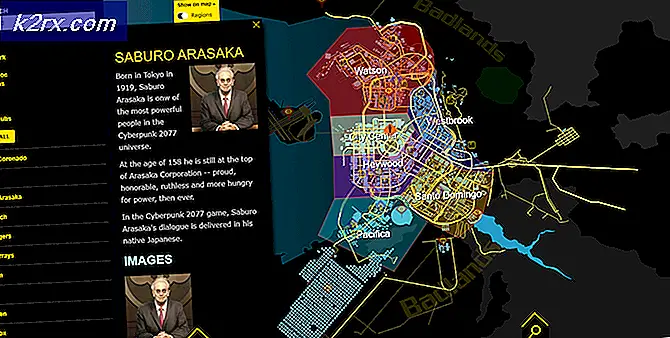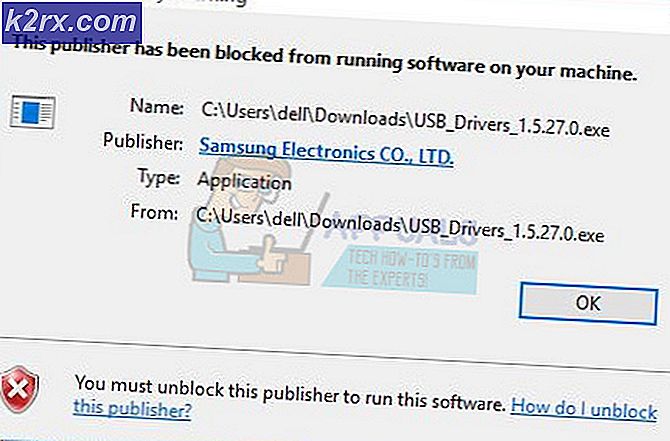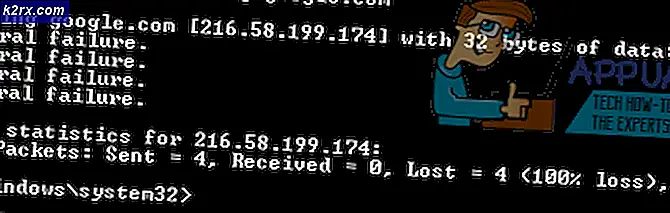Wie man spanische Akzente unter Windows 10 eintippt
Das Alphabet in der spanischen Sprache ist das gleiche wie das der englischen Sprache, mit dem Zusatz von spanischen akzentuierten Versionen der Standardvokale und dem Buchstaben N. Außerdem gibt es auch Gegenstücke des Standard-Fragezeichens und des Ausrufezeichens (ebenso wie einige andere häufig verwendete Symbole) in der spanischen Sprache - das sind einfach die Standard Fragezeichen und Ausrufezeichen auf den Kopf gestellt. Da diese Zeichen fast nie auf Tastaturen in englischer Sprache enthalten sind, ist es für Windows 10-Benutzer nicht möglich, Spanisch auf ihren Tastaturen einzugeben - zumindest nicht unter normalen Umständen.
Es ist normalerweise (normalerweise ist hier das operative Wort) für Windows 10-Benutzer nicht möglich, Zeichen mit spanischen Akzenten auf ihren Tastaturen einzugeben, aber das bedeutet nicht, dass es für Windows 10-Benutzer unmöglich ist, Zeichen mit spanischen Akzenten insgesamt einzugeben. Die meisten Leute kommen hin und wieder an einen Punkt, an dem sie die spanische Sprache am Computer eingeben müssen, weshalb sie wissen müssen, wie sie das tun können. Es ist nicht nur möglich, spanische Akzente auf Windows 10 zu schreiben, es ist auch keine Form der Raketenwissenschaft. In der Tat gibt es einige verschiedene Möglichkeiten, wie der durchschnittliche Windows 10-Benutzer spanische Akzente auf seinem Computer eingeben kann, und die folgenden sind einige der absolut effektivsten:
Option 1: Verwenden Sie Spanish Accents CapsLock
Spanish Accents CapsLock ist ein geniales, extrem leichtes Programm vom Schreibtisch von Andrew Lu, das es Windows-Benutzern ermöglicht, Zeichen mit spanischen Akzenten einzugeben, ohne ihre Tastaturen (physisch oder softwareseitig) wechseln zu müssen oder eine Vielzahl von ASCII-Codes speichern zu müssen . Spanish Accents CapsLock (das Sie herunterladen können, indem Sie hier klicken) läuft einfach im Hintergrund und wenn das Programm läuft, können Benutzer die spanischen Akzente von Mitgliedern des englischen Alphabets eingeben, indem Sie die Feststelltaste gedrückt halten, während Sie das entsprechende Zeichen eingeben.
Wenn beispielsweise Spanisch akzeptiert CapsLock ausgeführt wird, die Feststelltaste gedrückt wird und ein Ergebnis in á eingegeben wird, die Feststelltaste gedrückt gehalten wird und A (durch Drücken der Umschalttaste und dann a zum Eintippen des Buchstabens als Großbuchstabe) eingegeben wird, wird Á eingegeben. und halten Sie die Feststelltaste gedrückt und tippen Sie ? führt dazu, dass ¿ getippt wird. Sie müssen Spanish Accents CapsLock nicht installieren - einfach herunterladen und ausführen, wenn Sie spanische Akzente auf Ihrem Computer eingeben müssen. Denken Sie daran, dass Spanish Accents CapsLock für Sie laufen muss, um die Vorteile dessen zu nutzen, was es zu bieten hat.
Um ein versehentliches Umschalten der Feststelltaste während des Betriebs zu verhindern, sorgt Spanish Accents CapsLock dafür, dass Sie die Feststelltaste zweimal kurz nacheinander drücken müssen, um die Feststelltaste ein- oder auszuschalten.
Option 2: Geben Sie Zeichen mit spanischen Akzenten mit ihren Alt-Codes ein
Jedes einzelne spanische Akzentzeichen, das auf einem Windows-Computer eingegeben werden kann, hat seinen eigenen spezifischen Alt-Code. Der Alt-Code für ein spanisches Zeichen mit Akzent kann verwendet werden, um das entsprechende Zeichen in ein beliebiges Textfeld auf einem Windows-Computer einzugeben, der ASCII-Zeichen unterstützt. Darüber hinaus sind die Alt-Codes für spanische Akzentzeichen in allen verschiedenen Versionen des Windows-Betriebssystems identisch, sodass die gleichen Codes, die auch für ältere Windows-Versionen verwendet wurden, auch unter Windows 10 funktionieren.
Um spanische Akzentzeichen mit ihren Alt-Codes einzugeben, müssen Sie nur die Alt- Taste auf Ihrer Tastatur drücken und gedrückt halten und dabei den entsprechenden Alt-Code für das spanische Akzentzeichen eingeben, das Sie mit dem Ziffernblock eingeben möchten ( Dies funktioniert nur, wenn Sie den Zifferncode über die Tastatur Ihrer Tastatur eingeben, aber es funktioniert unabhängig davon, ob Sie einen Laptop verwenden. Stellen Sie sicher, dass die Num-Taste Ihres Computers aktiviert ist, bevor Sie fortfahren, und geben Sie den Alt-Code des entsprechenden Zeichens auf der Zehnertastatur ein. Hier sind die Alt-Codes für alle spanischen Akzentbuchstaben, die Sie möglicherweise eingeben müssen:
á - 160 oder 0225
é - 130 oder 0233
- 161 oder 0237
- 162 oder 0243
ú - 163 oder 0250
Á - 0193
É - 0201
Í - 0205
Ó - 0211
Ú - 0218
ü - 129 oder 0252
Ü - 154 oder 0220
- 164 oder 0241
" - 165 oder 0209
¿ - 168 oder 0191
¡ - 173 oder 0161
½ - 171
¼ - 172
º - 167
Option 3: Verwenden Sie das Tastaturlayout USA - International für Windows
Das Tastaturlayout USA - International hat viele Vorteile gegenüber allen anderen Optionen, mit denen Sie unter Windows 10 Zeichen mit spanischen Akzenten eingeben können. Zunächst einmal ist das Tastaturlayout US-International - ein Teil von Windows - und nicht nur das ein Teil des Betriebssystems Ihres Computers ist aber auch völlig kostenlos. Außerdem ersetzt das Ersetzen Ihres aktuellen Tastaturlayouts durch das Tastaturlayout US - International das Eintippen der englischen Sprache nicht. Mit dem Tastaturlayout US - International können Sie gleichzeitig sowohl die englische als auch die spanische Sprache mit Spanisch eingeben akzentuierte Zeichen.
Das Tastaturlayout "US - International" auf Windows - Computern kann Zeichen mit spanischen Akzenten in alle Textfelder eingeben, die für die Eingabe und Ausgabe von Zeichen mit spanischen Akzenten geeignet sind. Um von Ihrem aktuellen Tastaturlayout unter Windows 10 zum Tastaturlayout US - International zu wechseln, müssen Sie:
- Öffne das Startmenü und klicke auf Einstellungen .
- Klicken Sie auf Zeit und Sprache .
- Klicken Sie im linken Bereich des Fensters auf Region & Sprache .
- Suchen Sie im rechten Fensterbereich und klicken Sie auf Zusätzliche Datums-, Zeit- und regionale Einstellungen .
- Klicken Sie im rechten Bereich unter Sprache auf Eingabemethoden ändern .
- Klicken Sie in der Zeile Englisch (USA) auf Optionen und dann unter Eingabemethode eine Eingabemethode hinzufügen .
- Scrollen Sie in der Liste der verfügbaren Eingabemethoden nach unten, bis Sie United States - International finden . Sobald Sie die Option USA - International sehen, klicken Sie darauf, um sie auszuwählen. Wenn Sie das Tastaturlayout US - International auswählen, wird es der Sprachleiste in der Taskleiste des Computers hinzugefügt.
- Klicken Sie auf ENG in der Sprachenleiste in der Taskleiste Ihres Computers und drücken Sie dann die Windows-Logo- Taste + die Leertaste so oft, bis Sie das Tastaturlayout USA - International auswählen.
Wenn Sie das Tastaturlayout " USA - International" als Eingabemethode hinzugefügt und als aktuelle Eingabemethode ausgewählt haben, geben Sie einfach normale englische Zeichen ein (z. B. a), während Sie die rechte Alt- Taste auf Ihrer Tastatur gedrückt halten (nur Ja) die rechte Alt- Taste wird dafür funktionieren) wird dazu führen, dass ihre spanischen akzentuierten Gegenstücke (wie á ) anstelle der normalen Zeichen eingegeben werden. Wenn Sie die rechte Alt- Taste nicht gedrückt halten, wird das normale Zeichen eingegeben - so interferiert das Tastaturlayout US-International nicht mit der normalen englischen Eingabe.
PRO TIPP: Wenn das Problem bei Ihrem Computer oder Laptop / Notebook auftritt, sollten Sie versuchen, die Reimage Plus Software zu verwenden, die die Repositories durchsuchen und beschädigte und fehlende Dateien ersetzen kann. Dies funktioniert in den meisten Fällen, in denen das Problem aufgrund einer Systembeschädigung auftritt. Sie können Reimage Plus herunterladen, indem Sie hier klicken