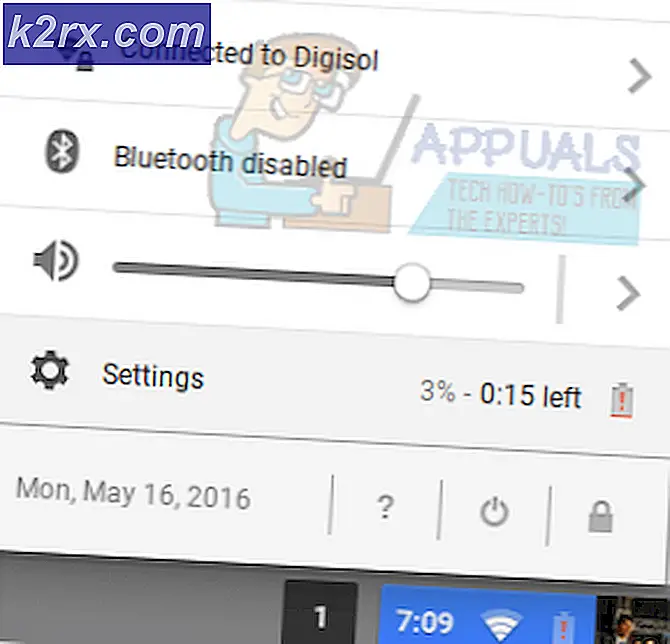Fix: Externe Festplatte wird nicht in Windows 10 angezeigt
Mit dem Fortschritt in der Technologie und der Zunahme von Forschung und Entwicklung, externe Festplatten werden immer praktikabler Optionen für die Speicherung Ihrer Daten, während Sie unterwegs sind. Mit atemberaubender Geschwindigkeit und Portabilität bieten externe Festplatten Menschen, die ihre Daten unterwegs benötigen, eine Menge zu bieten.
Obwohl die Betriebssysteme und die Festplattensoftware häufig aktualisiert werden, gibt es immer noch zahlreiche Fälle, in denen der Computer eine externe Festplatte auf Ihrem Computer nicht erkennt, selbst wenn sie angeschlossen ist. Dies bedeutet, dass Ihr Computer das Laufwerk möglicherweise nicht in der Datei anzeigt Explorer, auch wenn Sie es im Gerätemanager sehen können. Dieses Problem ist seit einiger Zeit vorhanden und kann mithilfe der unten aufgeführten Problemumgehungen behoben werden.
Lösung 1: Durchführen grundlegender Problembehandlungsaufgaben
Bevor wir uns der technischen und erweiterten Fehlerbehebung zuwenden, sollten Sie die grundlegenden Problembehandlungsaufgaben ausführen und prüfen, ob sie Ihr Problem beheben. In den meisten Fällen können Sie aufgrund sehr einfacher Probleme nicht auf Ihre Festplatte zugreifen. Stellen Sie sicher, dass Sie alle folgenden Anweisungen ausführen, bevor Sie mit den anderen Lösungen fortfahren.
- Schließen Sie die Festplatte an den USB-Anschluss an der Rückseite Ihres Computers an, wenn Sie einen PC besitzen, oder an einen anderen Anschluss, wenn Sie einen Laptop besitzen.
- Überprüfen Sie, ob das USB-Kabel der Festplatte in einwandfreiem Zustand ist. Sie können versuchen, ein anderes Kabel anzuschließen und erneut prüfen.
- Stellen Sie sicher, dass die Festplatte nicht physisch beschädigt ist . Externe Festplatten sind sehr empfindlich und neigen dazu, selbst bei geringsten Stürzen zu brechen.
- Sie sollten sicherstellen, dass der USB-Port, mit dem Sie sich verbinden, im Arbeitszustand mit den neuesten installierten Treibern ist.
- Wenn Sie das Gerät in Hardware und Druckern und nicht in Ihrem Gerätemanager sehen, sollten Sie den Treiber deinstallieren. Navigieren Sie dann zum Gerätemanager und suchen Sie nach Hardwareänderungen.
Lösung 2: Aktualisieren der Festplattentreiber
Treiber sind die Hauptkomponenten, wenn Sie Hardware auf Ihrem Computer ausführen und sie mithilfe des Betriebssystems steuern. Sie sind die Schnittstelle zwischen dem Betriebssystem und der Hardware. Wenn Ihre Treiber veraltet oder beschädigt sind, können Sie nicht auf Ihre Festplatte zugreifen. Wir werden versuchen, die Treiber manuell zu aktualisieren und zu überprüfen, ob dadurch das Problem behoben wird.
Wir werden zwei verschiedene Entitäten aktualisieren; Ihre Festplattentreiber und die Speichercontroller.
- Drücken Sie Windows + R, geben Sie devmgmt ein. msc in der Dialogbox und drücke Enter.
- Erweitern Sie im Gerätemanager die Kategorie der Speichercontroller, klicken Sie mit der rechten Maustaste auf das Gerät und wählen Sie Treiber aktualisieren .
- Es gibt zwei Möglichkeiten, wie Sie die Treiber aktualisieren können. Entweder Sie können automatisch im Internet nach den neuesten Treibern mit der Hardware-ID suchen und Fenster automatisch aktualisieren lassen. Entweder dies oder Sie können die Treiber manuell aktualisieren, indem Sie die Treiber an einen zugänglichen Ort herunterladen und sie installieren, indem Sie auf Ihrem Computer nach Treibersoftware suchen.
Dies ist ein Schritt mit offenem Ende. Sie können eine beliebige Option auswählen, aber stellen Sie immer sicher, dass Sie am Ende die neuesten kompatiblen Treiber für Ihr Gerät haben.
- Nachdem Sie die Speichercontroller aktualisiert haben, erweitern Sie die Kategorie " Laufwerke ", klicken Sie mit der rechten Maustaste auf Ihr externes Laufwerk und klicken Sie auf Treiber aktualisieren.
- Jetzt können Sie den Treiber anhand der in Schritt 3 vorgestellten Richtlinien aktualisieren.
- Starten Sie Ihren Computer neu, nachdem Sie beide Änderungen vorgenommen haben, und prüfen Sie, ob Sie auf Ihre Hardware zugreifen können. Sie können auch versuchen, das Gerät erneut anzuschließen, wenn es immer noch nicht angezeigt wird.
Lösung 3: Deinstallieren der Treiber
Wenn das Aktualisieren der Treiber nicht funktioniert, können wir wahrscheinlich versuchen, die Treiber zu deinstallieren und dann nach Hardwareänderungen zu suchen. Was hinter den Kulissen passiert, ist, dass Windows die Treiber deinstalliert und die Hardware vom Gerätemanager verschwindet. Wenn wir jetzt nach Hardwareänderungen suchen, durchsucht Windows alle seine Module nach Hardware, deren Treiber noch nicht installiert sind. Wenn ein solches Modul gefunden wird, werden die Serientreiber installiert, damit es ausgeführt werden kann.
Wir werden die Gerätetreiber und die USB-Controller ebenfalls deinstallieren.
- Drücken Sie Windows + R, geben Sie devmgmt ein. msc in der Dialogbox und drücke Enter.
- Erweitern Sie im Gerätemanager die Kategorie ' Laufwerke ', klicken Sie mit der rechten Maustaste auf das Gerät und wählen Sie Gerät deinstallieren .
- Erweitern Sie im selben Gerätemanager die Kategorie " Universal Serial Bus Controller ", klicken Sie mit der rechten Maustaste auf das Gerät und wählen Sie Gerät deinstallieren .
- Nachdem Sie die Hardware deinstalliert haben, klicken Sie mit der rechten Maustaste auf einen leeren Bereich im Gerätemanager und wählen Sie Nach geänderter Hardware suchen aus . Die Hardware wird automatisch erkannt und die Standardtreiber werden installiert.
- Ziehen Sie in Erwägung, Ihren Computer neu zu starten und zu prüfen, ob das vorliegende Problem behoben wurde.
Lösung 4: Ändern des Laufwerkbuchstabens
Jedes Laufwerk wird durch einen eindeutigen Laufwerksnamen und einen Pfad identifiziert, auf den zugegriffen werden kann. Es ist möglich, dass der Laufwerksbuchstabe einem anderen Konflikt widerspricht, der bereits vom System für ein anderes Speichergerät reserviert wurde. Wir können Ihrem Laufwerk einen anderen Laufwerksnamen zuweisen und prüfen, ob dies einen Unterschied macht.
Stellen Sie sicher, dass Sie die Festplatte vor dem Starten des Computers einlegen. Fahren Sie Ihren Computer herunter, schließen Sie das Gerät an und starten Sie es dann. Beachten Sie, dass das erste Boot-Gerät in Ihren BIOS-Einstellungen nicht das Wechselmedium ist (es sollte die Festplatte sein, auf der Ihr Windows installiert ist).
- Drücken Sie Windows + R, geben Sie diskmgmt ein. msc in der Dialogbox und drücke Enter.
- Wenn Sie mit der Datenträgerverwaltung fertig sind, klicken Sie mit der rechten Maustaste auf das Laufwerk und wählen Sie Laufwerkbuchstaben und Pfade ändern aus .
- Klicken Sie in der Liste der vorhandenen Optionen auf die Schaltfläche Hinzufügen .
Hinweis: Wenn Ihr Laufwerk bereits einen Namen hat, klicken Sie auf Ändern anstatt auf Hinzufügen. In diesem Fall werden wir, da das Laufwerk bereits den Namen E hat, auf Ändern klicken und einen neuen Laufwerksbuchstaben für die Festplatte auswählen.
- Wählen Sie nun einen neuen Laufwerksbuchstaben für Ihre Festplatte. Drücken Sie OK, um die Änderungen zu speichern und zu beenden.
- Überprüfen Sie nun, ob Sie erfolgreich auf das Wechselmedium zugreifen können. Wenn Sie immer noch nicht können, starten Sie Ihren Computer neu und überprüfen Sie es erneut.
Lösung 5: Aktivieren von versteckten oder leeren Laufwerken
Einige Computersysteme haben standardmäßig die Option, alle leeren Laufwerke in Ihrem Datei-Explorer auszublenden. Diese Option ist nützlich für Benutzer, die eine große Anzahl von Festplatten gleichzeitig verbinden und Präferenzen für die Anzeige der Festplatte benötigen. In diesem Fall könnte dies jedoch ein Problem verursachen.
- Drücken Sie Windows + S, geben Sie die Eingabeaufforderung in das Dialogfeld ein, klicken Sie mit der rechten Maustaste auf die Anwendung, und wählen Sie Als Administrator ausführen aus.
- Führen Sie an der Eingabeaufforderung mit erhöhten Rechten den folgenden Befehl aus:
setze devmgr_show_nonpresent_devices = 1
- Drücken Sie nun Windows + R, geben Sie devmgmt ein. msc in der Dialogbox und drücke Enter.
- Klicken Sie im Gerätemanager auf " Ansicht " und aktivieren Sie die Option Ausgeblendete Geräte anzeigen .
- Nachdem Sie die Änderungen vorgenommen haben, suchen Sie und prüfen Sie, ob Sie auf Ihre externe Festplatte zugreifen können. Wenn dies nicht möglich ist, starten Sie den Computer neu und überprüfen Sie nach dem erneuten Herstellen der Verbindung erneut.
Gehen Sie folgendermaßen vor, wenn Sie Ihre Festplatte in dem Datei-Explorer weiterhin nicht anzeigen können:
- Drücken Sie Windows + E, um den Datei-Explorer zu starten. Klicken Sie auf den Tab " Ansicht " und wählen Sie Optionen> Ordner und Suchoptionen ändern .
- Deaktivieren Sie die Option Leere Laufwerke ausblenden . Drücken Sie Übernehmen, um die Änderungen zu speichern und zu beenden.
- Starten Sie Ihren Computer neu und prüfen Sie, ob das Problem gelöst wurde.
Lösung 6: Zuweisen eines neuen Volumes zur Festplatte
Wenn alle oben genannten Lösungen nicht funktionieren, ist es möglich, dass Ihrer Festplatte kein Volume zugewiesen ist. Dies ist der Fall, wenn Sie Ihre Festplatte kürzlich gekauft haben und sie nicht einmal benutzt haben. Dieser Fall kann auch auftreten, wenn Sie das Laufwerk formatiert haben, ohne die Parameter ordnungsgemäß zuzuweisen.
Hinweis: Hier werden wir das Laufwerk formatieren. Wenn Daten vorhanden sind, gehen diese verloren. Die Formatierung ist wichtig, damit der Computer das Laufwerk erkennt.
- Drücken Sie Windows + R, geben Sie diskmgmt ein. msc in der Dialogbox und drücke Enter.
- Wenn Ihrer Festplatte keine Lautstärke zugewiesen wurde, sehen Sie ein Bild ähnlich dem unten gezeigten. Der Balken ist schwarz mit einem nicht zugewiesenen Tag vorhanden. Klicken Sie mit der rechten Maustaste auf die Registerkarte und wählen Sie New Simple Volume .
- Ein neuer Assistent wird auf dem Bildschirm angezeigt. Klicken Sie auf Weiter, um mit der Zuordnung fortzufahren.
- Jetzt werden Sie aufgefordert, Größenzuweisungen und die Laufwerksbuchstaben für Ihre Festplatte festzulegen. In den meisten Fällen sind die Standardwerte korrekt und Sie müssen nichts ändern. Klicken Sie auf Weiter, um fortzufahren.
- Im letzten Fenster können Sie den Laufwerkstyp auswählen. Es wird empfohlen, die Standardwerte beizubehalten und Weiter zu drücken.
Hinweis: Beachten Sie, dass wir hier auch die Option Schnellformat durchführen aktivieren. Dies löscht alle Daten auf Ihrer Festplatte (falls vorhanden).
- Nachdem Sie den Assistenten abgeschlossen haben, wird das Laufwerk ordnungsgemäß zugewiesen und hoffentlich können Sie problemlos auf das Laufwerk zugreifen.
Hinweis: Wenn alle obigen Schritte nicht funktionieren, können Sie versuchen, das Laufwerk mit der gleichen Methode zu formatieren. Nur ein paar Schritte werden anders sein. Klicken Sie mit der rechten Maustaste auf die Partition und wählen Sie Format . Folgen Sie dann den Anweisungen auf dem Bildschirm und formatieren Sie das Laufwerk im Standarddateityp. Nach der Partition, schließen Sie die Festplatte wieder an und überprüfen Sie.
PRO TIPP: Wenn das Problem bei Ihrem Computer oder Laptop / Notebook auftritt, sollten Sie versuchen, die Reimage Plus Software zu verwenden, die die Repositories durchsuchen und beschädigte und fehlende Dateien ersetzen kann. Dies funktioniert in den meisten Fällen, in denen das Problem aufgrund einer Systembeschädigung auftritt. Sie können Reimage Plus herunterladen, indem Sie hier klicken