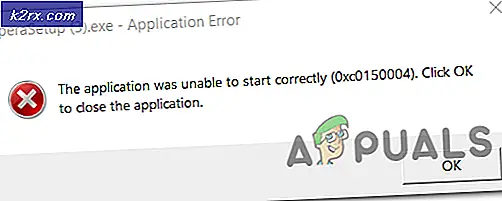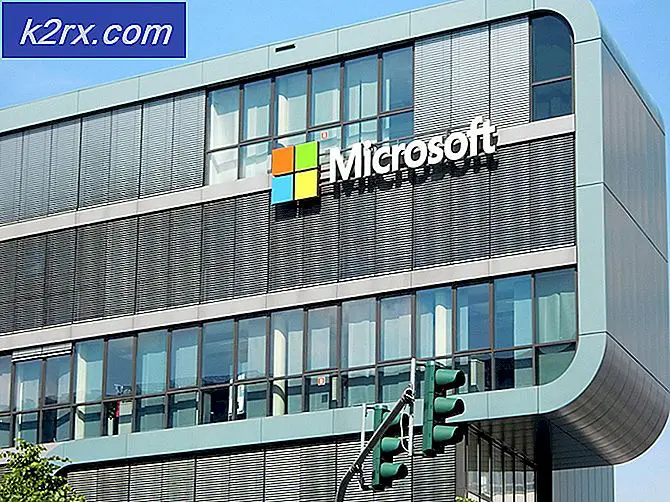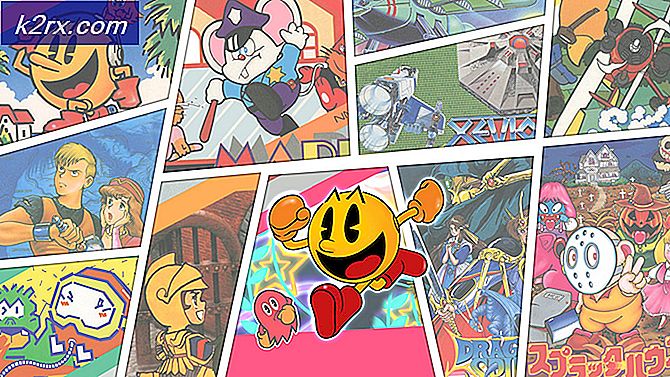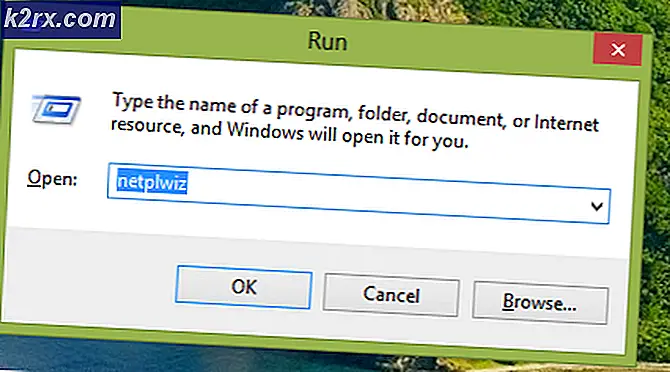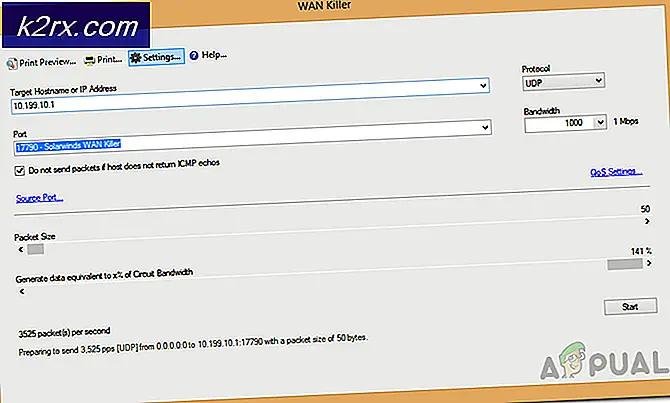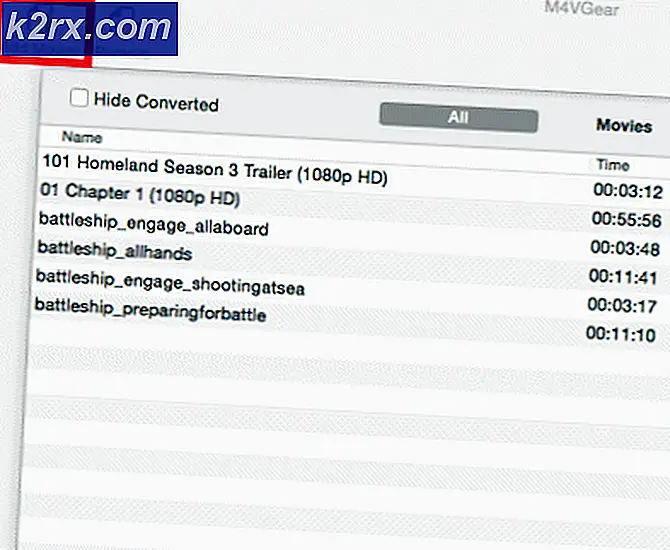Fix: Fehler beim Erstellen des d3d9-Geräts
Viele Benutzer sind auf ein Problem gestoßen, bei dem ein Fehler aufgetreten ist. Fehler beim Erstellen des d3d9-Geräts. Dies kann passieren, wenn der Desktop auf ihren Bildschirmen gesperrt ist, wenn sie versuchen, ein Spiel direkt oder über andere Game-Launcher wie Steam zu spielen.
Der Grund, warum dieser Fehler auftritt, liegt hauptsächlich an dem Konflikt in der Auflösung des Spiels, das Sie starten möchten, und der aktuellen Bildschirmauflösung. Wenn eine Abweichung vorliegt, kann diese Bedingung auftreten. Es gibt auch einige andere Ursachen für diesen Fehler, die wir im Folgenden diskutieren werden.
Lösung 1: Ändern der Auflösung des Spiels (Steam)
Die einfachste Problemumgehung, um dieses Problem zu lösen, ist das Starten des Spiels im Fenstermodus. Diese Lösung richtet sich an Personen, die Spiele mit Steam spielen. Wenn das Spiel über Steam gestartet wird, wird das Spiel überhaupt nicht gestartet und die Fehlermeldung wird immer wieder angezeigt. Befolgen Sie die unten aufgeführten Schritte:
Bevor wir die Auflösung von Steam ändern, müssen wir die aktuelle Auflösung Ihres Monitors überprüfen, damit wir entsprechend einstellen können.
- Klicken Sie mit der rechten Maustaste auf eine beliebige Stelle auf Ihrem Desktop und wählen Sie Anzeigeeinstellungen .
- Überprüfen Sie die aktuelle auf Ihrem Computer eingestellte Auflösung . Hier ist es 1920 x 1200.
- Sobald Sie die Lösung bemerkt haben, starten Sie Ihren Steam-Client. Klicken Sie auf die Registerkarte Bibliothek. Klicken Sie mit der rechten Maustaste auf das Spiel und wählen Sie Eigenschaften .
- Klicken Sie auf die Registerkarte Allgemein und wählen Sie Optionen starten aus der Liste der verfügbaren Optionen aus. Stellen Sie jetzt Ihre aktuelle Auflösung ein. Ein Beispiel für die Einstellung der Auflösung 1920 x 1200 in den Startoptionen ist -w 1920-h 1200 .
- Drücken Sie OK, um die Änderungen zu speichern und zu beenden. Starte den Steam-Client neu und überprüfe, ob du dein Spiel richtig ausführen kannst.
Sie können auch mit verschiedenen Auflösungen experimentieren, die im Steam-Client möglich sind. Sie können auch die Auflösung auf Ihrem Computer ändern und dann die Startoption vom Client aktualisieren.
Eine andere mögliche Problemumgehung ist das Starten des Spiels im ' Fenstermodus '. In diesem Modus gibt es keine festgelegte Auflösung und das Spiel wird auf einem kleinen Fensterbildschirm gestartet. Sie können die Abmessungen des Bildschirms durch Ziehen der Kanten leicht ändern. Der Befehl zum Festlegen des Fenstermodus ist -windowed .
Tipp: Sie können die Startoption auch als -dxlevel 81 festlegen . Dies wird das Spiel zwingen, den erwähnten DirectX-Modus zu starten.
Lösung 2: Installieren von DirectX-Endbenutzer-Laufzeiten
DirectX ist eine Sammlung von APIs, die für die Bearbeitung von Aufgaben im Zusammenhang mit Multimedia, insbesondere Spielen, gedacht sind. Wenn Sie das Modul noch nicht installiert haben, sollten Sie es so schnell wie möglich zu Ihrem System hinzufügen und prüfen, ob dies funktioniert.
PRO TIPP: Wenn das Problem bei Ihrem Computer oder Laptop / Notebook auftritt, sollten Sie versuchen, die Reimage Plus Software zu verwenden, die die Repositories durchsuchen und beschädigte und fehlende Dateien ersetzen kann. Dies funktioniert in den meisten Fällen, in denen das Problem aufgrund einer Systembeschädigung auftritt. Sie können Reimage Plus herunterladen, indem Sie hier klicken- Navigieren Sie zu Microsoft's offiziellem DirectX
- Klicken Sie auf den Download- Button und laden Sie das Paket an einen zugänglichen Ort herunter.
- Installieren Sie das Paket auf Ihrem Computer. Überprüfen Sie nach der Installation, ob das Problem gelöst wurde und Sie Ihr Spiel problemlos ausführen können.
Lösung 3: Manuelles Ändern der Auflösung in Spieldateien
Falls beide oben genannten Methoden nicht funktionieren, können wir versuchen, die Spielauflösung zu ändern, indem wir einige der Spieldateien manuell im Steam-Ordner ändern. Beachten Sie, dass es sinnvoll ist, eine Kopie der Konfigurationsdateien zu erstellen und sie an einem anderen Ort zu speichern, damit Sie sie ersetzen können, wenn etwas schief geht.
- Navigiere zum Verzeichnis deines Spiels. Ein Beispielverzeichnis ist:
Steam / Steamapps / Allgemein / APB Reloaded / APBGame / Config
- Öffnen Sie nun die Datei Machineoptions.ini, indem Sie mit der rechten Maustaste darauf klicken, mit der Maus auf "Öffnen mit" klicken und Notepad auswählen. Sie können die Datei auch direkt öffnen, indem Sie darauf klicken, und wenn Windows Sie auffordert, wählen Sie Editor .
- Jetzt machen wir einen kleinen Trick. Wir werden ';' aus dem Auflösungsbefehl und behalten Sie den Wert gleich. Also zunächst werden Sie die Strings als:
; ResX = 1024; ResY = 768
Nach dem Entfernen der Doppelpunkte sehen Sie etwas wie:
ResX = 1024 ResY = 768
- Speichern Sie die Änderungen und beenden Sie sie. Starten Sie Ihren Computer ordnungsgemäß neu und starten Sie das Spiel.
Lösung 4: Aktualisieren von Grafiktreibern
Wenn alle oben genannten Methoden fehlschlagen, bedeutet dies wahrscheinlich, dass ein Problem mit den aktuellen Treibern auf Ihrem Computer vorliegt. Wenn du beschädigte oder veraltete Treiber hast, kann es sein, dass dein Spiel nicht auf die Standardauflösung deines Computers umschaltet und die Fehlermeldung erscheint. Jetzt gibt es zwei Möglichkeiten, um die Treiber zu aktualisieren: entweder manuell oder automatisch . Sie müssen den Treiber manuell herunterladen, nachdem Sie ihn auf der Website des Herstellers gesucht haben.
Bevor wir Treiber aktualisieren, prüfen wir, ob die Installation der Standardtreiber das Problem für uns löst.
- Starten Sie den abgesicherten Modus . Geben Sie devmgmt ein. msc in der Dialogbox und drücke Enter. Navigieren Sie hier zu Anzeigeadapter, klicken Sie mit der rechten Maustaste auf Ihren Adapter und wählen Sie Gerät deinstallieren .
- Starten Sie Ihren Computer in den normalen Modus, drücken Sie Windows + R, geben Sie devmgmt ein. msc in der Dialogbox und drücke Enter. Wahrscheinlich werden die Standardtreiber installiert. Falls nicht, klicken Sie mit der rechten Maustaste auf einen leeren Bereich und wählen Sie Nach geänderter Hardware suchen aus . Jetzt überprüfe, ob das Spiel ohne Probleme funktioniert . Wenn es ohne Probleme geht, gut für dich. Wenn nicht, mach weiter.
- Jetzt gibt es zwei Möglichkeiten. Entweder Sie können online nach dem neuesten verfügbaren Treiber für Ihre Hardware von der Website des Herstellers wie NVIDIA usw. suchen (und manuell installieren) oder Sie können Windows die neueste Version selbst installieren lassen (automatisch nach Updates suchen).
- Wir werden uns die Installation manuell ansehen. Klicken Sie mit der rechten Maustaste auf Ihre Hardware und wählen Sie Treiber aktualisieren . Wählen Sie die erste Option Automatisch nach aktualisierter Treibersoftware suchen. Wählen Sie die zweite Option, wenn Sie manuell aktualisiert werden, und wählen Sie Nach Treiber suchen aus und navigieren Sie zu dem Speicherort, den Sie heruntergeladen haben.
- Starten Sie Ihren Computer nach der Installation der Treiber neu, starten Sie das Spiel und prüfen Sie, ob dadurch das Problem behoben wird.
PRO TIPP: Wenn das Problem bei Ihrem Computer oder Laptop / Notebook auftritt, sollten Sie versuchen, die Reimage Plus Software zu verwenden, die die Repositories durchsuchen und beschädigte und fehlende Dateien ersetzen kann. Dies funktioniert in den meisten Fällen, in denen das Problem aufgrund einer Systembeschädigung auftritt. Sie können Reimage Plus herunterladen, indem Sie hier klicken