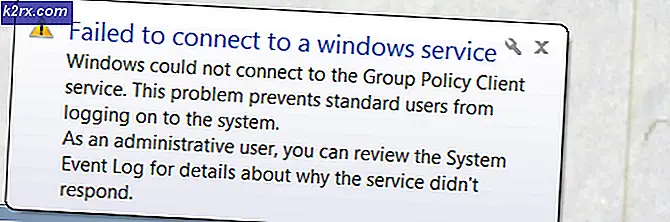Fix: Es konnte kein verwendbarer freier Umfang gefunden werden
Der Fehler 'Es konnte kein nutzbarer freier Umfang gefunden werden“ erscheint, wenn Sie versuchen, eine Partition mit dem Dienstprogramm DiskPart zu erstellen. Dies könnte der Fall sein, wenn der Datenträger, auf dem Sie versuchen, eine Partition zu erstellen, von Windows nicht erkannt wird oder nicht genügend Speicherplatz auf dem Laufwerk vorhanden ist, wie die Fehlermeldung vorschlägt. Das Dienstprogramm DiskPart, früher als fdisk bekannt, ist eine Befehlszeilenschnittstelle, mit der Sie Ihre Festplatte partitionieren können. Die innerhalb des Dienstprogramms angezeigten Fehler sind jedoch oft schwer zu beheben, da es sich, wie oben erwähnt, um eine Befehlszeilenschnittstelle handelt und nicht mit der Benutzeroberfläche ausgestattet ist, an die wir gewöhnt sind.
Machen Sie sich jedoch keine Sorgen, denn in diesem Artikel werden wir die Ursachen des Problems durchgehen und später einige Lösungen erwähnen, die Sie anwenden können, um Ihr Problem hoffentlich zu isolieren.
Was verursacht den Fehler „Keine nutzbare kostenlose Erweiterung konnte gefunden werden“?
Nun, die möglichen Ursachen der Fehlermeldung sind ziemlich klar, da sie in der Fehlermeldung selbst erwähnt werden. Es gibt:
Nun, da wir mit den Ursachen des Problems fertig sind, lassen Sie uns auf die möglichen Lösungen eingehen, denn unabhängig von der Ursache kann dieser Fehler wirklich ärgerlich sein.
Lösung 1: Deinstallieren Sie den Gerätetreiber aus dem Geräte-Manager (für USB-Sticks)
Wenn Sie einen USB-Stick verwenden, ist es wahrscheinlich, dass Windows aufgrund eines Treiberproblems nicht richtig damit interagieren kann oder Windows das Gerät nicht erkannt hat, was bei einem USB-Stick sehr wahrscheinlich ist. Um das zu beheben, gehen Sie wie folgt vor:
- Rechtsklick auf Mein Computer Verknüpfung auf dem Desktop und klicken Sie auf Eigenschaften.
- Sobald sich das Fenster öffnet, klicken Sie auf Gerätemanager die sich auf der rechten Seite befindet.
- Erweitern Sie die 'Universal Serial Bus Controller’ Kategorie und suchen Sie nach Ihrem USB-Stick.
- Klicken Sie anschließend mit der rechten Maustaste darauf und wählen Sie Eigenschaften. Wechseln Sie im Eigenschaftenfenster zur Registerkarte Treiber und klicken Sie dann auf "Gerät deinstallieren" Taste.
- Trennen Sie abschließend Ihren USB-Stick und stecken Sie ihn wieder ein.
Hoffentlich würde dies Ihr Problem der Partitionierung von USB mit diskpart beheben und diesen Fehler beseitigen.
Lösung 2: Verwenden Sie ein anderes Partitionierungstool als DiskPart
Es gibt andere Partitionierungstools, die in der Tat benutzerfreundlicher sind (Graphical User Interface) und besser als Diskpart sind. Ein solches Tool ist MiniTool Partition Wizard. Sie können dieses Tool verwenden, um eine Partition in Windows zu formatieren, zu erstellen oder ihre Größe zu ändern.
Lösung 3: DiskPart mit Administratorrechten ausführen
Sie können auch versuchen, das DiskPart-Dienstprogramm mit Administratorzugriff auszuführen. Standardmäßig führen Sie das Dienstprogramm mit normalen Berechtigungen und nicht mit Administratorberechtigungen aus. Sie können also versuchen, es als Administrator auszuführen und zu prüfen, ob dies funktioniert. Befolgen Sie dazu die angegebenen Anweisungen:
- Öffnen Startmenü und Typ cmd. Wenn Sie das cmd-Symbol sehen, klicken Sie mit der rechten Maustaste darauf und klicken Sie auf "Als Administrator ausführen”.
- Führen Sie anschließend diskpart aus, indem Sie eingeben Diskpart in der Eingabeaufforderung, die es als Administrator öffnen sollte.
Wenn Ihr Problem dadurch verursacht wird, dass diskpart nicht mit ausreichenden Berechtigungen ausgeführt wird, wird es dadurch behoben.
Lösung 4: Reinigen Sie die Festplatte mit DiskPart
Dadurch können Ihre Daten jedoch gelöscht werden. Versuchen Sie es daher nur auf einem USB-Laufwerk oder auf einem Gerät, auf dem Sie sich nicht um Ihre Daten kümmern oder bereits Daten gesichert haben. So bereinigen Sie Ihre Festplatte:
- Aufmachen Diskpart.
- Wenn Sie fertig sind, wählen Sie das Gerät aus, mit dem Sie es zu tun haben, indem Sie tippen wählen Sie [Gerätenummer] ohne die Klammern. Es ist normalerweise 1 oder 0 (wenn Sie nicht viele Geräte angeschlossen haben).
- Geben Sie schließlich ein sauber um Ihre Festplatte zu reinigen.
- Danach erstellen Sie die Partition auf der Festplatte. Wenn Sie also zum Beispiel a . erstellen möchten ntfs primäre Partition, geben Sie diese beiden Befehle ein:
Erstellen Sie das primäre Partitionsformat fs = ntfs schnell
Hinweis:Wenn Sie es nicht eilig haben, können Sie den Quick Bit daraus entfernen. Auch um a . zu machen Fett32 Partition stattdessen ersetzen Sie einfach die ntfs mit Fett32.