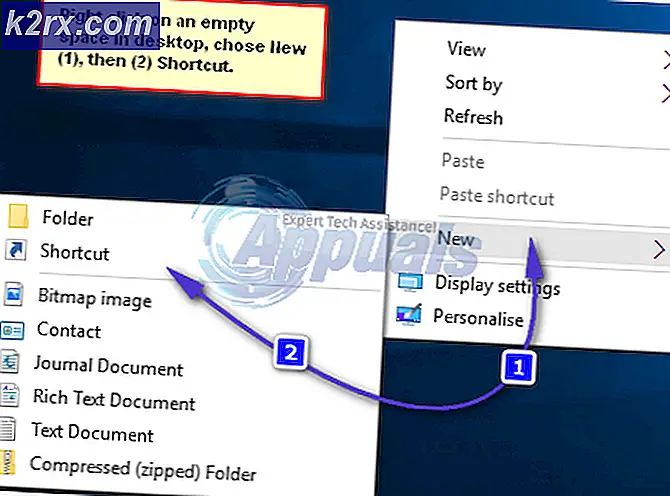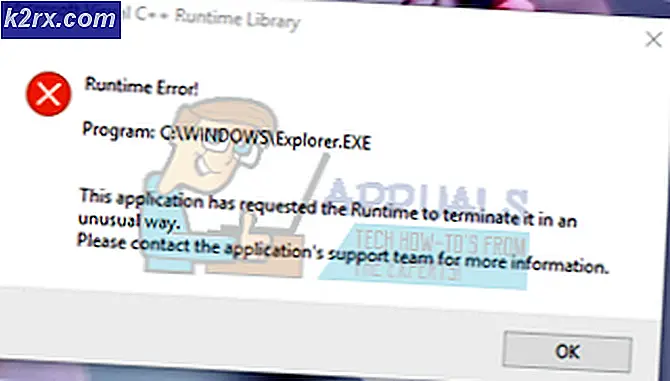So beheben Sie Windows Reporting Falscher Festplattenspeicherplatz
Mehrere Benutzer haben sich mit Fragen an uns gewandt, nachdem sie festgestellt haben, dass Windows falschen freien Speicherplatz meldet. Die Mehrheit der Benutzer hat dies festgestellt, nachdem sie die im Windows Explorer gemeldete Menge mit der bei der Auswahl aller Dateien im Laufwerk gemeldeten Menge verglichen haben. In den meisten Fällen ist auch die von integrierten Dienstprogrammen wie Chkdsk oder Disk Cleanup gemeldete Größe falsch. Wie sich herausstellt, ist das Problem nicht nur auf eine bestimmte Windows-Version beschränkt, da bestätigt wurde, dass der Fehler unter Windows 7, Windows 8.1 und Windows 10 auftritt.
Was veranlasst Windows, den falschen Festplatten- / SDD-Speicherplatz zu melden?
Wir haben dieses spezielle Problem untersucht, indem wir uns verschiedene Benutzerberichte und die Reparaturstrategien angesehen haben, die üblicherweise zur Behebung dieses Problems verwendet werden. Basierend auf unseren Untersuchungen gibt es mehrere potenzielle Schuldige, die für die Ungenauigkeit verantwortlich sein können.
Hier ist eine Liste mit dem potenziellen Schuldigen und eine kurze Erklärung, warum sie dieses Problem verursachen:
Wenn Sie derzeit Probleme haben, dieselbe Fehlermeldung zu beheben, finden Sie in diesem Artikel eine Auswahl von Schritten zur Fehlerbehebung, mit denen Sie die Windows-Fehlerberichte auf Ihrem HDD / SDD-Speicherplatz beheben können. Unten finden Sie eine Sammlung potenzieller Korrekturen, die andere Benutzer in einer ähnlichen Situation erfolgreich zur Behebung dieses Problems verwendet haben.
Es wird bestätigt, dass jede der folgenden potenziellen Fixierungsmethoden von mindestens einem betroffenen Benutzer funktioniert. Um die besten Ergebnisse zu erzielen, empfehlen wir Ihnen, die Anleitungen zur Fehlerbehebung in der angegebenen Reihenfolge zu befolgen und diejenigen zu ignorieren, die für Ihr aktuelles Szenario nicht zutreffen.
Lass uns anfangen!
Methode 1: Löschen früherer Systemwiederherstellungspunkte
Wie sich herausstellt, ist die Systemwiederherstellung ein häufiger Schuldiger, von dem bekannt ist, dass er viel Speicherplatz beansprucht, der nicht im Windows-Berichtstool angezeigt wird. Es ist nicht ungewöhnlich, die Verwendung der Systemwiederherstellung zu überprüfen, um festzustellen, dass Ihre Festplatte eine große Größe hat. Einige betroffene Benutzer haben berichtet, dass in ihrem Fall bei der Systemwiederherstellung mehr als 250 GB Daten erfasst wurden
Eine Möglichkeit, das Problem schnell zu beheben, wenn dieses Szenario zutrifft, besteht darin, einfach alle Wiederherstellungspunkte für Ihr Betriebssystemlaufwerk zu löschen. Durch dieses Verfahren wird der zuvor durch die Systemwiederherstellung blockierte Speicherplatz freigegeben und für die allgemeine Verwendung verfügbar gemacht.
Warnung: Die Systemwiederherstellung ist eine nützliche Funktion, die aktiviert werden muss. Wir empfehlen daher nicht, sie vollständig zu deaktivieren. Ein besserer Ansatz besteht darin, alle Wiederherstellungspunkte bis zu diesem Punkt zu löschen und die maximale Nutzung des Tools für die Zukunft zu begrenzen.
Hier ist eine Kurzanleitung zum Löschen der vorherigen Systemwiederherstellungspunkte und zum Anpassen der maximalen Nutzung des Systemschutzes:
- Drücken Sie Windows-Taste + R. zu öffnen a Lauf Dialogbox. Geben Sie dann in das Textfeld Ausführen ein "Steuerung" und drücke Eingeben den Klassiker öffnen Schalttafel Schnittstelle.
- Sobald Sie sich im Klassiker befinden Schalttafel Verwenden Sie die Suchfunktion in der oberen rechten Ecke des Bildschirms, um nach zu suchen 'System'. Schlagen Eingeben um die Suche durchzuführen und klicken Sie auf System aus der Ergebnisliste.
- Wenn Sie sich im Systemmenü befinden, klicken Sie auf Systemschutz aus dem vertikalen Menü im linken Bereich des Bildschirms.
- Sie sollten dann zum gebracht werden Systemeigenschaften Bildschirm. Stellen Sie sicher, dass die Systemschutz Registerkarte ist aktiviert.
- In der Systemschutz Tab, scrollen Sie nach unten zu Schutzeinstellungen, wähle Deine Windows-Laufwerk (als System bezeichnet) und klicken Sie auf Konfigurieren Knopf unter.
- Scrollen Sie nach unten, wenn Sie im Systemschutzbildschirm Ihres Windows-Laufwerks angekommen sind Speicherplatznutzung und stellen Sie sicher, dass die Maximale Nutzung liegt nicht über 10%. Wenn Sie eine 1-TB-Festplatte haben, ist das mehr als genug.
Hinweis: Bei Festplatten / SSDs mit weniger als 500 GB würde ich einen Prozentsatz von 15% wählen. - Klicken Sie auf die Schaltfläche, die mit verknüpft ist Löschen Sie alle Wiederherstellungspunkte für dieses Laufwerk, um den Speicherplatz zu löschen, der derzeit von verwendet wird Systemwiederherstellung.
- Klicken Anwenden Um die aktuelle Konfiguration zu speichern, starten Sie Ihren Computer neu, um die Änderung zu erzwingen. Beim nächsten Systemstart wird Ihr Computer neu gestartet und der zuvor gesperrte Speicherplatz sollte verfügbar sein.
Wenn diese Methode Ihnen nicht geholfen hat oder in Ihrer speziellen Situation nicht anwendbar war, fahren Sie mit der folgenden Methode fort.
Methode 2: Ausführen der Systemwartungs-Fehlerbehebung
Es ist bekannt, dass Windows 10 manchmal Inkonsistenzen in Bezug auf Ihren verfügbaren freien Speicherplatz meldet. Mehrere betroffene Benutzer haben gemeldet, dass das Problem behoben wurde, nachdem sie die Fehlerbehebung für die Systemwartung ausgeführt und ihren Computer neu gestartet haben.
Wenn das Problem durch einen Windows-Fehler verursacht wird, sollte diese Fehlerbehebung die Inkonsistenzen automatisch identifizieren und das Problem automatisch beheben. Folgendes müssen Sie tun:
- Drücken Sie Windows-Taste + R. zu öffnen a Lauf Dialogbox. Geben Sie dann ein "Steuerung" in das Textfeld und drücken Sie Eintreten Öffne den Klassiker Schalttafel Schnittstelle. Wenn Sie von der aufgefordert werden UAC (Benutzerkontensteuerung), klicken Ja Administratorrechte zu gewähren.
- Sobald Sie sich im Klassiker befinden Schalttafel Verwenden Sie die Suchfunktion auf der rechten Seite, um nach zu suchen "Problembehandlung". Klicken Sie dann auf Fehlerbehebung aus der Ergebnisliste.
- Wenn Sie sich in der Fehlerbehebung Menü, klicken Sie auf System und Sicherheit.
- Dann von der System- und Sicherheitsprobleme beheben Menü, klicken Sie mit der rechten Maustaste auf Systemwartung und wähle Als Administrator ausführen aus dem Kontextmenü. Auf diese Weise kann das Dienstprogramm weitere Probleme beheben, für die Administratorzugriff erforderlich ist.
- In der SystemwartungBeginnen Sie mit einem Klick auf Fortgeschrittene und stellen Sie dann sicher, dass die Box zugeordnet ist Reparaturen automatisch anwenden wird überprüft. Dann klick Nächster um zum nächsten Abschnitt zu gelangen.
- Warten Sie, bis das Dienstprogramm die Analyse Ihres Systems auf Inkonsistenzen abgeschlossen hat.
- Wenn ein Fix empfohlen wird, klicken Sie auf Anwenden Beheben Sie dieses Problem bei der nächsten Eingabeaufforderung und warten Sie, bis die Reparaturstrategie angewendet wurde.
- Starten Sie Ihren Computer nach Abschluss des Vorgangs neu und prüfen Sie, ob das Problem behoben ist, sobald die nächste Startsequenz abgeschlossen ist.
Wenn Sie immer noch Inkonsistenzen in Bezug auf Ihren verfügbaren freien Speicherplatz feststellen, fahren Sie mit der folgenden Methode fort.
Methode 3: Löschen des Papierkorbordners "Rogue"
Wie sich herausstellt, kann dieses spezielle Problem auch durch einen "Schurken" -Müllkorbordner verursacht werden. Es wurde bestätigt, dass dieses Problem sowohl unter Windows 10 als auch unter Windows 7 auftritt. Wenn dieses Szenario zutrifft, sollten Sie in der Lage sein, Ihren fehlenden freien Speicherplatz durch Löschen von wiederherzustellen $ RECYCLE.BIN - Dadurch wird Ihr Betriebssystem gezwungen, eine neue, fehlerfreie Datei zu erstellen, die nicht so viel Speicherplatz beansprucht.
Die überwiegende Mehrheit der Benutzer, die das Problem durch Löschen der Datei $ RECYCLE.BIN beheben konnten, hat gemeldet, dass sie dies über eine Eingabeaufforderung mit erhöhten Rechten tun konnten. Hier ist eine Kurzanleitung zum Abschließen dieses Verfahrens:
- Drücken Sie Windows-Taste + R. um ein Dialogfeld "Ausführen" zu öffnen. Geben Sie dann ein "Cmd" und drücke Strg + Umschalt + Eingabetaste um eine Eingabeaufforderung für erhöhte Befehle zu öffnen. Wenn die UAC (User Account Prompt) erscheint, klicken Sie Ja um Administratorzugriff zu gewähren.
- Wenn Sie sich in der Eingabeaufforderung mit erhöhten Rechten befinden, führen Sie den folgenden Befehl aus, um das Löschen des Befehls auszuführen $ RECYCLE.BIN Datei:
rd / S "$ RECYCLE.BIN"
- Wenn Sie von der aufgefordert werden 'Bist du sicher?' Dialog, geben Sie den Buchstaben ein Y. und drücke Eingeben um Ihre Wahl zu bestätigen.
- Sobald der Vorgang abgeschlossen ist, können Sie die Eingabeaufforderung mit erhöhten Rechten sicher schließen. Starten Sie dann Ihren Computer neu, damit die Änderungen wirksam werden.
- Wenn die nächste Startsequenz abgeschlossen ist, sollte Ihr fehlender freier Speicherplatz verfügbar sein.
Wenn Sie immer noch Speicherplatzprobleme haben, bei denen der freie Speicherplatz nicht berücksichtigt wird, fahren Sie mit der folgenden Methode fort.
Methode 4: Aktualisieren Sie Windows 10 auf die neueste Version
Wenn Sie Windows 10 (Version 1803) oder älter verwenden und nicht auf die neueste Version aktualisiert wurden, hat Ihr System möglicherweise Probleme mit einem Explorer.exe Fehler. Das Dienstprogramm kann Metadaten von Dateitypen nicht korrekt lesen.
Folglich kann die richtige Größe von Ordnern nicht korrekt berechnet werden, was zu falschen Berechnungen des freien Speicherplatzes führt. Glücklicherweise hat Microsoft seitdem den Fehler behoben, der mit Version 1803 eingeführt wurde.
Wenn dieses Szenario zutrifft, sollten Sie das Problem beheben können, indem Sie auf die neueste Windows-Version aktualisieren. Hier ist eine Kurzanleitung dazu:
- Drücken Sie Windows-Taste + R. zu öffnen a Lauf Dialogbox. Geben Sie dann ein oder fügen Sie es ein "Ms-settings: windowsupdate" in das Textfeld und drücken Sie Eingeben das öffnen Windows Update Registerkarte der die Einstellungen App.
- Klicken Sie auf der Registerkarte "Windows Update" auf Auf Updates prüfen um einen Update-Scan auszulösen.
- Befolgen Sie die Anweisungen auf dem Bildschirm, um jedes ausstehende Windows-Update zu installieren, bis Ihr System auf dem neuesten Stand ist.
Hinweis: Wenn Sie vor der Installation des letzten Updates zum Neustart aufgefordert werden, kehren Sie nach Abschluss der nächsten Startsequenz zum Windows Update-Menü zurück, damit Sie den Aktualisierungsvorgang abschließen können.
Wenn das Problem auch nach dem Aktualisieren Ihres Windows 10-Computers auf den neuesten Build weiterhin auftritt, fahren Sie mit der folgenden Methode fort.
Methode 5: Verwenden eines Dienstprogramms eines Drittanbieters zum Identifizieren des fehlenden Speicherplatzes
Andere Benutzer haben berichtet, dass in ihrem Fall der fehlende Speicherplatz tatsächlich von einer riesigen Datei belegt wurde, die Windows Explorer nicht identifizieren konnte. In diesem Fall können Sie den Täter mithilfe eines Dienstprogramms eines Drittanbieters finden. In den meisten Fällen haben betroffene Benutzer verwendet WinDirStat um den fehlenden Raum sofort zu entdecken.
SQL-Datenbankdateien (.mdf) sind bekannt dafür, dass sie viel Speicherplatz beanspruchen und gleichzeitig vor der Windows-Indizierung verborgen bleiben (insbesondere unter Windows 10). Wenn dieses Szenario zutrifft, sollte beim Löschen der Datei alles wieder normal sein.
Hier ist eine Kurzanleitung zur Installation und Verwendung von WinDirStat zur Identifizierung der Space-Hogger-Datei:
- Besuchen Sie diesen Link (Hier) und wählen Sie Downloads, Permalinks aus dem vertikalen Menü im linken Bereich des Bildschirms. Verwenden Sie dann einen beliebigen Download-Speicherort, um das WinDirStat-Dienstprogramm herunterzuladen.
- Doppelklicken Sie nach Abschluss des Downloads auf windirstat ausführbar und befolgen Sie die Anweisungen auf dem Bildschirm, um die Installation abzuschließen.
- Doppelklicken Sie auf die ausführbare Startdatei, um sie zu öffnen WinDirStat. Wählen Sie im Startbildschirm Alle lokalen Laufwerke und klicken Sie auf OK zu initialisieren.
- Warten Sie, bis der Analysevorgang abgeschlossen ist. Abhängig von der Größe und dem Format Ihrer Festplatte (Festplatte oder SSD) können Sie davon ausgehen, dass der Vorgang länger als 5 Minuten dauert.
- Wählen Sie nach Abschluss des Scanvorgangs Ihr Windows-Laufwerk aus und ordnen Sie die Dateien nach Größe (absteigende Reihenfolge). Überprüfen Sie die Ergebnisse und prüfen Sie, ob ungewöhnlich große Dateien angezeigt werden, die der Windows-Datei-Explorer nicht erkannt hat.
- Wenn Sie Ihre Schuldigen identifizieren können, klicken Sie mit der rechten Maustaste auf die Datei und wählen Sie Löschen (keine Möglichkeit zum Wiederherstellen!) aus dem Kontextmenü.
- Starten Sie Ihren Computer neu, nachdem die Datei gelöscht wurde. Bei der nächsten Startsequenz sollte nun der zuvor fehlende Speicherplatz verfügbar sein.