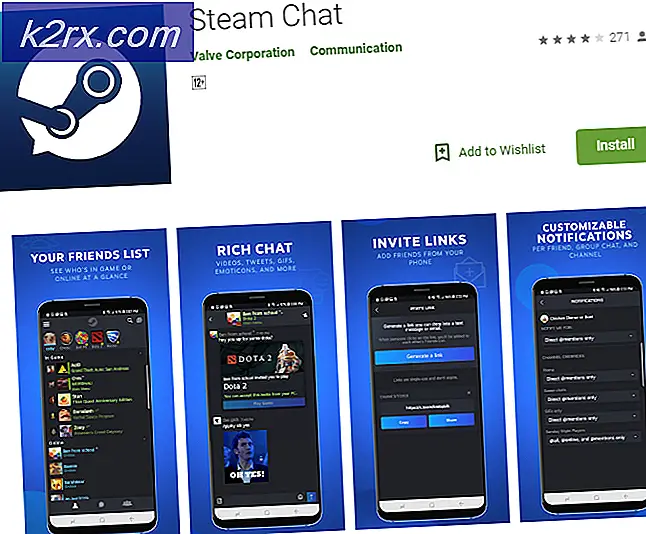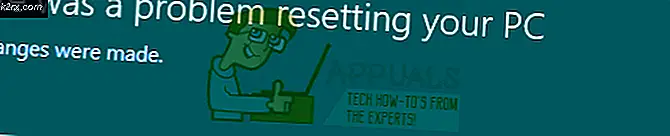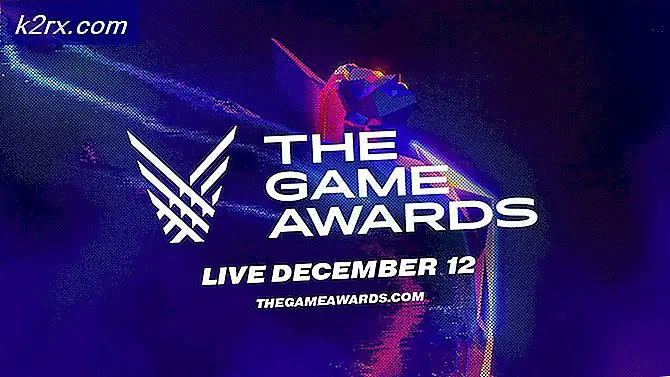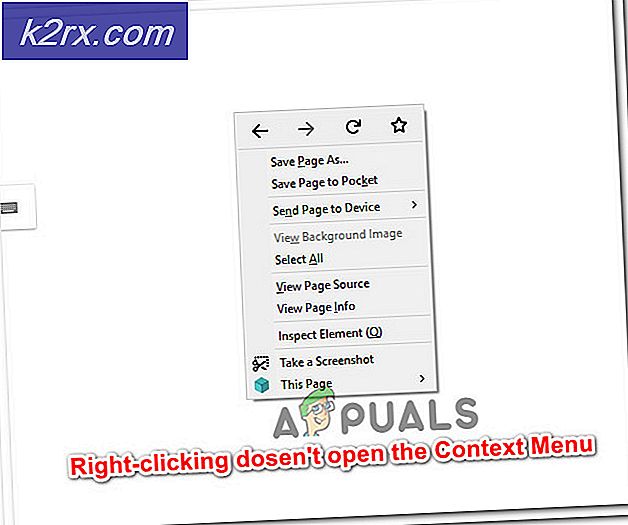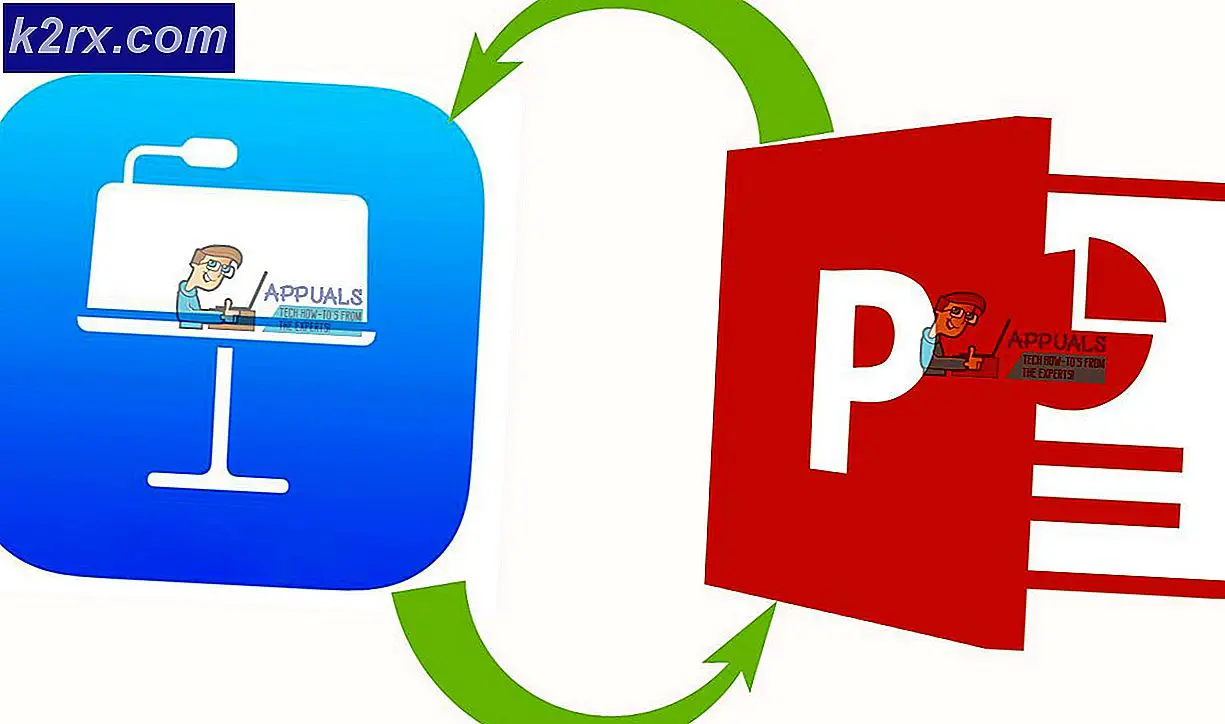Fix: Fehler beim Starten des Spiels (fehlende ausführbare Datei)
Steam ist der führende Kunde für die Verteilung von Spielen und die Pflege ihrer Online-Server für das Spielen. Es ist in der Branche seit mindestens 14 Jahren und hat einen festen Fuß in der Gaming-Branche gemacht. Die meistgespielten Spiele der Welt sind nur über Steam verfügbar.
Obwohl Steam ein Gigant in der Spieleindustrie ist, erlebt es auch verschiedene bizarre Probleme und Fehler. Einer von ihnen ist, wenn ein Spiel nicht gestartet werden kann und die ausführbare Datei nicht gefunden werden kann. Was ist eine ausführbare Datei? Es ist eine exe-Datei, die das Spiel grundsätzlich ausführt. Dieses Problem kann aus vielen verschiedenen Gründen auftreten. Es hängt alles von Ihrer Software und Hardware ab, da alle Benutzer unterschiedliche Konfigurationen haben. Deshalb haben wir alle Methoden aufgeführt, die versuchen, das Problem zu beheben. Sie können durch sie gehen und sehen, welche für Sie arbeitet.
Lösung 1: Überprüfen der Integrität von Spieledateien und Reparieren der Bibliothek
Eine fehlende ausführbare Datei bedeutet, dass im Verzeichnis Ihres Spiels eine Datei fehlt. Ohne die fehlende Datei kann das Spiel nicht ordnungsgemäß gestartet werden.
Die meisten in Steam verfügbaren Spiele sind sehr große Dateien, die aus mehreren GB bestehen. Es ist möglich, dass während des Downloads / Updates einige der Daten beschädigt wurden. Steam verfügt über eine Funktion im Client selbst, mit der Sie die Integrität von Spieldateien recht einfach überprüfen können.
Diese Funktion vergleicht dein heruntergeladenes Spiel mit dem der neuesten Version auf den Steam Servern. Sobald die Überprüfung abgeschlossen ist, werden unerwünschte Dateien entfernt oder bei Bedarf aktualisiert. Auf jedem Computer, auf dem ein Spiel installiert ist, sind Manifeste vorhanden. Anstatt die Dateien einzeln zu überprüfen (was Stunden dauert), vergleicht Steam das auf Ihrem PC vorhandene Manifest mit dem in den Servern. Auf diese Weise läuft der Prozess viel schneller und effizienter ab.
Wir können auch versuchen, Steam-Library-Dateien zu reparieren. Die Steam Library ist der Ort, an dem all Ihre Spiele vorhanden sind und Sie können nur darauf zugreifen. Es ist möglich, dass Ihre Steam-Bibliothek nicht in der richtigen Konfiguration ist. Es kann auch vorkommen, dass Sie Steam auf einem Laufwerk installiert haben und Ihre Spiele auf einem anderen Laufwerk sind. In diesem Fall müssen Sie beide Bibliotheken reparieren, bevor Sie das Spiel erneut starten.
Beachten Sie, dass dieser Prozess einige Male dauert, da viele Berechnungen ausgeführt werden. Unterbrechen Sie den Vorgang nicht zwischendurch, um weitere Fehler zu vermeiden. Darüber hinaus können Sie von Steam aufgefordert werden, Ihre Anmeldeinformationen einzugeben, sobald der Vorgang abgeschlossen ist. Folgen Sie dieser Lösung nicht, wenn Sie Ihre Kontoinformationen nicht zur Hand haben.
Sie können unsere detaillierte Anleitung zur Überprüfung der Integrität von Spielen und zur Reparatur Ihrer Steam-Bibliothek lesen
Lösung 2: Gewähren des Administratorzugriffs
Es kann einen weiteren Fall geben, in dem der Fehler auftreten kann, da Steam nicht genügend Administratorzugriff hat, um Änderungen vorzunehmen.
Steam erfordert vollen Zugriff, um Ihnen das optimale Spielerlebnis zu bieten. Dies bedeutet, dass Systemkonfigurationsdateien geändert werden müssen und eine Menge Ressourcen und Speicher zur Verfügung stehen müssen. Standardmäßig hat Steam keinen vollständigen Administratorzugriff.
Wir können Steam volle administrative Rechte gewähren und überprüfen, ob das Problem gelöst wird. Zuerst sollten wir die Änderungen an der Datei Steam.exe vornehmen und später den Zugriff auf das gesamte Steam-Verzeichnis gewähren, da sich im Hauptverzeichnis verschiedene Konfigurationsdateien befinden.
Lesen Sie unseren Leitfaden, wie Sie Steam administrativen Zugriff gewähren können.
Lösung 3: Spiel aus der Hauptdatei öffnen
Ein anderes Mittel ist, das Spiel, das Sie spielen, direkt aus dem Installationsordner zu öffnen. Wir können versuchen, den Steam-Client zu umgehen. Alle von Ihnen installierten Spiele sind eigenständige Anwendungen, deren ausführbare Datei in den lokalen Dateien vorhanden ist. Wir können versuchen, sie von dort zu laufen. Wenn immer noch ein Fehler vorliegt, können Sie mit den anderen unten aufgeführten Lösungen fortfahren.
- Öffne dein Steam-Verzeichnis. Der Standardspeicherort ist C: \ Programme (x86) \ Steam. Oder wenn Sie Steam in einem anderen Verzeichnis installiert haben, können Sie zu diesem Verzeichnis navigieren und es wird Ihnen gut gehen.
- Navigieren Sie in die folgenden Ordner
Steamapps
- Jetzt sehen Sie verschiedene Spiele, die auf Ihrem PC installiert sind. Wähle das Spiel, in dem der Verifizierungsfehler verursacht wird.
- Öffnen Sie im Ordner " Spiel" den Ordner " Spiel" . Öffnen Sie im Ordner einen anderen Ordner namens bin . Jetzt sehen Sie zwei Ordner namens win32 und win64. Öffnen Sie win32, wenn Ihr Computer über eine 32-Bit-Konfiguration verfügt, oder win64, wenn er über eine 64-Bit-Konfiguration verfügt .
Die endgültige Adresse von würde in etwa so aussehen.
Hier finden Sie zum Beispiel den wichtigsten Launcher des Spiels wie dota2.exe. Rechtsklicken Sie darauf und wählen Sie die Option Als Administrator ausführen . Überprüfen Sie, ob der Fehler weiterhin besteht
Lösung 4: Deaktivieren Sie Ihre Firewall und fügen Sie eine Ausnahme zu Antivirus hinzu
Es ist eine bekannte Tatsache, dass Steam mit der Windows-Firewall in Konflikt steht. Wie wir alle wissen, tendiert Steam dazu, Updates und Spiele über den Hintergrund herunterzuladen, während Sie Windows für etwas anderes verwenden. Es ist normalerweise so, dass Sie nicht warten müssen, bis der Download abgeschlossen ist, wenn Sie Ihr Spiel spielen oder den Steam-Client verwenden möchten. Steam hat auch Zugriff auf eine Reihe von Systemkonfigurationen und ändert diese so, dass Sie die bestmögliche Erfahrung für Ihre Spiele erhalten. Die Windows-Firewall markiert manchmal einige dieser Prozesse als bösartig und blockiert Steam. Es könnte sogar ein Konflikt entstehen, bei dem die Firewall Steams Aktionen im Hintergrund blockiert. Auf diese Weise werden Sie nicht wissen, dass es überhaupt passiert, so dass es schwer sein wird, es genau zu bestimmen. Wir können versuchen, Ihre Firewall vorübergehend zu deaktivieren und zu überprüfen, ob der Fehlerdialog nicht mehr funktioniert.
Sie können unseren Leitfaden zur Deaktivierung der Firewall lesen.
Wie bei der Firewall kann Ihr Virenschutzprogramm auch einige der Aktionen von Steam als potenzielle Bedrohungen unter Quarantäne stellen. Die offensichtliche Lösung wäre, dein Antivirenprogramm zu deinstallieren, aber es ist nicht ratsam, dies zu tun. Wenn Sie Ihr Antivirenprogramm deinstallieren, setzen Sie Ihren Computer einer Reihe verschiedener Bedrohungen aus. Der beste Weg besteht darin, in der Liste der Anwendungen, die vom Scannen ausgenommen sind, Dampf hinzuzufügen. Das Antivirenprogramm wird Steam behandeln, als ob es nicht einmal da wäre.
In unserem Leitfaden erfahren Sie, wie Sie Steam als Ausnahme zu Ihrem Virenschutz hinzufügen können.
Lösung 5: Löschen lokaler Inhalte
Wir können versuchen, die lokalen Inhaltsdateien des Spiels zu löschen. Dann können wir sie im Steam Store erneut herunterladen. Es ist möglich, dass die Konfigurationsdateien beschädigt sind oder wenn Sie den Speicherort des Spiels geändert haben, ohne den Pfad richtig zu ändern, werden die Dateien unbrauchbar.
- Öffne deinen Steam-Client. Klicken Sie oben auf dem Bildschirm auf die Registerkarte Bibliothek . Alle deine Spiele werden hier aufgelistet.
- Klicken Sie mit der rechten Maustaste auf das Spiel und wählen Sie Eigenschaften .
- Klicken Sie auf die Registerkarte Lokale Dateien . Hier sehen Sie eine Schaltfläche zum Durchsuchen lokaler Dateien . Klicken Sie darauf und Sie werden auf Ihre Festplatte weitergeleitet.
- Lösche nun den gesamten Inhalt des Ordners, zu dem Steam dich gerade weitergeleitet hat. Beenden Sie alle Steam-Prozesse mit dem Task-Manager und starten Sie sie erneut. Sie werden entweder eine Installationsschaltfläche oder eine Wiedergabetaste im Spiel sehen. In beiden Fällen lädt Steam alle Spieldateien von Grund auf neu und hoffentlich wird Ihr Problem gelöst.
Abschließende Lösung: Erfrischende Steam-Dateien
Jetzt ist nichts mehr übrig, als Steam neu zu installieren und zu sehen, ob das funktioniert. Wenn wir Ihre Steam-Dateien aktualisieren, bewahren wir Ihre heruntergeladenen Spiele auf, sodass Sie sie nicht erneut herunterladen müssen. Darüber hinaus bleiben Ihre Benutzerdaten erhalten. Durch das Auffrischen von Steam-Dateien werden alle Konfigurationsdateien des Steam-Clients gelöscht und anschließend erneut installiert. Wenn es also schlechte Dateien / beschädigte Dateien gibt, werden sie entsprechend ersetzt. Beachten Sie, dass Sie sich nach dieser Methode erneut mit Ihren Anmeldeinformationen anmelden müssen. Folgen Sie dieser Lösung nicht, wenn Sie diese Informationen nicht zur Hand haben. Der Vorgang kann eine Weile dauern. Vermeiden Sie daher das Abbrechen, sobald Sie den Installationsprozess gestartet haben.
Sie können unseren Artikel lesen, wie Sie Ihre Steam-Dateien aktualisieren können. Aktualisieren Sie außerdem alle Ihre Microsoft-Redistributables mithilfe der offiziellen Microsoft-Website (C ++ und .NET Framework).
Hinweis: Sie können unseren Leitfaden lesen, wenn Sie einen Verbindungsfehler haben, bei dem Ihr gesamter Steam-Client sich weigert, eine Verbindung zum Internet herzustellen.
PRO TIPP: Wenn das Problem bei Ihrem Computer oder Laptop / Notebook auftritt, sollten Sie versuchen, die Reimage Plus Software zu verwenden, die die Repositories durchsuchen und beschädigte und fehlende Dateien ersetzen kann. Dies funktioniert in den meisten Fällen, in denen das Problem aufgrund einer Systembeschädigung auftritt. Sie können Reimage Plus herunterladen, indem Sie hier klicken
![[FIXED] Wyze-Fehlercode 90](http://k2rx.com/img/101143/fixed-wyze-error-code-90-101143.jpg)