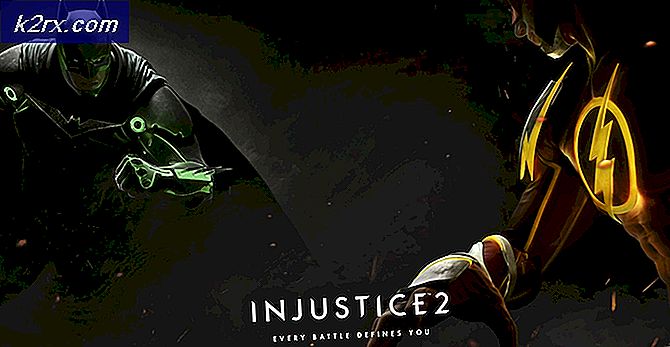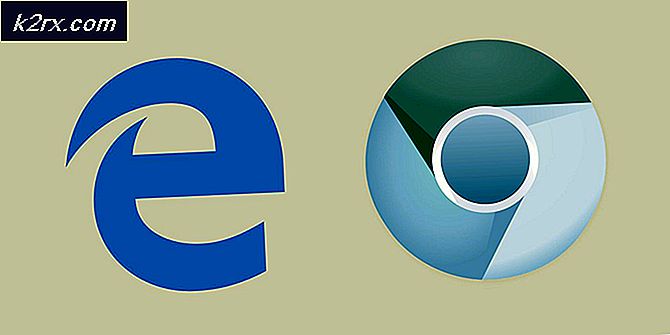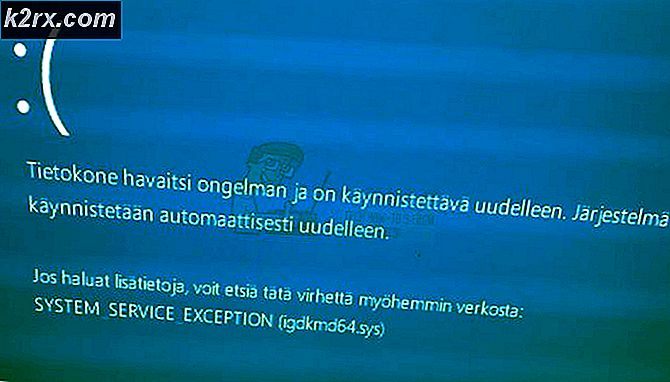Runescape-Client hat unter einem Fehler gelitten
Der Fehler 'Der Runescape-Client hatte einen Fehler‘ erscheint, wenn einige Runescape-Benutzer versuchen, den Game Launcher zu öffnen. Es wird berichtet, dass dieses Problem auf einem PC auftritt (Windows 7, Windows 8.1 und Windows 10).
Nach der Untersuchung dieses Problems stellt sich heraus, dass dieses spezielle Problem aufgrund mehrerer verschiedener potenzieller Schuldiger auftreten kann. Hier ist eine Liste von Auswahllisten, die letztendlich für das Auftreten dieses speziellen Problems verantwortlich sein könnten:
Methode 1: Starten des NXT-Clients im Kompatibilitätsmodus
Wenn Sie am Ende das ‘Der Runescape-Client hatte einen FehlerBei jedem Versuch, das Spiel zu öffnen, besteht eine große Wahrscheinlichkeit, dass Sie tatsächlich mit einer NXT RuneScape Client-Inkompatibilität zu tun haben. Dies ist häufig der Fall, wenn Spieler ein älteres Gamebuild verwenden.
In diesem Fall sollten Sie in der Lage sein, dieses Problem zu beheben, indem Sie den NXT RuneScape-Client zwingen, im Kompatibilitätsmodus mit Windows 7 zu öffnen. Diese Problemumgehung wurde von vielen Runescape-Playern bestätigt, bei denen der Fehler zuvor unter Windows 10 aufgetreten ist.
Hier ist eine Kurzanleitung zur Durchsetzung dieser potenziellen Problemumgehung:
- Navigieren Sie zunächst zu dem Speicherort, an dem Sie Runescape installiert haben, und suchen Sie nach dem Hauptstarter von NXT RuneScape.
- Wenn Sie es sehen, klicken Sie mit der rechten Maustaste darauf und wählen Sie Eigenschaften aus dem neu erscheinenden Kontextmenü.
- Sobald Sie in der Eigenschaften Klicken Sie im Bildschirm des NTX-Starters auf Kompatibilität Registerkarte aus dem horizontalen Menü oben.
- Von den Innenseiten der Kompatibilität Registerkarte, gehen Sie zu Kompatibilität Aktivieren Sie im Abschnitt Modus das Kontrollkästchen für Starte dieses Programm im Kompatibilitätsmodus für, dann wählen Sie Windows 7 aus dem Dropdown-Menü unten.
- Klicken Anwenden Um die Änderungen zu speichern, öffnen Sie die RuneScape Starten Sie erneut und prüfen Sie, ob das Problem jetzt behoben ist.
Falls das gleiche Problem weiterhin auftritt, fahren Sie mit dem nächsten möglichen Fix fort.
Methode 2: Löschen des Jagex-Cache
Wenn Sie zuvor bestätigt haben, dass Sie sich nicht mit einem Kompatibilitätsproblem befassen, sollten Sie als Nächstes die beiden wichtigsten Runescape-Cache-Ordner untersuchen. Wenn das Problem durch beschädigte zwischengespeicherte Daten verursacht wird, die vom Hauptstarter von Runescape aufgerufen werden, sollte das Löschen der beiden Cache-Ordner das Problem dauerhaft beheben.
Wenn Sie den Verdacht haben, dass dieses Szenario anwendbar ist, befolgen Sie die nachstehenden Anweisungen, um auf die beiden Cache-Ordner zuzugreifen und deren Inhalt zu bereinigen, um das Problem zu beheben.Der Runescape-Client hatte einen Fehler' Statusnachricht:
- Stellen Sie sicher, dass Runescape und alle damit verbundenen Hintergrundprozesse vollständig geschlossen sind.
- Drücken Sie Windows-Taste + R. zu öffnen a Lauf Dialogbox. Fügen Sie als Nächstes den folgenden Befehl in das Textfeld ein und drücken Sie Eingeben um den ersten Runescape-Cache-Ordner zu öffnen:
% USERPROFILE% \ jagexcache \ runescape \ LIVE% HOMEDRIVE% .jagex_cache_32
- Sobald Sie sich im ersten Cache-Ordner befinden, drücken Sie Strg + A. um den Inhalt des ersten Cache-Ordners auszuwählen. Klicken Sie anschließend mit der rechten Maustaste auf ein ausgewähltes Element und wählen Sie Löschen aus dem Kontextmenü, um jede zwischengespeicherte Datei zu entfernen.
- Öffnen Sie als nächstes eine andere Lauf Dialogbox (Windows-Taste + R.), geben Sie den folgenden Befehl ein und drücken Sie Eingeben So greifen Sie auf den zweiten Cache-Ordner zu, den Runescape verwendet:
% WINDIR% .jagex_cache_32% USERPROFILE% .jagex_cache_32
- Drücken Sie wie zuvor Strg + A. um alles auszuwählen, klicken Sie dann mit der rechten Maustaste auf ein ausgewähltes Element und klicken Sie auf Löschen alles drinnen loswerden.
- Starten Sie Ihren Computer neu und warten Sie, bis der nächste Start abgeschlossen ist. Starten Sie Runescape nach dem Neustart Ihres Computers erneut und prüfen Sie, ob das Problem jetzt behoben ist.
Methode 3: Aktualisieren Ihres Betriebssystems
Wenn die ersten beiden oben genannten potenziellen Korrekturen bei Ihnen nicht funktioniert haben, sollten Sie auch die Möglichkeit eines beschädigten oder stark veralteten GPU-Treibers untersuchen. Unter bestimmten Umständen wird dies tatsächlich von der Windows Update-Komponente erledigt. Dies tritt insbesondere bei AMD-GPUs auf, die nicht von ihrem proprietären Dienstprogramm (Adrenalin) unterstützt werden.
Wenn dieses Szenario zutrifft, sollten Sie dieses Problem beheben können, indem Sie Ihr Betriebssystem auf den neuesten verfügbaren Build aktualisieren. Dadurch werden auch alle Plattform- und GPU-Updates installiert, die möglicherweise das Problem beheben.Der Runescape-Client hatte einen FehlerStatusfehler.
Hier ist eine Kurzanleitung zur Installation jedes ausstehenden Windows-Updates:
- Drücken Sie Windows-Taste + R. zu öffnen a Lauf Dialogbox. Geben Sie als Nächstes ‘”Ms-settings: windowsupdate”und drücke Eingeben öffnen Windows Update Registerkarte der die Einstellungen App.
- Sobald Sie in der Windows Update Gehen Sie zum rechten Bereich des Bildschirms und klicken Sie auf Auf Updates prüfen.
- Befolgen Sie als Nächstes die Anweisungen auf dem Bildschirm, um die Installation aller ausstehenden Dateien abzuschließen Windows-Updates. Beachten Sie, dass Sie bei vielen ausstehenden Updates aufgefordert werden, ein Update durchzuführen, bevor Windows Update die Möglichkeit erhält, jedes ausstehende Windows-Update zu installieren. Befolgen Sie in diesem Fall die Anweisungen und starten Sie sie neu. Stellen Sie jedoch sicher, dass Sie zum selben Bildschirm zurückkehren und mit der Installation der verbleibenden Updates fortfahren.
- Starten Sie Ihren Computer nach der Installation jedes relevanten Updates erneut und prüfen Sie, ob das Problem behoben ist, sobald der nächste Start abgeschlossen ist.
Falls das gleiche Problem weiterhin auftritt, fahren Sie mit dem nächsten möglichen Fix fort.
Methode 4: Aktualisieren Ihrer GPU-Treiber
Wenn die oben beschriebene Methode bei Ihnen nicht funktioniert hat oder Sie bereits den neuesten verfügbaren Windows-Build verwendet haben, liegt wahrscheinlich ein Problem mit dem GPU-Treiber vor. Einige Benutzer, bei denen zuvor dasselbe Problem aufgetreten ist, haben bestätigt, dass das Problem in ihrem Fall tatsächlich durch veraltete oder teilweise beschädigte GPU-Treiber verursacht wurde. In den meisten FällenDer Runescape-Client hatte einen FehlerWird aufgrund einer beschädigten Abhängigkeit angezeigt.
In diesem Fall sollten Sie in der Lage sein, das Problem zu beheben, indem Sie Ihr Betriebssystem zwingen, Ihre GPU-Treiber und das von Runescape verwendete Physikmodul zu aktualisieren. Hier ist eine Kurzanleitung, wie dies auf jedem Windows-Computer ausgeführt wird:
- Öffnen Sie a Lauf Dialogfeld durch Drücken von Windows-Taste + R. Geben Sie als Nächstes ‘ devmgmt.msc ’ und drücke Eingeben öffnen Gerätemanager.
- Sobald du drinnen bist GerätemanagerScrollen Sie nach unten durch die Liste der installierten Geräte und erweitern Sie das Dropdown-Menü für Adapter anzeigen.
- Nachdem das richtige Menü erweitert wurde, klicken Sie mit der rechten Maustaste auf die dedizierte GPU, die Sie beim Spielen des Spiels verwenden, und wählen Sie Treiber aktualisieren aus dem gerade erschienenen Kontextmenü.
Hinweis: Wenn dieses Problem auf einem Laptop oder PC mit dedizierter und integrierter GPU auftritt, müssen Sie beide Treiber aktualisieren.
- Wenn Sie zum nächsten Bildschirm gelangen, klicken Sie aufAutomatisch nach aktualisierter Treibersoftware suchen.Befolgen Sie anschließend nach Abschluss des Startbildschirms die Anweisungen auf dem Bildschirm, um den neuesten GPU-Treiber zu installieren, den der Scan identifiziert hat.
- Wenn eine neue Version identifiziert und installiert wird, befolgen Sie die Anweisungen auf dem Bildschirm, um die Treiberversion zu installieren, die Sie gerade auf Ihren Computer heruntergeladen haben. Starten Sie Ihren Computer nach Abschluss des Vorgangs neu und prüfen Sie, ob das Problem jetzt behoben ist.
Hinweis: Falls die Fehlermeldung weiterhin auftritt oder der Scan im Geräte-Manager keine neue Treiberversion für Ihre GPU gefunden hat, obwohl Sie wissen, dass es eine gibt, besteht die einzig praktikable Option darin, das von Ihrer GPU entwickelte proprietäre Tool zu verwenden Hersteller, um die Arbeit zu erledigen:
GeForce Erfahrung - Nvidia
Adrenalin - AMD
Intel-Treiber - Intel
Falls Sie immer noch dasselbe sehenDer Runescape-Client hatte einen Fehler‘Problem auch nach dem Aktualisieren Ihres GPU-Builds, fahren Sie mit der endgültigen Korrektur unten fort.
Methode 5: Erstellen eines neuen Windows-Profils (Windows 10)
Wie sich herausstellt, haben mehrere Benutzer, die sich auch mit dem Thema „Der Runescape-Client hatte einen FehlerHaben berichtet, dass das Problem in ihrem Fall tatsächlich durch ein beschädigtes Windows-Profil verursacht wurde.
Bestimmte Programme in Ihrem Hauptprofil können den normalen Start der Runescape-Anwendung beeinträchtigen. Glücklicherweise können Sie dieses Problem beheben, indem Sie ein neues Windows-Benutzerkonto erstellen und dieses beim Starten von Runescape verwenden, um den Fehlercode vollständig zu vermeiden.
Befolgen Sie die nachstehenden Anweisungen, um ein neues Benutzerkonto auf einem Windows-Computer zu erstellen:
- Drücken Sie Windows-Taste + R. zu öffnen a Lauf Dialogbox. Geben Sie als Nächstes ‘ms-settings: otherusers ’in das Textfeld und drücken Sie Eingeben das öffnenRegisterkarte "Familie und andere Personen"von demdie Einstellungen Tab.
- Sobald Sie in der Familie & andere Benutzer Registerkarte, scrollen Sie nach unten zu Andere Benutzer Abschnitt und klicken Sie aufFügen Sie jemand anderen auf diesem PC hinzu.
- Fügen Sie anschließend eine E-Mail oder ein Telefon hinzu, die dem Microsoft-Konto zugeordnet sind (falls Sie bereits ein Ersatzkonto haben), oder klicken Sie aufIch habe keine Anmeldeinformationen für diese Person.Wenn Sie vorhaben, ein lokales Konto für die Verwendung zu erstellen Runenlandschaft.
- Klicken Sie anschließend aufFügen Sie einen Benutzer ohne Microsoft-Konto hinzu.Wählen Sie dann einen Benutzernamen und ein Passwort für ein neues Konto.
- Füllen Sie mindestens eine Sicherheitsfrage aus und klicken Sie dann auf Nächster um zum nächsten Bildschirm zu gelangen.
- Starten Sie nach dem endgültigen Erstellen des neuen Windows-Kontos Ihren Computer neu und melden Sie sich mit dem neu erstellten Konto an, bevor Sie Runescape erneut starten.