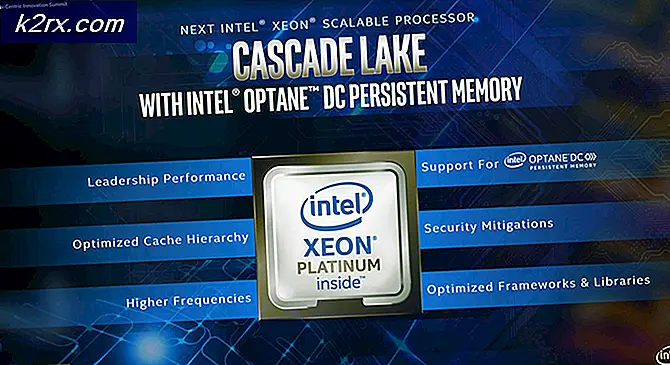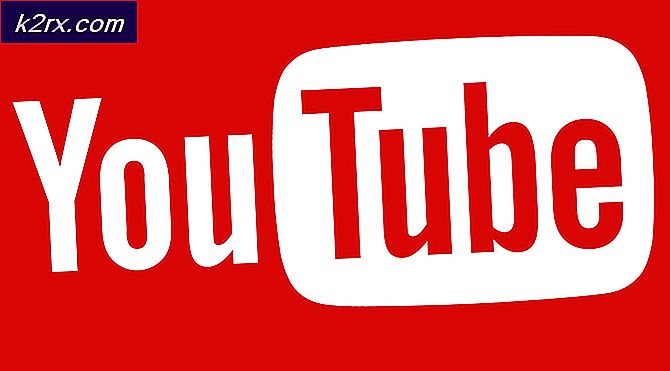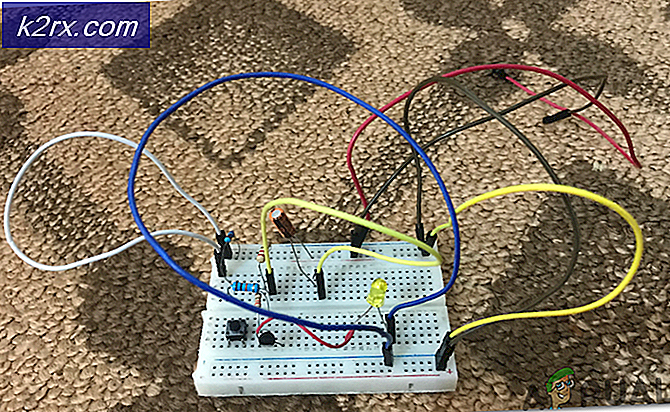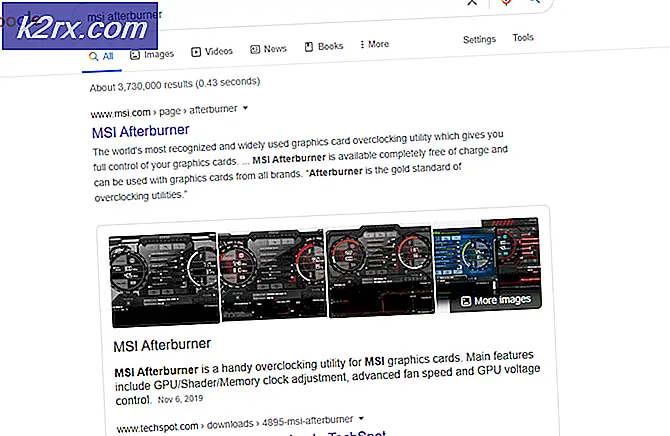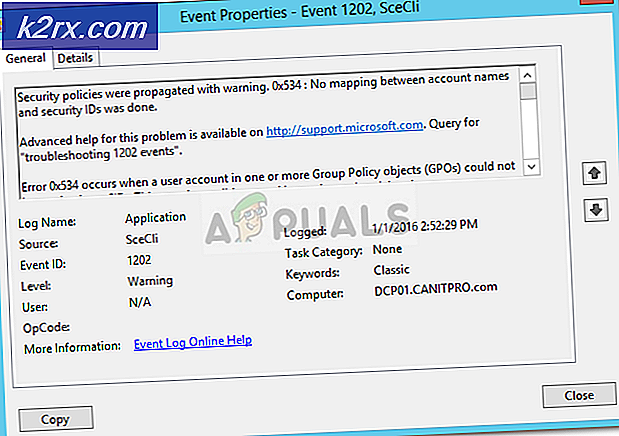Fix: Beim Zurücksetzen Ihres PCs unter Windows 10 ist ein Problem aufgetreten
Ein Reset auf Ihren Windows ist sicherlich eine gute Möglichkeit, viele Windows-Probleme zu lösen. Wenn Sie jedoch Windows 10 zurücksetzen, besteht die Möglichkeit, dass das Zurücksetzen nicht funktioniert. Dies bedeutet, dass entweder nach oder während des Vorgangs von Windows 10 zurückgesetzt, möglicherweise eine Fehlermeldung angezeigt wird wie Es gab ein Problem beim Zurücksetzen Ihres PCs. Nach diesem Fehler können Sie möglicherweise nicht in Windows 10 booten.
Der Grund für dieses Problem ist, dass es ein Fehler in Windows 10 ist, den Microsoft-Beamte zugegeben haben. Sie arbeiten daran, dieses Problem zu beheben, aber bis dahin gibt es ein paar Dinge, die Sie tun können, um das Problem zu umgehen. Da Microsoft über den Fehler informiert ist, haben sie die spezifischen Bedingungen angegeben, unter denen dieses Problem möglicherweise auftritt.
Die Bedingungen sind:
- Ihr PC wurde mit vorinstalliertem Windows 10 geliefert und war kein Upgrade von Windows 7 oder Windows 8.1.
- Der PC-Hersteller hat die Komprimierung aktiviert, um den für vorinstallierte Anwendungen erforderlichen Speicherplatz zu reduzieren.
- Sie haben ein USB-Wiederherstellungslaufwerk mithilfe der Funktion zum Erstellen eines Wiederherstellungslaufwerks in Windows 10 erstellt.
- Sie haben den PC auf das USB-Wiederherstellungslaufwerk gebootet und die Option Fehlerbehebung> PC zurücksetzen> Alles entfernen gewählt.
Wenn alle oben genannten Bedingungen erfüllt sind, ist es sehr wahrscheinlich, dass dieses Problem auftritt und mit Methode 1 gelöst werden kann. Sie können dieses Problem jedoch auch unter anderen Bedingungen auftreten. Wenn die Methode nicht funktioniert, versuchen Sie es mit anderen Methoden.
Hinweis: Wenn Sie keine Windows 10-Installationsdateien haben, gehen Sie hierhin und laden Sie die Windows 10-Installationsmediendateien herunter und erstellen Sie einen bootfähigen USB-Datenträger oder brennen Sie ihn auf eine CD / DVD (Anweisungen finden Sie unter dem Link) oder Sie können Rufus verwenden Dies.
Wenn Sie den Anmeldebildschirm auf Ihrem System sehen können, können Sie auch auf Erweiterte Optionen zugreifen, indem Sie die UMSCHALTTASTE gedrückt halten und Neu starten wählen.
Methode 1: Starthilfe
- Verbinden Sie Ihr USB-Wiederherstellungslaufwerk mit dem Computer
- Starten Sie Ihren Computer neu
- Drücken Sie eine beliebige Taste, wenn dies angezeigt wird Drücken Sie eine beliebige Taste, um vom Gerät zu starten
- Wenn es das nicht sagt, dann müssen Sie möglicherweise die Startreihenfolge aus dem BIOS ändern. Tun Sie das, indem Sie die angegebenen Schritte befolgen
- Wenn Sie Ihren Computer neu starten, drücken Sie entweder Esc, F8, F12 oder F10, wenn das Logo Ihres Herstellers erscheint. Sie können auch prüfen, welche Taste gedrückt werden soll, da sie in der Ecke des Bildschirms erscheint, wenn das Logo des Herstellers erscheint. Die Schaltfläche wechselt von Hersteller zu Hersteller.
- Sobald Sie die Taste drücken, wählen Sie das BIOS-Setup- oder BIOS-Setup-Programm oder die Boot-Optionen. Dies kann je nach Hersteller variieren.
- Wenn Sie die Startoptionen ausgewählt haben, werden Ihnen einige Optionen zur Auswahl angezeigt. Wählen Sie Booten von USB (oder CD / DVD, je nachdem, was Sie verwenden).
- Wenn Sie das BIOS-Setup auswählen, wechseln Sie mit den Pfeiltasten zum Abschnitt Boot .
- Gehen Sie in die Boot-Reihenfolge und stellen Sie sicher, dass Ihr USB-Wiederherstellungslaufwerk ganz oben auf der Bestellung steht
- Speichern Sie die Änderungen und starten Sie Ihren Computer neu
- Hinweis: Die Optionen variieren von Computer zu Computer. Verwenden Sie Ihr Computerhandbuch für genaue Anweisungen
- Wählen Sie auf der Seite Windows installieren die Option Computer reparieren aus
- Klicken Sie auf Problembehandlung
- Klicken Sie auf Erweiterte Optionen
- Klicken Sie auf Starthilfe
Möglicherweise werden Sie aufgefordert, das Windows auszuwählen, das Konto auszuwählen, ein Passwort einzugeben und Administratorrechte einzugeben. Befolgen Sie einfach die Anweisungen auf dem Bildschirm und geben Sie alle notwendigen Informationen an.
Methode 2: Wiederherstellen von Laufwerk
Hinweis: Diese Methode löscht möglicherweise alle Ihre persönlichen Dateien, also befolgen Sie sie nur, wenn Sie absolut sicher sind.
- Verbinden Sie Ihr USB-Wiederherstellungslaufwerk mit dem Computer
- Starten Sie Ihren Computer neu
- Drücken Sie eine beliebige Taste, wenn dies angezeigt wird Drücken Sie eine beliebige Taste, um vom Gerät zu starten
- Wählen Sie auf der Seite Windows installieren die Option Computer reparieren aus
- Klicken Sie auf Problembehandlung
- Klicken Sie auf Erweiterte Optionen
- Wählen Sie Wiederherstellen von Laufwerk oder System Image Recovery
- Folgen Sie den Anweisungen auf dem Bildschirm
Methode 3: Verwenden von "bootrec.exe" zum Beheben von Windows-Problemen
Bootrec.exe ist ein leistungsstarkes Tool, das mit Ihrer Windows-Kopie geliefert wird. Sie können dieses Tool verwenden, um Probleme im Zusammenhang mit dem Windows-Start zu lösen und zu beheben. Obwohl bootrec.exe keinen Erfolg bei der Lösung Ihrer Boot-Probleme garantiert, ist es sicherlich einen Versuch wert.
- Verbinden Sie Ihr USB-Wiederherstellungslaufwerk mit dem Computer
- Starten Sie Ihren Computer neu
- Drücken Sie eine beliebige Taste, wenn dies angezeigt wird Drücken Sie eine beliebige Taste, um vom Gerät zu starten
- Wählen Sie auf der Seite Windows installieren die Option Computer reparieren aus
- Klicken Sie auf Problembehandlung
- Klicken Sie auf Erweiterte Optionen
- Klicken Sie auf Eingabeaufforderung
- Geben Sie die folgenden Zeilen ein und drücken Sie nach jeder Zeile die Eingabetaste
bootrec / fixmbr
Bootrec / Fixboot
PRO TIPP: Wenn das Problem bei Ihrem Computer oder Laptop / Notebook auftritt, sollten Sie versuchen, die Reimage Plus Software zu verwenden, die die Repositories durchsuchen und beschädigte und fehlende Dateien ersetzen kann. Dies funktioniert in den meisten Fällen, in denen das Problem aufgrund einer Systembeschädigung auftritt. Sie können Reimage Plus herunterladen, indem Sie hier klickenbootrec / scanos
bootrec / rebuildbcd
Sie sollten Nachrichten sehen können, die Ihnen sagen, ob der Vorgang nach jeder Zeile erfolgreich war oder nicht. Sobald Sie fertig sind, starten Sie Ihren Computer neu und überprüfen Sie, ob die Bootprobleme weiterhin bestehen.
Methode 4: Verwenden der Eingabeaufforderung für die Neuinstallation
Dies ist für Leute, die Probleme bei der Neuinstallation von Windows haben.
- Verbinden Sie Ihr USB-Wiederherstellungslaufwerk mit dem Computer
- Starten Sie Ihren Computer neu
- Drücken Sie eine beliebige Taste, wenn dies angezeigt wird Drücken Sie eine beliebige Taste, um vom Gerät zu starten
- Wählen Sie auf der Seite Windows installieren die Option Computer reparieren aus
- Klicken Sie auf Problembehandlung
- Klicken Sie auf Erweiterte Optionen
- Klicken Sie auf Eingabeaufforderung
- Tippe Notizblock ein und drücke Enter
- Wenn der Editor geöffnet wird, klicken Sie auf Datei und wählen Sie Öffnen
- Wählen Sie die Option Alle Dateien (*. *) Aus der Dropdown-Liste (vor dem Abschnitt Dateiname ).
- Suchen und lokalisieren Sie Ihren USB-Laufwerksbuchstaben (wie D oder F), den Sie zum Starten in Windows verwenden.
- Gehen Sie in die Eingabeaufforderung, geben Sie d: ein und drücken Sie die Eingabetaste (ersetzen Sie d durch Ihren Laufwerksbuchstaben, den Sie in Schritt 6 gefunden haben).
- Geben Sie Setup ein und drücken Sie die Eingabetaste
Dies sollte Ihre Windows-Installationsanleitung öffnen. Befolgen Sie nun die Anweisungen auf dem Bildschirm, um Windows zu installieren. Sie können es in Ihrer vorherigen Version neu installieren oder eine Neuinstallation durchführen.
Methode 5: SFC und DISM von der Eingabeaufforderung
Manchmal liegt das Problem an beschädigten Windows-Dateien oder Registrierungsdateien. Diese Art von Problem kann mithilfe des SFC-Scans und DISM von der Eingabeaufforderung gelöst werden. Selbst wenn Sie nicht auf Windows zugreifen können, können Sie den SFC-Scan auch außerhalb von Windows verwenden.
- Verbinden Sie Ihr USB-Wiederherstellungslaufwerk mit dem Computer
- Starten Sie Ihren Computer neu
- Drücken Sie eine beliebige Taste, wenn dies angezeigt wird Drücken Sie eine beliebige Taste, um vom Gerät zu starten
- Wählen Sie auf der Seite Windows installieren die Option Computer reparieren aus
- Klicken Sie auf Problembehandlung
- Klicken Sie auf Erweiterte Optionen
- Klicken Sie auf Eingabeaufforderung
- Geben Sie sfc / scannow / offbootdir = d: \ / offwindir = d: \ windows ein und drücken Sie die Eingabetaste . Hier, d in offbootdir = d: ist das Laufwerk, wo Ihr Windows installiert ist und d: \ windows in offwindir = d: \ windows ist der Pfad für Ihre Windows-Dateien.
- Ersetzen Sie den Laufwerksbuchstaben durch Ihren Windows-Laufwerksbuchstaben. Beachten Sie jedoch, dass Windows-Laufwerksbuchstaben nicht in Ihrem Arbeitsplatz angezeigt werden. Wenn in Windows 10, 8 und 7 Ihr Windows-Laufwerk auf Laufwerk C: installiert ist, befindet es sich tatsächlich in Laufwerk D :. Wenn Ihr Windows auf Laufwerk C: installiert wurde, sollte der oben beschriebene Befehl funktionieren.
- Warten Sie, bis der Scan abgeschlossen ist und geben Sie die Ergebnisse an.
- Sobald der Scan abgeschlossen ist, wird entweder eine Meldung angezeigt, dass das System keine Fehler gefunden hat, oder es wird eine Meldung angezeigt, dass die Probleme behoben wurden
- Wiederholen Sie den Scan mindestens 3 Mal, um sicherzustellen, dass Ihr Computer gründlich gescannt wird
Sobald Sie fertig sind, wird empfohlen, das DISM-Tool ebenfalls auszuführen, unabhängig davon, ob SFC die Probleme gefunden / gelöst hat oder nicht. Der DISM repariert Ihr Windows mit der mitgelieferten Installations-CD. Führen Sie die folgenden Schritte in derselben Eingabeaufforderung aus, um das DISM auszuführen
- Geben Sie mkdir c: \ mount ein und drücken Sie die Eingabetaste
- Geben Sie DISM.exe / mount-Image /ImageFile:d:sources\install.wim / index: 1 / mountdir: C: \ mount \ / readonly ein und drücken Sie die Eingabetaste
- Warten Sie nun, bis das System Ihr Image bereitgestellt hat. Sie sollten die Meldung "Mounting Image" sehen und am Ende sollte die Nachricht " Operation completed successfully" angezeigt werden
- Geben Sie jetzt dism ein. exe / Online / Bereinigungs-Image / Restorehealth / Quelle: c: \ mount \ windows / LimitAccess und drücke Enter
Sobald Sie fertig sind, führen Sie die SFC-Scans erneut aus, um sicherzugehen. Wiederholen Sie die SFC-Scans 3 Mal (der erste Teil dieser Methode) und starten Sie den Computer neu. Dies sollte alle Probleme beheben, die möglicherweise in Ihren Windows-Dateien auftreten.
Methode 6: Führen Sie eine Systemwiederherstellung durch
Das Durchführen einer Systemwiederherstellung kann möglicherweise auch Ihr Problem lösen. Diese Methode funktioniert nicht, wenn Sie keine Systemwiederherstellungspunkte auf Ihrem Computer haben. Wenn Sie nicht wissen, ob Sie Systemwiederherstellungspunkte haben oder nicht, folgen Sie einfach diesem Verfahren. Es wird Sie wissen lassen, wenn Sie keine Systemwiederherstellungspunkte haben.
- Verbinden Sie Ihr USB-Wiederherstellungslaufwerk mit dem Computer
- Starten Sie Ihren Computer neu
- Drücken Sie eine beliebige Taste, wenn dies angezeigt wird Drücken Sie eine beliebige Taste, um vom Gerät zu starten
- Wählen Sie auf der Seite Windows installieren die Option Computer reparieren aus
- Klicken Sie auf Problembehandlung
- Klicken Sie auf Erweiterte Optionen
- Wählen Sie nun Systemwiederherstellung
Befolgen Sie nun die Anweisungen auf dem Bildschirm, um den letzten Systemwiederherstellungspunkt auszuwählen, zu dem Sie wechseln möchten.
Methode 7: Clean Install
Schließlich, wenn nichts anderes funktioniert, ist es an der Zeit, eine Neuinstallation von Windows von einem USB-Stick oder einer DVD durchzuführen. Legen Sie einfach das Windows-Installationsmediengerät ein und starten Sie Ihren PC. Drücken Sie die Taste, um vom Installationsmedium (USB oder DVD) zu starten und das Laufwerk zu formatieren. Installieren Sie nun Ihre Windows neu, indem Sie den Anweisungen auf dem Bildschirm folgen.
Wenn Probleme bei der Installation von Windows auftreten, überprüfen Sie Methode 3.
PRO TIPP: Wenn das Problem bei Ihrem Computer oder Laptop / Notebook auftritt, sollten Sie versuchen, die Reimage Plus Software zu verwenden, die die Repositories durchsuchen und beschädigte und fehlende Dateien ersetzen kann. Dies funktioniert in den meisten Fällen, in denen das Problem aufgrund einer Systembeschädigung auftritt. Sie können Reimage Plus herunterladen, indem Sie hier klicken