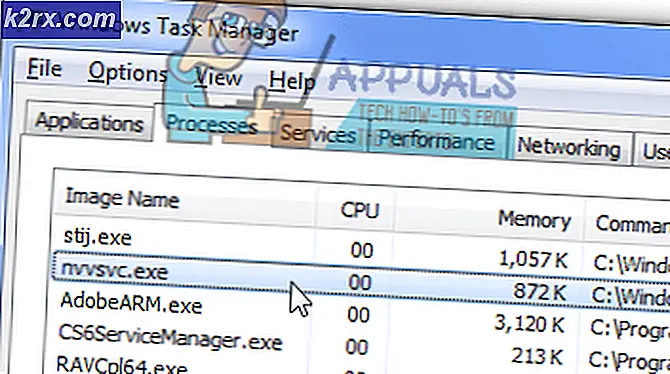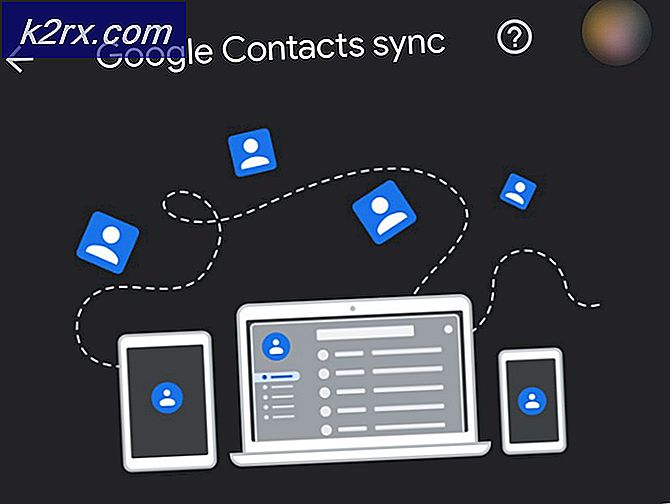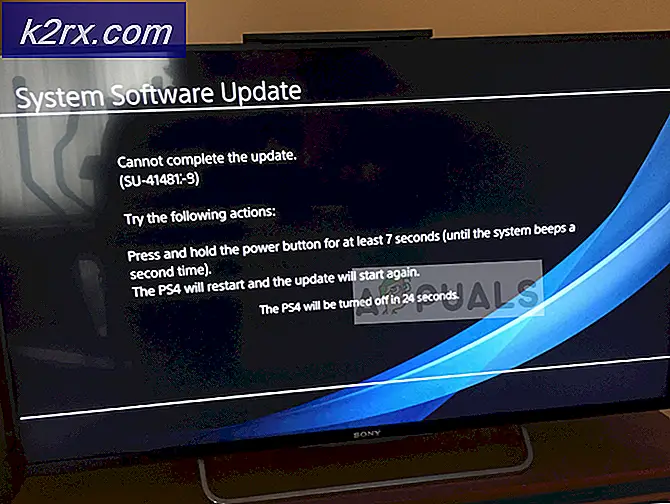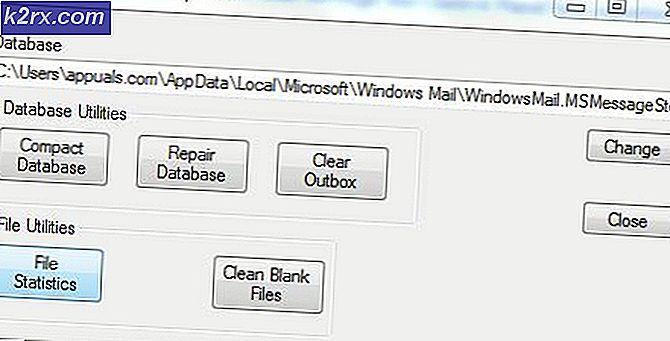Fix: Fallout 4 Mods funktionieren nicht
Fallout 4 ist ein Action-Rollenspiel, das von Bethesda Game Studios entwickelt und von Bethesda Softworks veröffentlicht wurde. Das Spiel wurde im November 2015 veröffentlicht und ist die fünfte Haupterweiterung der Fallout-Franchise. Viele Mods für das Spiel wurden auch recht bald nach der Veröffentlichung verfügbar. Die meisten Benutzer verwenden den Nexus Mod Manager, um Mods im Spiel zu verwenden, eine Modding-Anwendung, mit der Benutzer viele Mods auf das Spiel anwenden können.
In letzter Zeit sind jedoch viele Berichte eingegangen, dass die Mods nicht auf Fallout 4 funktionieren. Dieses Problem trat bei Benutzern auf, die den Nexus Mod Manager benutzten, um das Spiel zu modifizieren. In diesem Artikel werden wir einige der Gründe besprechen, aus denen dieses Problem auftreten kann, und Ihnen praktikable Lösungen anbieten, um eine vollständige Beseitigung des Problems sicherzustellen.
Was verhindert, dass die Mods in Fallout 4 funktionieren?
Die Ursache des Problems ist nicht spezifisch und kann aus verschiedenen Gründen ausgelöst werden.
Nachdem Sie nun ein grundlegendes Verständnis der Natur des Problems haben, werden wir uns den Lösungen zuwenden.
Lösung 1: Konfigurieren der .ini-Dateien
Die .ini-Dateien im Datenordner des Spiels müssen richtig konfiguriert sein, damit sie mit dem Nexus Mod Manager und dem Spiel funktionieren. Wenn diese Dateien bei der Installation von Nexus Mod Manager nicht konfiguriert wurden, funktionieren die Mods nicht mit dem Spiel. Daher werden wir in diesem Schritt die INI-Dateien so konfigurieren, dass sie ordnungsgemäß mit der Anwendung funktionieren. Dafür:
- Navigieren in den folgenden Ordner.
„Dokumente>MeineSpiele>Fallout4“
- In diesem Ordner sollten sich ein paar „.ini“-Dateien.
- Wenn Sie eine Datei mit dem Namen „Fallout4Custom.ini" öffne es. Wenn die Datei nicht im Ordner vorhanden ist, erstellen Sie eine Datei mit „Notepad++“ und speichern Sie sie unter dem Namen „Fallout4Custom.ini”.
- Öffnen Sie die Datei und fügen Sie diese Zeilen hinzu.
[Archiv]
bInvalidateOlderFiles=1
sResourceDataDirsFinal=STRINGS\, TEXTURES\, MUSIC\, SOUND\, INTERFACE\, MESHES\, PROGRAMS\, MATERIALS\, LODSETTINGS\, VIS\, MISC\, SCRIPTS\, SHADERSFX\ - Als nächstes sollte ein „Fallout4prefs.ini" Datei, bearbeiten das und hinzufügen die Linie
“bEnableFileSelection = 1”
am Ende der Seite unter dem „Startprogramm" Sektion.
Hinweis:Wenn „bEnableFileSelection=0“ im Launcher-Abschnitt vorhanden ist, ändern Sie einfach die „0“ in „1“ - speichern das Änderungen und beenden Sie die Datei
Hinweis: Achten Sie darauf, es "Fallout4Custom.ini" zu nennen. - Versuchen zu Lauf das Spiel und überprüfen Sie, ob die Modifikationen angewendet werden.
Lösung 2: Gewähren des Zugriffs über die Firewall
Es ist möglich, dass die Windows-Firewall das Spiel oder den Nexus Mod Manager daran hindert, Kontakt mit den Spielservern aufzunehmen. In diesem Schritt werden wir die Anwendung durch die Windows-Firewall zulassen.
- Klicken auf der Start Speisekarte und wählen Sie die die Einstellungen Symbol.
- In dem die Einstellungen wähle aus "Updates & Sicherheit" Möglichkeit.
- Klick auf das "Windows-Sicherheit”-Option im linken Bereich.
- In der Windows-Sicherheitsoption, Wählen “Firewall- und Netzwerkschutz”.
- Wähle aus "Eine App durch die Firewall zulassen" Möglichkeit.
- Klicke auf "Einstellungen ändern" und gewähren all die Fallout4 verwandte Anwendungen und die Nexus-Mod-Manager Zugriff durch beide“Privatgelände" und "Öffentlichkeit“ Netzwerke.
- Klicke auf "OK“, führe das Spiel aus und prüfe, ob die Problem besteht fort.
Lösung 3: Aktivieren der Multi HD-Installation
Nexus Mod Manager funktioniert am besten, wenn sich die virtuelle Installation auf derselben Festplatte wie das Spiel befindet. Wenn Sie jedoch Speicherplatz auf einer bestimmten Festplatte sparen möchten, indem Sie das Spiel auf einer und die Mods auf einer anderen installieren, tut der Nexus Mod Manager dies ermöglichen Sie müssen dies tun, aber um dies zu erreichen, müssen Sie Multi aktivieren HD Installieren während der Installation Prozess. Wenn die Multi HD installieren war nicht aktiviert während der Installation Prozess und jetzt sind die Mods und das Spiel auf anderen Festplatten als die Modifikationen werden nicht Arbeit.
Lösung 4: Aktualisieren des Nexus Mod Managers
Stellen Sie sicher, dass Sie den Nexus Mod Manager auf die neueste Version aktualisiert haben, da gemeldet wurde, dass die älteren Versionen Probleme mit einigen verursachten Plugin Dateien, die daher Probleme mit den Mods verursachen. In jedem von der Community veröffentlichten Update ist ein gewisses Fehler ist geflickt. Um sicherzustellen, dass der Nexus Mod Manager frei von allen Gewissheiten ist Fehler und Probleme stellen Sie sicher, dass aktualisieren es hin und wieder vorbei wird heruntergeladen und installieren das neueste Ausführung von dem Entwickler Seite? ˅.
Lösung 5: Erteilen von Administratorrechten
Manchmal tritt der Nexus Mod Manager aufgrund unzureichender Berechtigungen beim Anwenden der Mods auf Probleme. Daher werden wir der Software in diesem Schritt Administratorrechte gewähren, um sicherzustellen, dass dies nicht der Fall ist.
- Recht–Klicken auf dem Nexus Mod Manager-Symbol und wählen Sie Eigenschaften.
- Klick auf das "Kompatibilität”-Registerkarte.
- Aktivieren Sie auf der Registerkarte Kompatibilität das „Als Administrator ausführen”Box.
- Klicke auf "OK”
Lösung 6: Fehlerhafte Mods entfernen
In einigen Fällen waren einige der von den Benutzern angewendeten Mods veraltet oder beschädigt und verursachten Probleme beim Anwenden von Mods. Dies kann passieren, wenn die Versionsnummern der Mods sehr alt sind und sie nicht aktualisiert wurden, um mit der neuesten Version des Nexus Mod Managers zu funktionieren. Daher werden wir in diesem Schritt prüfen, welcher Mod das Problem verursacht, und es entfernen.
- Öffnen den Nexus Mod Manager und klicke auf das Ausfallen 4 Spiel, um die Liste der zu öffnen Modifikationen Eingerichtet.
- Deaktivieren all die Modifikationen und überprüfen Sie, ob das Spiel funktioniert.
- Wenn das Spiel tut Arbeit es bedeutet, dass einer der Mods ist verursachend die Angelegenheit.
- Jetzt aktivieren einer mod und überprüfe, ob das Spiel startet.
- Weiter so ermöglichen die Mods einer durch einer bis zum Spiel funktioniert nicht mehr.
- Jetzt, da Sie den Mod identifiziert haben, der war verursachend die Angelegenheit, deaktivieren es.
- Wenn es einen gibt aktualisieren für die Mod freigegeben anwenden Das. Wenn es kein Update gibt, müssen Sie behalten der mod deaktiviert Bis ein Fix wird vom Entwickler der Mod veröffentlicht.
![Frosty Mod Manager startet keine Spiele [Fixes]](http://k2rx.com/img/101361/frosty-mod-manager-wont-launch-games-fixes-101361.jpg)